GIỚI THIỆU:
WinSetupFromUSB 1.10 là tập hợp các công cụ liên quan đến việc tạo khởi động cho ổ USB. WinSetupFromUSB với chức năng chính là tạo ổ USB khởi động và thực hiện cài đặt Windows XP/2000/2003. WinSetupFromUSB hỗ trợ ổ USB Flash (removable), USB HDD (fixed) và không yêu cầu ổ USB đặc biệt.
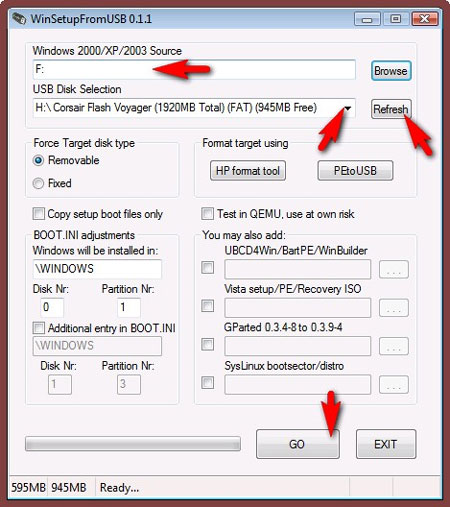
Sử dụng WinSetupFromUSB, bạn có thể thêm những dữ liệu sau vào USB:
- Nhiều bộ file cài đặt Windows - XP, 2000, 2003, Vista, Windows 7, Server 2008, Windows 8, Server 2012, cả phiên bản 32-bit và 64-bit đều được hỗ trợ. Từ phiên bản phần mềm 1.1, bạn có thể tạo USB khởi động trong chế độ BIOS & (U)EFI.
- Nhiều nguồn WinPE2 (Vista trở lên) từ file ISO như Windows Defender Offline, các phiên bản Norton Ghost gần đây và PE (môi trường cài đặt trước) dựa trên các đĩa khôi phục từ nhà sản xuất PC.
- Nguồn WinPE1 như BartPE, UBCD4Win, LiveXP và các dự án WinBuilder tương đương, WinFLPC…
- Nhiều bản phân phối và tiện ích Linux từ file IOS - Debian, Ubuntu, Fedora, CentOS…, tính năng này bao gồm hầu hết Antivirus Rescue Disk.
- Nhiều bản sao ISO khác, tương thích với trình giả lập CD grub4dos, ví dụ như Ultimate Boot CD, hầu hết các tiện ích dựa trên DOS, Acronis và đĩa boot Paragon…
- Menu boot Syslinux và nguồn tùy chọn dùng Syslinux hoặc Isolinux làm trình nạp khởi động.
Ngoài ra, WinSetupFromUSB còn bao gồm thêm 2 công cụ độc lập là HP USB Disk Storage Format và PeToUSB được sử dụng để format cho ổ USB.
Hướng dẫn sử dụng WinSetupFromUSB
Bước 1:
Kết nối ổ USB 16 GB với máy tính của bạn và tiến hành sao lưu tất cả các dữ liệu trước khi thực hiện các bước tiếp theo.
Bước 2:
Sau khi cài đặt xong WinSetupFromUSB, khởi động chương trình:
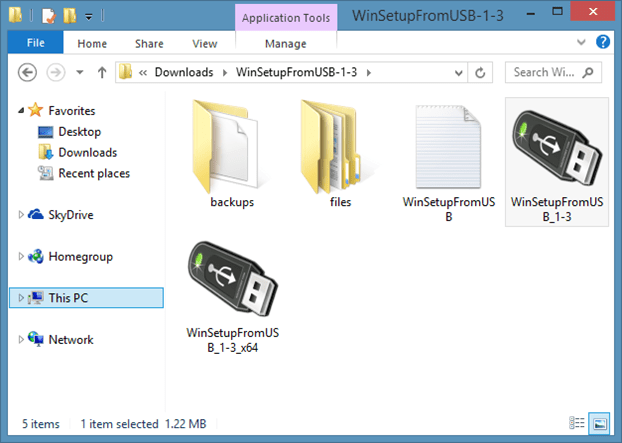
Bước 3:
Sau khi WinSetupFromUSB chạy, chọn USB Flash Drive ở dưới mục USB disk selection and format tools section rồi chọn tùy chọn Auto format it with FBinst như hình dưới đây.
Ngoài ra bạn nên chọn FAT32 làm file hệ thống thay vì NTFS để USB tương thích với BIOS và UEFI.
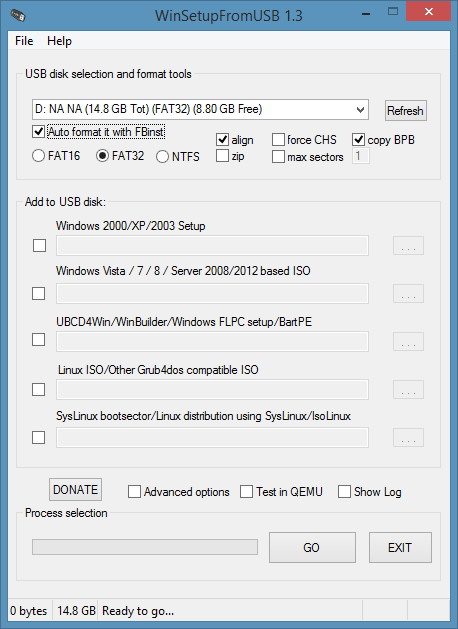
Bước 4:
Có thể bỏ qua bước này nếu bạn không muốn thêm bộ cài Windows XP vào USB.
Đánh tích chọn tùy chọn ở dưới mục Windows 2000/XP/2003 Setup, sau đó click vào nút duyệt để duyệt tìm thư mục i386 trong file ISO cài đặt Windows XP hoặc trong đĩa cài đặt Windows XP.
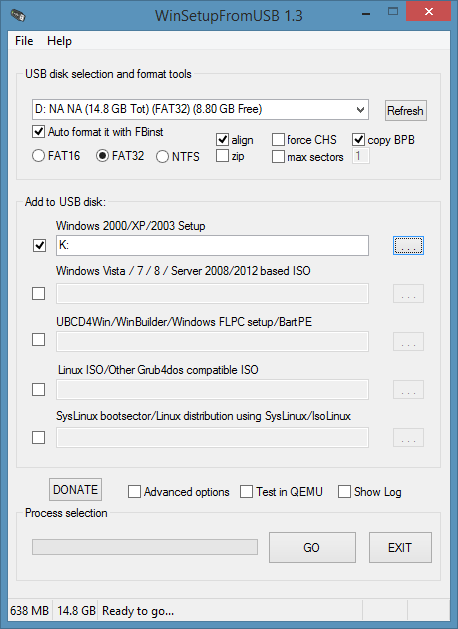
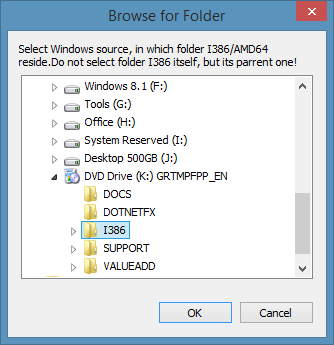
Lưu ý:
Nếu bạn sử dụng file ISO cài đặt Windows XP, bạn phải mount file ISO bằng cách sử dụng ứng dụng thứ 3 hoặc sử dụng tính năng Mount được tích hợp sẵn trên Windows 8/8.1.
Với Windows 7, để mount file ISO bạn thực hiện theo các bước dưới đây:
Trước tiên tải Virtual CloneDrive về máy và cài đặt
Tải Virtual CloneDrive về máy và cài đặt tại đây.
Kích chuột phải vào file ISO image mà bạn muốn mount rồi chọn Mount (Virtual CloneDrive (tên ổ đĩa)).
Bây giờ bạn có thể nhìn thấy ở đĩa ảo mới trên Explorer (thường là My computer).
Sau khi chọn xong thư mục i386, tiếp tục thực hiện các bước tiếp theo dưới đây.
Bước 5:
Tiếp theo đánh tích chọn tùy chọn ở dưới mục Windows Vista/7/8/Server 2008/2012 based ISO, click vào nút duyệt và duyệt tìm vị trí bạn lưu trữ file ISO cài đặt Windows 7. Sau đó chọn file ISO rồi click chọn nút Open.
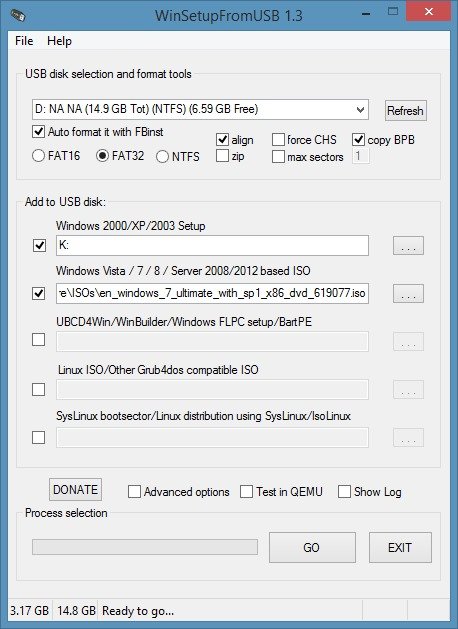
Bước 6:
Tiếp theo bạn đánh tích tùy chọn Advanced Options để mở hộp thoại Advanced Options. Tại hộp thoại Advanced Options, bạn chọn tùy chọn Custom menu names for Vista/7/8/Server Source. Tùy chọn này cho phép bạn thêm một tên riêng cho Windows 7 Setup và Windows 8 Setup trong Menu Boot.
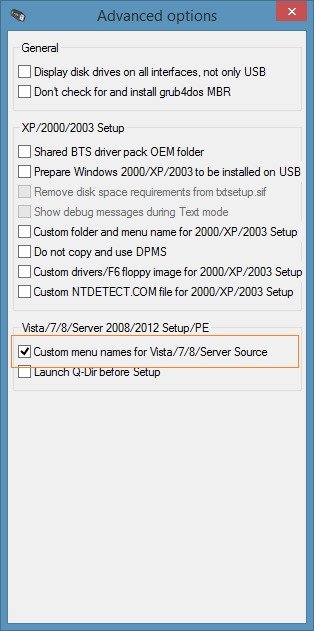
Sau khi chọn xong, tiến hành đóng cửa sổ hộp thoại Advanced Options lại.
Bước 7:
Cuối cùng click chọn GO.
Nếu trên màn hình xuất hiện hộp thoại cảnh báo, bạn click chọn Yes là xong.
Ngoài ra nếu bạn chọn tùy chọn Custom menu names for Vista/7/8 ở bước trên, trên màn hình bạn sẽ nhìn thấy một hộp thoại nhỏ yêu cầu bạn nhập tên riêng cho Windows Setup. Tất cả bạn cần là nhập tên và click chọn OK.
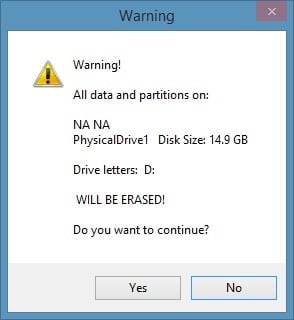
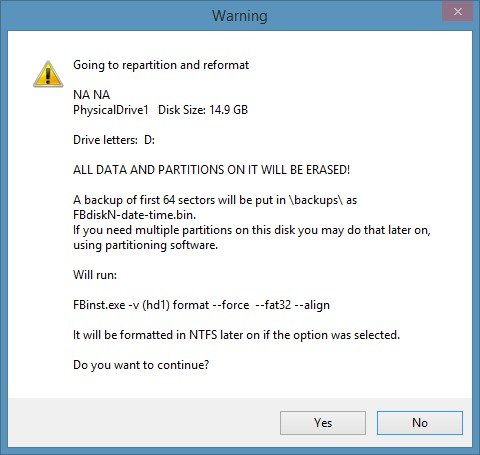
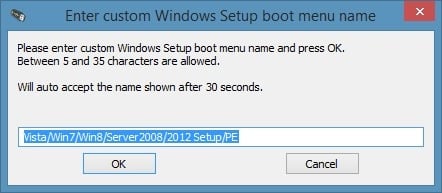
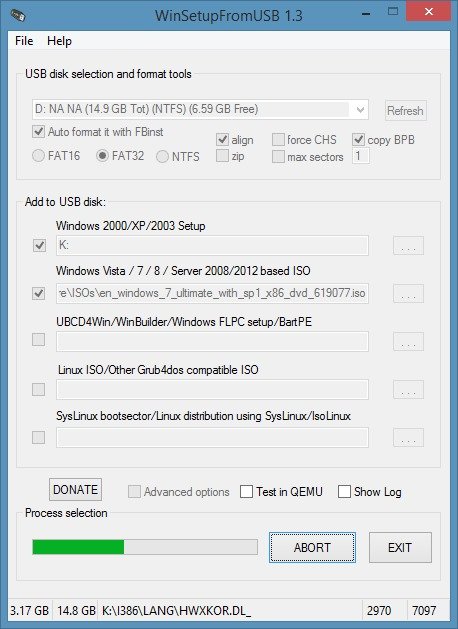
Bước 8:
Lúc này trên màn hình sẽ xuất hiện thông báo Job Done để thông báo đã hoàn tất công việc.
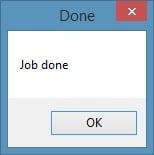
Lưu ý:
Nếu muốn thêm file cài đặt Windows 10 và Windows 8 vào USB thì chưa đóng WinSetupFromUSB vội và thực hiện thêm các bước dưới đây.
Bước 9:
Để thêm file cài đặt Windows 8 hoặc Windows 10, bạn chọn tùy chọn Windows Vista/7/8/Server 2008/2012 based ISO sau đó chọn file ISO cài đặt Windows 8/10.
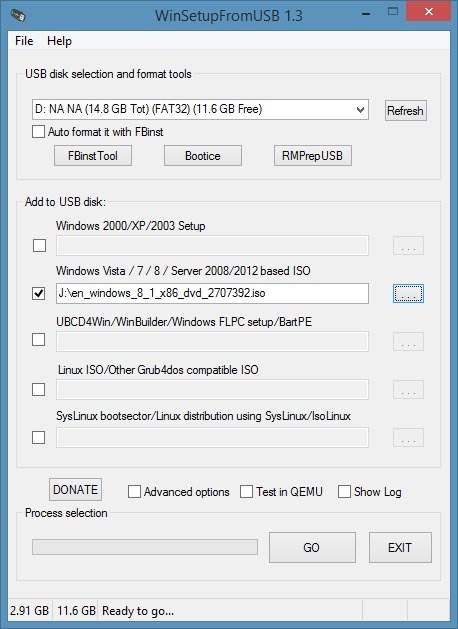
Bước 10:
Kích hoạt tùy chọn Advanced Options, sau đó chọn tiếp Custom menu names for Vista/7/8/Server source.
Bước 11:
Cuối cùng click chọn GO.
Click chọn Yes khi xuất hiện cửa sổ cảnh báo và tiến hành nhập tên riêng cho Windows Setup là xong.
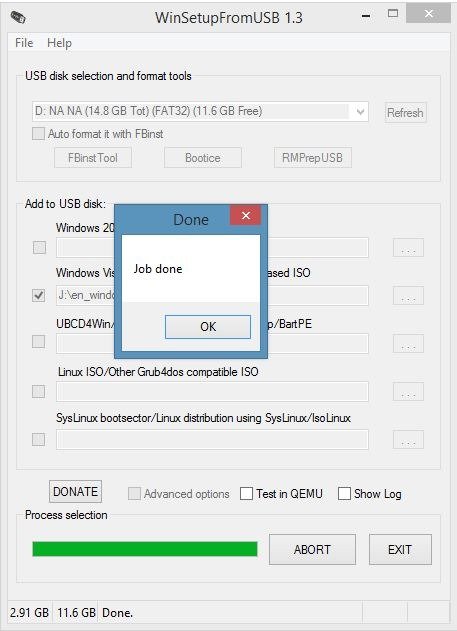
Như vậy là các bạn đã tạo USB chứa bộ cài đặt Windows XP, 7, 8 và 10 thành công.
Cập nhật WinSetupFromUSB mới nhất
WinSetupFromUSB 1.9
- Thêm hỗ trợ ISO Windows đa phiên bản/kép (ví dụ 32-bit và 64-bit trong một file ISO). Hỗ trợ và thử nghiệm Stock Microsoft dual ISO và cả các nguồn tương tự khác miễn là họ dùng bootmgr không chỉnh sửa và vị trí mặc định cho cửa hàng BCD trong /boot/bcd. Thử nghiệm BIOS/UEFI với Secure Boot khi bật & tắt, bản dựng Windows 10 dual & single ISO builds 1803, 1809, Server 2016 và 2019.
- Thêm phát hiện số phiên bản Windows 10 được thêm vào các tên menu boot.
- Cập nhật ImDisk và WimLib.
- Sửa lỗi nhỏ khác.
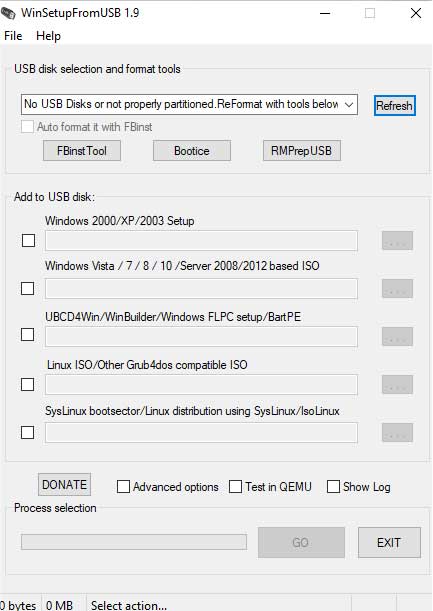
WinSetupFromUSB 1.8
- Sửa lỗi trên Windows 10 và tùy chọn khôi phục không hiển thị
- Sửa lỗi kích thước file persistence hiển thị không chính xác và dùng tooltip để sử dụng nó
- Cập nhật một vài công cụ cho phiên bản mới nhất: Bootlce, ImDisk, WimLib
WinSetupFromUSB 1.7
- Tắt quy trình kiểm tra Super Floppy do lỗi liên quan đến build Windows 10 mới nhất.
- Tăng thời gian timeout đầu vào lên 45 giây.
- Sửa lỗi liên quan đến ngôn ngữ tiếng Thụy Điển và bcdedit.
- Kiểm tra bổ sung nếu Imdisk là phiên bản cũ.


 Sidebar Diagnostics - Theo dõi, giám sát thông tin CPU
1,381
Sidebar Diagnostics - Theo dõi, giám sát thông tin CPU
1,381
 SSD Fresh - Tăng hiệu suất, tuổi thọ ổ đĩa SSD
1,297
SSD Fresh - Tăng hiệu suất, tuổi thọ ổ đĩa SSD
1,297
 SSDLife Pro - Kiểm tra sức khỏe cho ổ đĩa SSD
1,182
SSDLife Pro - Kiểm tra sức khỏe cho ổ đĩa SSD
1,182
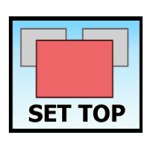 WindowTop - Tạo cửa sổ nổi, áp dụng hiệu ứng trong suốt
1,285
WindowTop - Tạo cửa sổ nổi, áp dụng hiệu ứng trong suốt
1,285
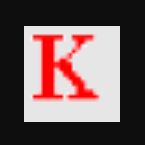 Kahlown - Quay video và chụp màn hình máy tính
1,123
Kahlown - Quay video và chụp màn hình máy tính
1,123
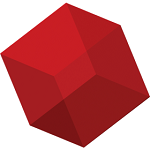 Retrospect - Tạo bản sao lưu cho các tệp và thư mục quan trọng
1,239
Retrospect - Tạo bản sao lưu cho các tệp và thư mục quan trọng
1,239
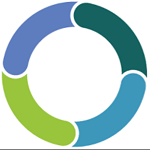 Synergy - Phần mềm tiện ích desktop
2,278
Synergy - Phần mềm tiện ích desktop
2,278
 Barrier - Phần mềm KVM , kết nối hai hoặc nhiều máy tính với nhau
2,726
Barrier - Phần mềm KVM , kết nối hai hoặc nhiều máy tính với nhau
2,726
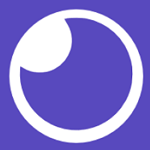 Insomnia - Kiểm tra, gỡ lỗi HTTP API
1,288
Insomnia - Kiểm tra, gỡ lỗi HTTP API
1,288
 Wise Folder Hider - Ẩn thư mục, dữ liệu trên ổ cứng
1,429
Wise Folder Hider - Ẩn thư mục, dữ liệu trên ổ cứng
1,429
 Screen Translator - Dịch bất kỳ văn bản nào trên màn hình ngay lập tức
10,647
Screen Translator - Dịch bất kỳ văn bản nào trên màn hình ngay lập tức
10,647
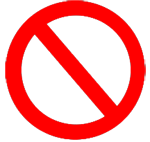 Predator - Khóa và mở khóa PC bằng Predator Home Edition
1,209
Predator - Khóa và mở khóa PC bằng Predator Home Edition
1,209
 Scanner - Kiểm tra và quản lý dung lượng ổ đĩa của bạn
1,291
Scanner - Kiểm tra và quản lý dung lượng ổ đĩa của bạn
1,291
 Systweak Disk Speedup - Chống phân mảnh ổ cứng
1,315
Systweak Disk Speedup - Chống phân mảnh ổ cứng
1,315
 All in One Runtimes - Gói công cụ cần thiết cho Windows
6,112
All in One Runtimes - Gói công cụ cần thiết cho Windows
6,112
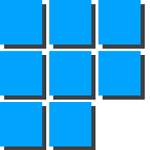 Desktop Calendar - Xem lịch thông minh trên máy tính
6,440
Desktop Calendar - Xem lịch thông minh trên máy tính
6,440
 Mobizen - Phản chiếu màn hình điện thoại lên máy tính
1,721
Mobizen - Phản chiếu màn hình điện thoại lên máy tính
1,721
 DroidCam - Biến Android thành webcam, camera chống trộm trên máy tính
2,339
DroidCam - Biến Android thành webcam, camera chống trộm trên máy tính
2,339
 UserBenchmark - Công cụ đo điểm chuẩn và kiểm tra PC
1,604
UserBenchmark - Công cụ đo điểm chuẩn và kiểm tra PC
1,604
 GhostBuster - Xóa các thiết bị không còn được kết nối với PC
1,320
GhostBuster - Xóa các thiết bị không còn được kết nối với PC
1,320
 Tổng hợp các lệnh đế chế cơ bản
Tổng hợp các lệnh đế chế cơ bản
 Hướng dẫn dùng AK 47 và M4A1 trong Counter Strike
Hướng dẫn dùng AK 47 và M4A1 trong Counter Strike
 Các quân hay sử dụng trong game đế chế
Các quân hay sử dụng trong game đế chế
 Các phím tắt trong game AOE
Các phím tắt trong game AOE
 Lệnh, mã game Cướp đường phố Gta Vice City tổng hợp
Lệnh, mã game Cướp đường phố Gta Vice City tổng hợp
 Cập nhật một số cách vào Facebook bị chặn
Cập nhật một số cách vào Facebook bị chặn
 Khắc phục, fix lỗi màn hình đen trên máy tính
Khắc phục, fix lỗi màn hình đen trên máy tính
 5 Cách tăng tốc truy cập Internet hiệu quả
5 Cách tăng tốc truy cập Internet hiệu quả
 Hướng dẫn cài Windows 7 trên máy tính có Mainboard của hãng Gigabyte
Hướng dẫn cài Windows 7 trên máy tính có Mainboard của hãng Gigabyte
 Hướng dẫn cách loại bỏ thanh công cụ trình duyệt Firefox
Hướng dẫn cách loại bỏ thanh công cụ trình duyệt Firefox
 ZOOM - Ứng dụng...
8,676,608
ZOOM - Ứng dụng...
8,676,608
 Cốc cốc...
1,914,627
Cốc cốc...
1,914,627
 Download Minecraft...
1,249,964
Download Minecraft...
1,249,964
 UltraViewer 6.2 -...
1,005,710
UltraViewer 6.2 -...
1,005,710
 Microsoft Teams...
769,221
Microsoft Teams...
769,221
 CapCut cho PC -...
696,127
CapCut cho PC -...
696,127
 UniKey 4.3 RC5...
597,539
UniKey 4.3 RC5...
597,539
 Microsoft...
533,754
Microsoft...
533,754
 Zalo PC - Gọi...
501,016
Zalo PC - Gọi...
501,016
 Messenger cho...
372,885
Messenger cho...
372,885