 Hướng dẫn cài Windows 7 trên máy tính có Mainboard của hãng Gigabyte
Hướng dẫn cài Windows 7 trên máy tính có Mainboard của hãng Gigabyte
Windows 7 trên những máy tính có Mainboard của hãng Gigabyte (H110, B150, H170, Z170) và sử dụng chíp đời mới Skylake
Có thể bạn chưa biết là một số máy tính đời mới hiện nay đã bị giới hạn cài đặt và sử dụng một số phiên bản Windows. Việc này đồng nghĩa với việc bạn sẽ không thể cài đặt được những bản Win cũ như Windows XP và Windows 7 trên các main và chíp đời mới này. Chính vì vậy, bài viết này giúp những ai đang có nhu cầu sử dụng Windows 7 mà không cài đặt được.
Nguyên nhân không cài Windows 7 bằng USB
- Có thể là do Microsoft không hỗ trợ EHCI Controller với hệ điều hành Window 7 nên bạn mới gặp thông báo lỗi như vậy khi bạn tiến hành cài Windows bằng USB.
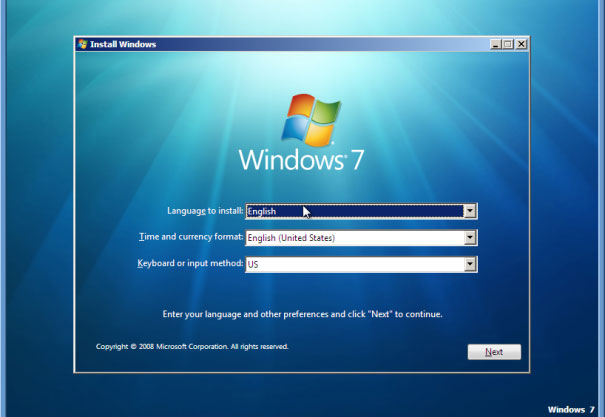
Cần chuẩn bị những gì ?
- Một chiếc USB > 4GB
- Một bộ cài Windows 7 32bit hoặc 64bit. Bạn nên vào đây để tải bộ cài đặt nguyên gốc để không bị lỗi trong quá trình cài đặt.
- Phần mềm Windows USB Installation Tool của hãng Gigabyte: Tải về tại đây / Link dự phòng
- Nếu chưa có phần mềm UltraISO thì vào đây để tải về => cài đặt vào máy tính.
Làm thế nào để cài Win 7 khi máy tính không hỗ trợ ?
Có 2 cách để có thể làm được việc này đó là
- Sử dụng đĩa cài Windows 7
- Tạo USB cài Windows 7 bằng công cụ Windows USB Installation Tool của hãng Gigabyte. Một khi bạn sử dụng phần mềm này để tạo usb cài win thì sẽ được Gigabyte thêm vào các driver cần thiết để có thể sử dụng được các cổng USB.
– Bước 1: Sau khi đã tải phần mềm về rồi thì bạn hãy thực hiện giải nén file đó ra => bạn sẽ được một thư mục như hình bên dưới.
Ngoài ra, bạn có thể trang chủ của họ để xem thêm rất nhiều các công cụ khác. Các bạn có thể tìm thấy link download trong phần Support & Downloads của bất kì Mainboard GIGABYTE Skylake nào (Chipset H110, B150, H170, Z170) với dung lượng khoảng 21.5 MB
– Bước 2: Mount bộ cài Windows 7 ra ổ đĩa ảo
– Bước 3: Nhấn đúp chuột vào file WindowsImageTool.exe hoặc nhấn chuột phải vào file đó và chọn Rus as administrator để chạy dưới quền quản trị.
– Bước 4: Xuất hiện giao diện chính của phàn mềm. Như các bạn có thể thấy ở hình bên dưới, công cụ này rất đơn giản và dễ sử dụng. Bạn thiết lập một số thông tin như sau:
Source Path (CD/DVD): Chọn ổ đĩa ảo chứa bộ cài Windows 7 mà bạn đã mount ở bước 2 đó. Ví dụ ở đây là ổ F:
Tiếp theo tại phần Destination Path (USB Drive) bạn hãy chọn USB mà bạn muốn tạo bộ cài win. Lưu ý là sau bước này nó sẽ thực hiện Format lại USB đó, nên có dữ liệu gì quan trọng trong USB thì bạn copy tạm ra đâu đó nhé.
=> Sau khi bạn đã thiết lập xong thì bạn hãy nhấn vào Start để thực hiện. Quá trình tạo usb cài Win đang diễn ra, bạn đợi 1 chút để chương trình thực hiện công việc của nó.
– Bước 5: Sử dụng chiếc USB đó để cài Win thôi.
Lưu ý
Sau khi cài đặt xong thì bạn hãy vào trang chủ của Gigabyte để tải Driver dành cho Windows 7 32 bit hoặc 64 bit để đảm bảo tính tương thích và hoạt động đúng hiệu năng của máy nhé.
Nếu như bạn đã cài đặt được thành công rồi mà máy tính vẫn cứng đầu không nhận chuột và bàn phím thì bạn thử khởi động lại máy tính => truy cập vào BIOS => vào thẻ Advancde => tìm đến mục USB Configuration (cái này tùy vào từng dòng Mainboard thôi, không hãng nào giống hãng nào đâu nhé, nên bạn tự tìm). Ví dụ như hình bên dưới.
Tại phần PS/2 Simulator bạn chuyển thành Enabled để kích hoạt dùng chuột bàn phím PS2 => sau đó lưu lại thiết lập và khởi động lại máy tính để xem kết quả. Chúc các bạn cài Windows 7 thành công.
Tham khảo và tải Các công cụ hỗ trợ hữu ích dành cho Window, máy tính miễn phí khác
Có thể bạn quan tâm Tải Data Recovery Wizard Free ứng dụng nén và giải nén file

 Tổng hợp các lệnh đế chế cơ bản
Tổng hợp các lệnh đế chế cơ bản
 Hướng dẫn dùng AK 47 và M4A1 trong Counter Strike
Hướng dẫn dùng AK 47 và M4A1 trong Counter Strike
 Các quân hay sử dụng trong game đế chế
Các quân hay sử dụng trong game đế chế
 Các phím tắt trong game AOE
Các phím tắt trong game AOE
 Lệnh, mã game Cướp đường phố Gta Vice City tổng hợp
Lệnh, mã game Cướp đường phố Gta Vice City tổng hợp
 Cập nhật một số cách vào Facebook bị chặn
Cập nhật một số cách vào Facebook bị chặn
 Khắc phục, fix lỗi màn hình đen trên máy tính
Khắc phục, fix lỗi màn hình đen trên máy tính
 5 Cách tăng tốc truy cập Internet hiệu quả
5 Cách tăng tốc truy cập Internet hiệu quả
 Hướng dẫn cách loại bỏ thanh công cụ trình duyệt Firefox
Hướng dẫn cách loại bỏ thanh công cụ trình duyệt Firefox
 ZOOM - Ứng dụng...
8,677,524
ZOOM - Ứng dụng...
8,677,524
 Cốc cốc...
1,914,737
Cốc cốc...
1,914,737
 Download Minecraft...
1,250,111
Download Minecraft...
1,250,111
 UltraViewer 6.2 -...
1,005,815
UltraViewer 6.2 -...
1,005,815
 Microsoft Teams...
769,325
Microsoft Teams...
769,325
 CapCut cho PC -...
696,254
CapCut cho PC -...
696,254
 UniKey 4.3 RC5...
597,653
UniKey 4.3 RC5...
597,653
 Microsoft...
533,921
Microsoft...
533,921
 Zalo PC - Gọi...
501,157
Zalo PC - Gọi...
501,157
 Messenger cho...
372,982
Messenger cho...
372,982