GIỚI THIỆU:
Vào ngày 24 tháng 6, Microsoft chính thức công bố Windows 11. Có 1 file ISO Windows 11 đã bị rò rỉ trên một diễn đàn Trung Quốc, bạn có thể cài Windows 11 theo hướng dẫn chi tiết này. Bạn có thể dùng công cụ này để xem máy có đủ cấu hình cài Windows 11 không.
Dưới đây là những tính năng mới trên Windows 11 đã được Microsoft xác nhận.
Khi nào có Windows 11?
Microsoft cho biết họ dự kiến sẽ bắt đầu xuất xưởng những chiếc PC chạy Windows 11 mới vào mùa thu này. Người dùng đang sử dụng Windows 10 cũng sẽ được nâng cấp miễn phí lên Windows 11 cùng thời điểm đó. Tuy nhiên, không phải ai cũng được cung cấp bản cập nhật ngay lập tức, quá trình sẽ kéo dài từ cuối năm nay đến 2022.
Việc nâng cấp lên Windows 11 cũng sẽ là tùy chọn, nghĩa là người dùng Windows 10 vẫn có thể sử dụng Windows 10 cho đến khi nó bị ngừng hỗ trợ vào năm 2025.
Danh sách các tính năng mới trong Windows 11
Windows 11 giống như một phiên bản được lột xác, thay đổi từ âm thanh khởi động đến các biểu tượng ứng dụng mới. Microsoft cho biết Windows 11 nhanh hơn nhiều so với các phiên bản tiền nhiệm.
Tính năng "đánh thức" máy khỏi chế độ ngủ được cải thiện, các bản cập nhật Windows nhỏ hơn đến 40% và diễn ra trong chế độ nền, các trình duyệt cũng sẽ có tốc độ nhanh hơn trên hệ điều hành mới này.
Microsoft nói rằng đây sẽ là bản Windows an toàn nhất.
Dưới đây là tất cả các tính năng mới của Windows 11.
Start Menu
Windows 11 đi kèm với trải nghiệm Start Menu và taskbar hoàn toàn mới, như bạn thấy trong ảnh chụp màn hình bên dưới.
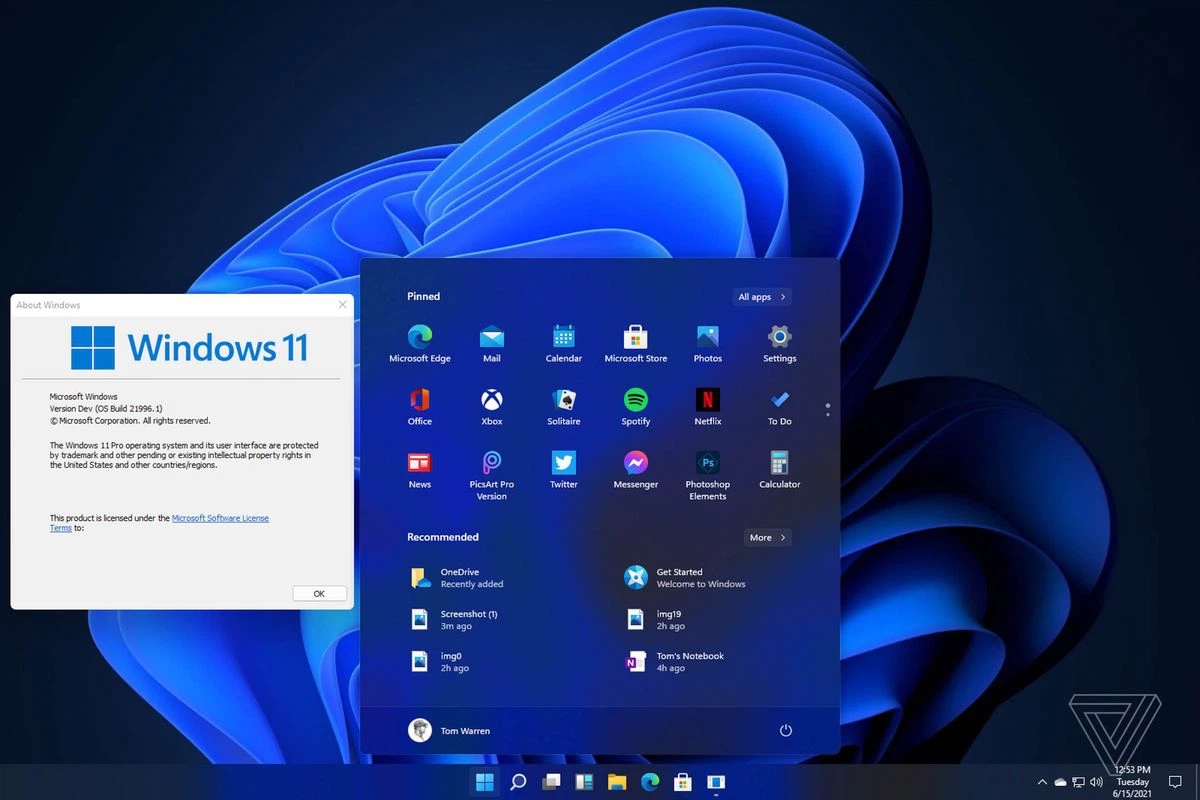
Các ô vuông live tile đã được thay thế bằng các biểu tượng, tương tự như Android và iOS. Bạn vẫn có thể di chuyển Menu Start về bên trái và chọn màu nhấn (accent color) để tùy chỉnh giao diện và chức năng của hệ điều hành.
Windows Widgets
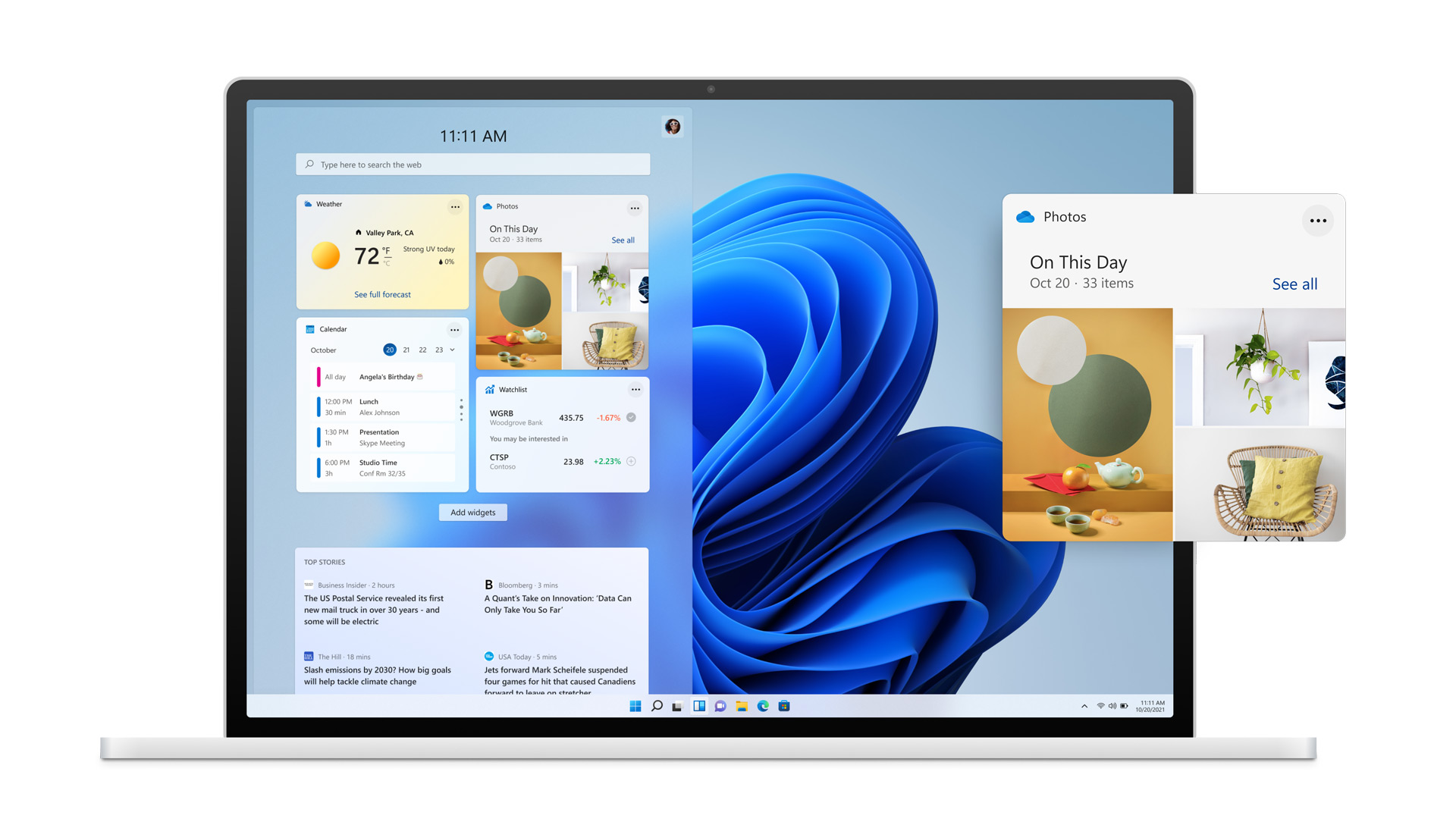
Microsoft đã giới thiệu các widget được hỗ trợ bởi AI, mang đến những tin tức, dự báo thời tiết và nội dung mà người dùng yêu thích ngay trên màn hình. Biểu tượng widget sẽ nằm trong thanh tác vụ, bạn chỉ cần nhấp chuột vào để xem thông tin.
Windows Store mới
Microsoft Store được build lại từ đầu để cải thiện tốc độ, mang đến một cửa hàng ứng dụng mới cho Windows 11 và Windows 10. Người dùng sẽ dễ dàng khám phá và cài đặt các ứng dụng, trò chơi, phim yêu thích và hơn thế nữa.
Tab phát trực tuyến hiện tích hợp nhiều dịch vụ phát trực tuyến hơn, cho phép bạn truyền nội dung từ thiết bị sang TV của mình.
Danh sách ứng dụng cũng đang được mở rộng, cho phép cả app Win 32, PWA, UWP và các ứng dụng khác. Nhà phát triển cũng có thể sử dụng engine riêng của mình và sẽ được giữ 100% doanh thu (nếu có).
Một số ứng dụng dành cho máy tính để bàn, bao gồm Adobe Creative Cloud, Microsoft Teams, TikTok, Notepad và Paint sẽ có mặt trên Store.
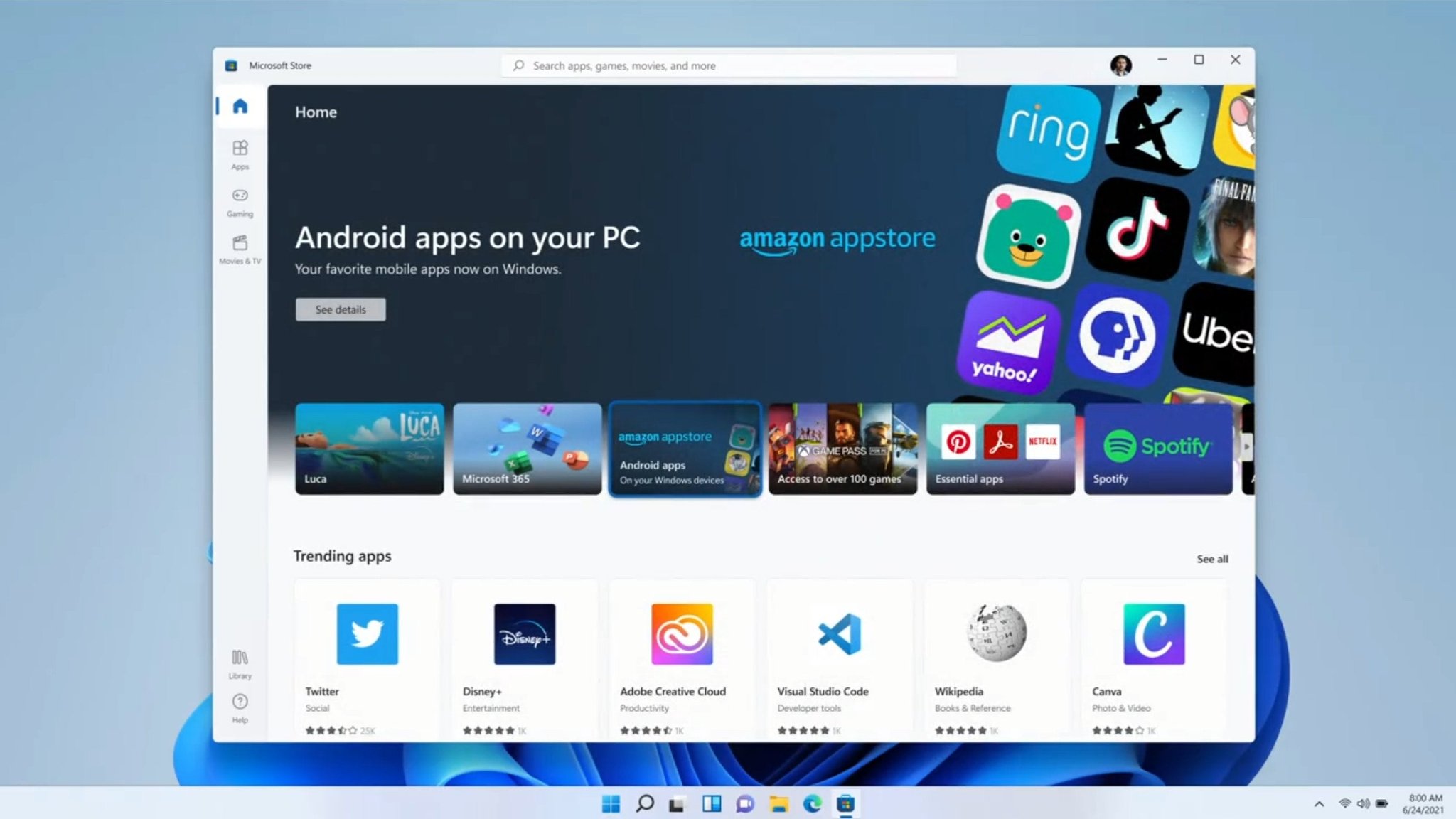
App Android trên Windows
Thông báo thú vị nhất là Windows 11 hỗ trợ các ứng dụng Android.
Sử dụng công nghệ Intel, Windows 11 sẽ cho phép bạn sử dụng các ứng dụng Android trên máy tính của mình. Chúng có sẵn trong Microsoft Store thông qua Amazon App Store.
Các ứng dụng Android sẽ nằm trong thanh tác vụ giống như những ứng dụng khác và bạn có thể dễ dàng kéo cửa sổ app xung quanh màn hình.
Windows Clipboard
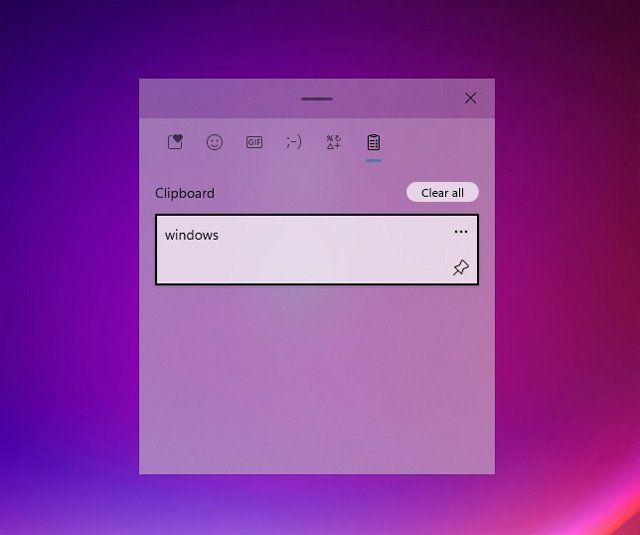
Microsoft thiết kế lại bảng điều khiển Windows Clipboard, có thể thêm GIF và biểu tượng cảm xúc vào ứng dụng. Thay vì tìm kiếm ảnh GIF/biểu tượng cảm xúc trực tuyến, bạn có thể nhấn Win+V để khởi chạy trình quản lý Clipboard và chọn/tìm kiếm tài liệu qua thanh tìm kiếm trong menu, như được hiển thị ở hình ảnh bên trên.
Windows Clipboard cũng có một tính năng mới gọi là “dán dưới dạng văn bản thuần túy”. Như bạn đã biết, Windows 10 hiện vẫn giữ nguyên định dạng của nội dung văn bản khi nó được sao chép từ một trang web hoặc mail. Nếu bạn dán nội dung vào một ứng dụng khác như Word, bạn sẽ thấy định dạng bị lệch.
Trong Windows 11, người dùng có thể mở clipboard menu (Win + V) và dán nội dung dưới dạng văn bản thuần túy, loại bỏ tất cả các định dạng không mong muốn.
Bàn phím ảo mới
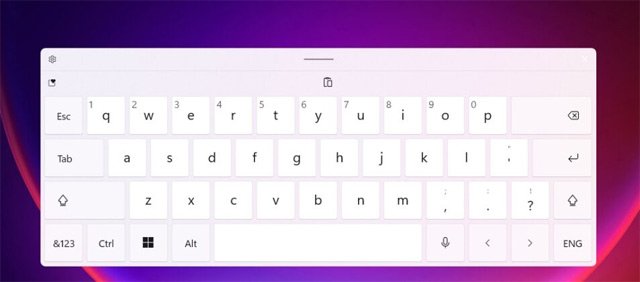
Cuối cùng, Microsoft cũng thiết kế lại bàn phím ảo trên Windows. Giờ đây, bạn có thể chuyển đổi giữa nhiều bố cục bàn phím. Khi không dock, Windows cho phép bạn chuyển sang bố cục bàn phím nhỏ để thao tác linh hoạt hơn.
Ngoài ra, bàn phím ảo có một vùng ở ngay phía trên để bạn có thể di chuyển bàn phím dễ dàng hơn. Bên cạnh đó, Microsoft còn làm mới bố cục cũng như tạo ra một menu cài đặt mới để cải thiện độ rõ ràng cho các công cụ quan trọng.
Kể từ Windows 8, bàn phím ảo đã là một phần quan trọng của hệ điều hành, nhưng nó chưa bao giờ nhận được các tùy chọn tùy chỉnh bổ sung. Do đó, Windows 11 sẽ giúp người dùng có trải nghiệm với bàn phím ảo tốt hơn, trong đó có hỗ trợ hình nền cho bàn phím ảo.
Trong C:WindowsWeb ouchkeyboard, bạn sẽ tìm thấy tám hình nền mới cho bàn phím với chế độ tối và sáng.
Người dùng có thể tìm thấy màu sắc và kích thước bàn phím ở trong Windows Settings.
Cải thiện trải nghiệm trên thiết bị cảm ứng
Windows 11 có thể xử lý tốt cả chuột, bàn phím và cảm ứng. Khi sử dụng chế độ cảm ứng, các biểu tượng trên thanh tác vụ sẽ tự động giãn ra, tạo thêm khoảng trống để dễ chạm hơn.
Có một bàn phím cảm ứng trông như bàn phím trên điện thoại di động. Bạn có thể vuốt ngón tay để nhập kí tự, sử dụng phím cách làm bàn di chuột.
Bạn có thể nhập liệu bằng giọng nói nếu lười gõ. Tính năng này đã được cải thiện rất nhiều, có thể tự động ngắt câu và chấp nhận lệnh thoại.
Task View và desktop

Với Windows 11, Microsoft thiết kế lại màn hình Task View với các quyền mới cho desktop ảo.
Theo mặc định, taskbar có nút Task View để giúp người dùng xem toàn bộ các ứng dụng, chương trình đang chạy trên desktop. Với Windows 11, người dùng có thể đổi tên, sắp xếp lại và tùy chỉnh nền cho từng desktop ảo.
Ví dụ, bạn có thể sử dụng một desktop ảo cho công việc và cái khác cho cá nhân, như phát trực tuyến. Bạn được phép tạo nhiều desktop ảo theo ý muốn.
Như đã đề cập, bây giờ bạn cũng có thể thay đổi nền của desktop ảo. Để thay đổi nền, hãy mở ứng dụng Settings -> Personalization -> Background. Ở màn hình tiếp theo, nhấp chuột trái vào nền và thay đổi nền cho desktop ảo đang hoạt động. Bạn sẽ thấy nền trong thumbnail xem trước trong Task View.
Cải thiện đa nhiệm
Microsoft đã giới thiệu các tính năng đa nhiệm mới của Windows 11, bao gồm một bố cục đa nhiệm được thiết kế thông minh, cho phép bạn nhanh chóng chuyển sang phần cửa sổ mình cần.
Windows 11 sẽ ghi nhớ vị trí bạn đặt các cửa sổ để có thể nhanh chóng tìm và chuyển sang chúng. Nút xem Task này nằm ngay cạnh widget trên taskbar.
Nếu bạn sử dụng laptop và desktop cùng lúc thì khi chuyển sang laptop, Windows sẽ ghi nhớ vị trí các cửa sổ và ngay lập tức trả chúng về đúng vị trí cho bạn. Tính năng này cũng sẽ hoạt động tương tự khi bạn dùng nhiều màn hình, và kết nối lại với một màn hình đã dùng trước đó.
Task Manager được tích hợp Microsoft Edge
Task Manager là công cụ để phân tích hiệu suất của trình duyệt web như Edge và Chrome. Ngay bây giờ, khi bạn mở Task Manager và Microsoft Edge hoặc bất kỳ trình duyệt nào khác đang chạy trong nền, bạn sẽ thấy một danh sách dài các quy trình “Edge” có cùng tên.
Hiện tại, việc xác định tab ngốn nhiều tài nguyên nhất bằng Task Manager là không thể. Do đó, có khả năng người dùng sẽ đóng toàn bộ trình duyệt khi kết thúc quy trình của một tab hoặc tiện ích mở rộng nhất định.
Windows 11 mang lại cho Microsoft Edge lợi thế lớn so với các trình duyệt khác, vì các “quy trình” này hiện được tổ chức hợp lý trong Task Manager. Mỗi tab và các quy trình khác sẽ được đặt tên và sắp xếp theo các danh mục khác nhau để bạn có thể biết tính năng trình duyệt nào đang chiếm nhiều tài nguyên nhất.
Hiện tại, Task Manager sẽ hỗ trợ các phân loại trình duyệt sau:
- Tabs.
- Brower, GPU Process, Crashpad.
- Các plugin tiện ích.
- Dedicated & Service.
Mỗi quy trình sẽ có một biểu tượng hoặc biểu tượng yêu thích riêng biệt để giúp bạn xác định các tab/trang web đang mở, bao gồm biểu tượng yêu thích cho trang web.
Eco mode trong Task Manager
Windows 11 đi kèm với “Eco Mode” mới cho Task Manager để cung cấp cho người dùng quyền kiểm soát tốt hơn đối với các quy trình đang chạy. Trong Task Manager mới, bạn có thể nhấp chuột phải vào một ứng dụng và chọn “Eco mode” để ngăn chặn quá trình ngốn tài nguyên, giúp tiết kiệm năng lượng nhất.
Khi một ứng dụng bị tạm dừng sử dụng Eco mode, các ứng dụng khác sẽ nhận được sự ưu tiên của hệ thống tài nguyên. Điều này có thể làm giảm mức sử dụng CPU, cải thiện hiệu suất tổng thể của hệ thống và cung cấp hiệu suất nhiệt tốt hơn.
Để bật Eco mode cho bất kỳ quá trình nào, bạn thực hiện các bước sau:
- Bước 1: Mở Task Manager -> Processes.
- Bước 2: Nhấp chuột phải vào một quá trình.
- Bước 3: Chọn Eco mode trong context menu.
Cài đặt phụ đề và máy ảnh
Microsoft giới thiệu các cải tiến cho cài đặt phụ đề trong Windows 11. Bạn có thể tìm thấy các quyền mới bằng cách chọn Settings -> Ease of Access -> Hearing -> Captions.
Bên cạnh đó, bạn cũng tìm thấy cài đặt webcam mới bằng cách truy cập Settings -> Devices -> Camera. Cài đặt mới cho phép bạn định cấu hình webcam được kết nối với thiết bị, bao gồm một máy ảnh bên ngoài và tích hợp với laptop/máy tính để bàn của bạn.
Từ đó, bạn có thể điều chỉnh độ sáng và độ tương phản của webcam để cải thiện chất lượng hình ảnh. Trước đây, chỉ có thể tùy chỉnh webcam thông qua các ứng dụng của bên thứ ba vì Windows không có tính năng này.
Khi bạn sử dụng webcam cho các ứng dụng Skype, Microsoft Teams…một thông báo sẽ xuất hiện trong vùng thông báo.
Cải thiện trải nghiệm âm thanh Bluetooth
Để hợp lý hóa trải nghiệm âm thanh Bluetooth và cung cấp khả năng kiểm soát tốt hơn, Microsoft bổ sung các tính năng mới cho công cụ âm thanh Bluetooth.
Với Windows 11, Microsoft thống nhất điểm âm thanh cuối cùng, tức là bạn có thể chuyển đổi giữa micro và loa mà không cần thay đổi điểm cuối âm thanh theo cách thủ công. Windows sẽ chỉ hiển thị một điểm cuối trên taskbar và nó sẽ tự động chuyển sang điểm cuối chính xác theo cách mặc định.
Điều này đảm bảo bạn có trải nghiệm liền mạch khi chuyển đổi giữa các ứng dụng như Spotify và Microsoft Teams.
Microsoft cũng giới thiệu hỗ trợ codec AAC, cho phép chất lượng truyền phát âm thanh tốt ở tai nghe Bluetooth như AirPods.
Cài đặt display mới
Microsoft thêm các quyền mới để hiển thị trang cài đặt của Windows. Ví dụ, có thêm tùy chọn “Content adaptive brightness control (CABC)” mới để tắt cải thiện chất lượng hình ảnh.
Như bạn có thể đã biết, một số thiết bị sử dụng công nghệ CABC để cải thiện hiệu suất pin, tuy nhiên, nó làm giảm chất lượng hình ảnh. Trên thực tế, nó còn dẫn đến thay đổi độ sáng và ảnh hưởng độ chuẩn của màu sắc.
Hiện, bạn có thể tắt CABC trong cài đặt hiển thị qua Settings -> System -> Display.
Trong trang “Advanced display settings”, Microsoft giới thiệu giấy chứng nhận HDR mới để hướng dẫn người dùng về màn hình HDR. Trên trang này, các chứng nhận HDR trên màn hình của bạn sẽ được hiển thị.
Ban đầu, tính năng này chỉ hoạt động với một số kiểu máy Dolby Vision và VESA DisplayHDR, vì vậy bạn có thể không thấy chứng nhận HDR sau khi cập nhật.
Cập nhật bố cục File Explorer
Bố cục mặc định của File Explorer cổ điển đã được cập nhật với phần khoảng cách mới để cải thiện trải nghiệm màn hình ảo.
Nếu bạn thích bố cục cũ hơn, Microsoft thêm tùy chọn mới “Use compact mode”, bạn có thể truy cập nó từ Folder View Options. Khi bạn bật tính năng này, nó sẽ khôi phục bố cục cổ điển và loại bỏ khoảng cách thừa.
Vì chế độ máy tính bảng đã bị xóa nên UX cho giao diện hiện có đang được cập nhật để giúp bạn dễ dàng làm việc với các tệp/thư mục hơn khi sử dụng màn hình ảo.
Ngoài ra, Microsoft còn làm mới biểu tượng thư mục Desktop, Documents, Downloads và Pictures. Biểu tượng Recycle Bin cũng đã được cập nhật.
Microsoft thiết kế các góc bo tròn trong Explorer. Ví dụ, bạn nhấp chuột phải (context menu), bạn sẽ thấy các góc bo tròn và hiệu ứng đổ bóng giống như Fluent Design.
Bên cạnh đó, Microsoft giới thiệu một tiêu đề mới cho File Explorer, như được hiển thị trong ảnh chụp màn hình ở dưới.
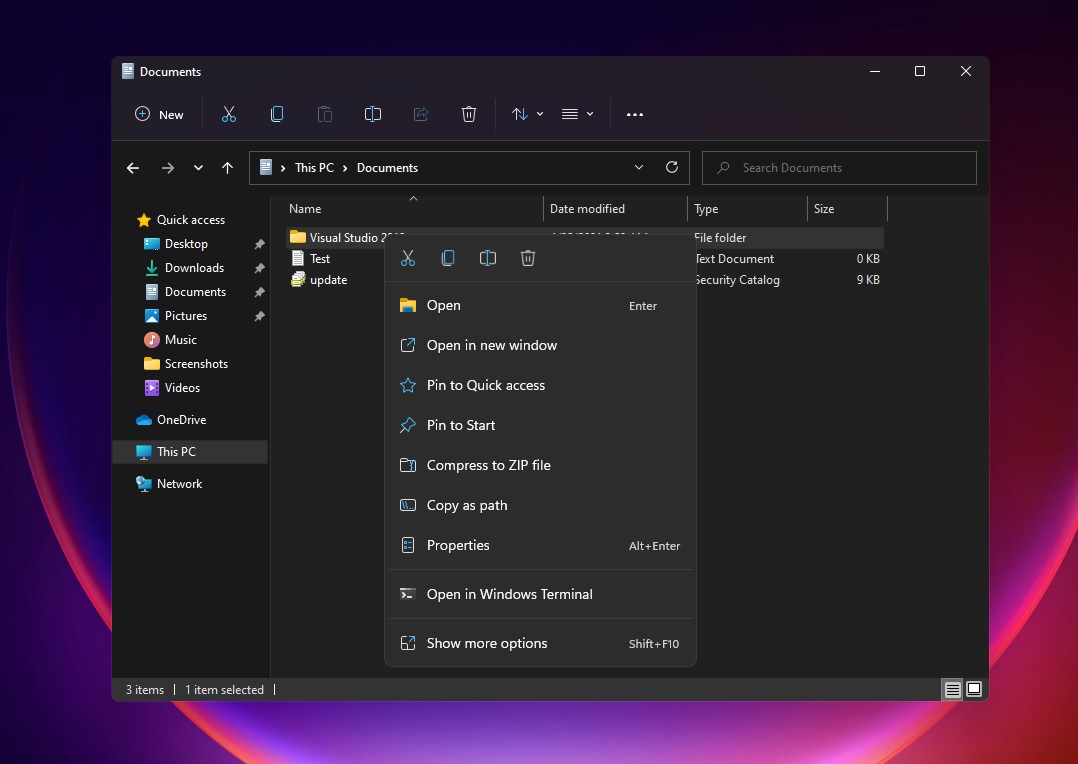
Theo dõi tình trạng lưu trữ
Windows 11 hiện có thể theo dõi tình trạng lưu trữ của ổ SSD NVMe và thông báo cho người dùng khi dữ liệu gặp rủi ro. Tính năng này có thể được tìm thấy trong ứng dụng Settings.
Nếu ổ đĩa có vấn đề, bạn sẽ được nhắc nhở bằng một thông báo sao lưu và khôi phục.
Công cụ Optimize Drives ngày càng tốt hơn
Với Windows 11, một số tính năng cũ như “Optimize Drive” nhận được cải tiến nhỏ. Ví dụ, một checkbox “Advanced View” mới sẽ hiển thị các volume bị ẩn của bạn. Một checkbox mới khác “Current status” sẽ hiển thị thêm thông tin chi tiết khi khối lượng không có sẵn để chống phân mảnh.
Biểu tượng cảm xúc mới
Biểu tượng cảm xúc mới được thiết kế để hỗ trợ Emoji 12.1 và 13.0.
Microsoft đã thêm hơn 200 glyphs mới. Là một phần của bản cập nhật Windows, hệ điều hành hiện có thiết kế biểu tượng cảm xúc phân biệt giới tính.
Các biểu tượng cảm xúc hiện có cũng đang được thay đổi hình ảnh để cải thiện tính nhất quán trên các sản phẩm của Microsoft.
Phông chữ mới
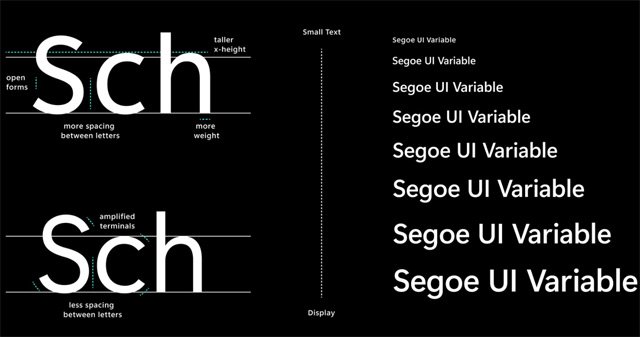
Microsoft cập nhật giao diện người dùng phông chữ mặc định Segoe trên toàn hệ thống. Bạn sẽ thấy các biểu tượng Segoe Fluent mới trong các ứng dụng như Settings và Control Panel.
Công nghệ phông chữ mới này sẽ giúp người dùng dễ đọc hơn với kích thước lớn/nhỏ.
Các cải tiến đối với Windows Sandbox
Microsoft sử dụng công nghệ Windows 10X để cung cấp năng lượng cho cả Windows Sandbox và Microsoft Defender Application Guard. Với công nghệ này, thời gian khởi chạy của Windows Sandbox sẽ được cải thiện đáng kể.
Ngoài ra, Windows Sandbox đã được cập nhật với trình duyệt Microsoft Edge mới dựa trên Chromium.
Bloatware đã được gỡ bỏ
Windows 11 cũng sẽ loại bỏ các ứng dụng và bloatware không cần thiết.
Ví dụ, 3D Viewer và Paint 3D sẽ không còn được cài đặt sẵn trên Windows nữa. Nếu muốn, bạn có thể tìm thấy các ứng dụng này trong Store.
Microsoft cũng đã gỡ bỏ Math Input Panel do ít người sử dụng. Tuy nhiên, bạn vẫn có thể sử dụng nó bằng cách tải và cài đặt “Math Recognizer” qua Settings -> Apps -> Apps & features.
Một số ứng dụng được cập nhật qua Store
Các ứng dụng như MS Paint, Windows Notepad và Snipping Tool hiện có thể được cập nhật thông qua Microsoft Store. Các ứng dụng này hiện có thể cập nhật bên ngoài các bản cập nhật Windows lớn. Microsoft cũng làm mới các biểu tượng của ứng dụng. Tương tự như vậy, Paint đã được “quảng cáo” và chiếm vị trí riêng trong Start Menu, bên ngoài thư mục Windows Accessories.
Bản cập nhật Windows vẫn giữ lại công cụ cắt kế thừa, hiện có thể được cập nhật thông qua Microsoft Store.
Windows Tool
“Windows Tool” mới sẽ mở trong File Explorer với các liên kết đến các ứng dụng nâng cao, chẳng hạn như PowerShell và Windows Accessories.
Về cơ bản, các công cụ quản trị và hệ thống Organizing ở trong thư mục Windows Tools. Bạn có thể truy cập thôn qua thư mục này.
Tất nhiên, bạn vẫn có thể tìm thấy PowerShell ở Windows Search. Microsoft cũng tạo một vị trí riêng cho File Explorer trong Start menu.

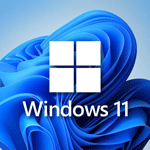
 AweSun - Phần mềm máy tính từ xa
5,422
AweSun - Phần mềm máy tính từ xa
5,422
 EyeLeo - Tiện ích bảo vệ mắt khi dùng máy tính
2,907
EyeLeo - Tiện ích bảo vệ mắt khi dùng máy tính
2,907
 BarcodeChecker - Phần mềm quét mã vạch
1,010
BarcodeChecker - Phần mềm quét mã vạch
1,010
 MSN Weather - Ứng dụng cập nhật thông tin thời tiết
1,448
MSN Weather - Ứng dụng cập nhật thông tin thời tiết
1,448
 Netcam Studio - Quay video giám sát
1,488
Netcam Studio - Quay video giám sát
1,488
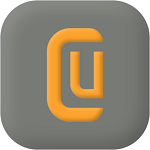 CudaText - Trình chỉnh sửa code mạnh mẽ
1,116
CudaText - Trình chỉnh sửa code mạnh mẽ
1,116
 SDF Viewer - Quản lý dữ liệu SQL
1,219
SDF Viewer - Quản lý dữ liệu SQL
1,219
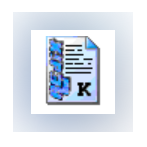 AEdiX Suite - Trình biên tập code và HEX
1,152
AEdiX Suite - Trình biên tập code và HEX
1,152
 Metasploit Framework - Kiểm tra lỗi hệ thống
1,137
Metasploit Framework - Kiểm tra lỗi hệ thống
1,137
 Windows 95 - Hệ điều hành Windows 95
2,473
Windows 95 - Hệ điều hành Windows 95
2,473
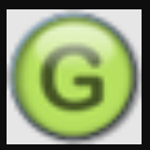 Groovy - Ngôn ngữ lập trình động tương thích với Java
1,229
Groovy - Ngôn ngữ lập trình động tương thích với Java
1,229
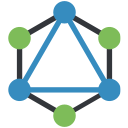 Altair - Quản lý và gỡ lỗi cho máy chủ GraphQL
1,198
Altair - Quản lý và gỡ lỗi cho máy chủ GraphQL
1,198
 Trac - Một wiki nâng cao dành cho các dự án phát triển phần mềm
1,133
Trac - Một wiki nâng cao dành cho các dự án phát triển phần mềm
1,133
 npm install - trình quản lý gói cho nền tảng JavaScript Node
1,361
npm install - trình quản lý gói cho nền tảng JavaScript Node
1,361
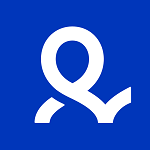 Multilogin - Tạo ra một môi trường duyệt web ảo
3,611
Multilogin - Tạo ra một môi trường duyệt web ảo
3,611
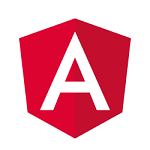 AngularJS - Thiết kế ứng dụng web bằng ngôn ngữ JavaScript
1,257
AngularJS - Thiết kế ứng dụng web bằng ngôn ngữ JavaScript
1,257
 Selenium - Kiểm tra chức năng và tự động hóa các trình duyệt của bạn
1,322
Selenium - Kiểm tra chức năng và tự động hóa các trình duyệt của bạn
1,322
 Hibernate - Công cụ viết và phát triển Java Persistence API
1,440
Hibernate - Công cụ viết và phát triển Java Persistence API
1,440
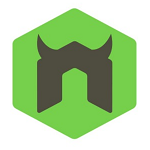 Nodemon - công cụ giúp bạn phát triển các tệp javascript
1,247
Nodemon - công cụ giúp bạn phát triển các tệp javascript
1,247
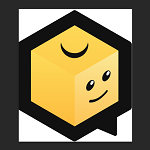 Stud.io - Công cụ xây dựng, kết xuất và tạo hướng dẫn trang web từ đầu
1,289
Stud.io - Công cụ xây dựng, kết xuất và tạo hướng dẫn trang web từ đầu
1,289


































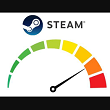

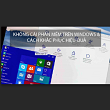
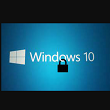
 Tổng hợp các lệnh đế chế cơ bản
Tổng hợp các lệnh đế chế cơ bản
 Hướng dẫn dùng AK 47 và M4A1 trong Counter Strike
Hướng dẫn dùng AK 47 và M4A1 trong Counter Strike
 Các quân hay sử dụng trong game đế chế
Các quân hay sử dụng trong game đế chế
 Các phím tắt trong game AOE
Các phím tắt trong game AOE
 Lệnh, mã game Cướp đường phố Gta Vice City tổng hợp
Lệnh, mã game Cướp đường phố Gta Vice City tổng hợp
 Cập nhật một số cách vào Facebook bị chặn
Cập nhật một số cách vào Facebook bị chặn
 Khắc phục, fix lỗi màn hình đen trên máy tính
Khắc phục, fix lỗi màn hình đen trên máy tính
 5 Cách tăng tốc truy cập Internet hiệu quả
5 Cách tăng tốc truy cập Internet hiệu quả
 Hướng dẫn cách loại bỏ thanh công cụ trình duyệt Firefox
Hướng dẫn cách loại bỏ thanh công cụ trình duyệt Firefox
 ZOOM - Ứng dụng...
8,677,014
ZOOM - Ứng dụng...
8,677,014
 Cốc cốc...
1,914,668
Cốc cốc...
1,914,668
 Download Minecraft...
1,250,020
Download Minecraft...
1,250,020
 UltraViewer 6.2 -...
1,005,754
UltraViewer 6.2 -...
1,005,754
 Microsoft Teams...
769,270
Microsoft Teams...
769,270
 CapCut cho PC -...
696,177
CapCut cho PC -...
696,177
 UniKey 4.3 RC5...
597,583
UniKey 4.3 RC5...
597,583
 Microsoft...
533,827
Microsoft...
533,827
 Zalo PC - Gọi...
501,066
Zalo PC - Gọi...
501,066
 Messenger cho...
372,929
Messenger cho...
372,929