1408 - GIỚI THIỆU
VietOCR là chương trình mã nguồn mở do người Việt phát triển, có khả năng nhận diện ký tự trong các loại ảnh thông dụng. Hỗ trợ chế độ quét tích hợp, cũng như cơ chế xử lý hậu kỳ để khắc phục những lỗi về ngữ nghĩa, chính tả sau khi xử lý.
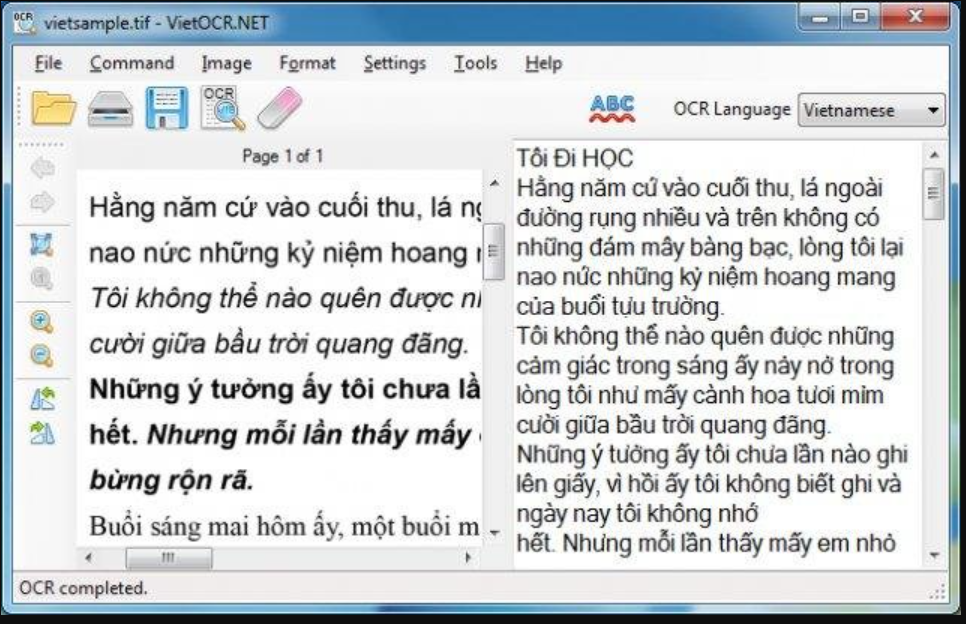
VietOCR được sử dụng như một trình nhận dạng ký tự quang học độc lập, giúp xử lý file ảnh và những dữ liệu có sẵn một cách nhanh chóng. Ngoài ra, còn kết hợp với chức năng quét để xử lý các tài liệu được nạp từ bên ngoài.
Tính năng chính của phần mềm nhận dạng ký tự VietOCR
- Hỗ trợ tất cả ngôn ngữ được cung cấp bởi Tesseract.
- Tự động download và cài đặt gói ngôn ngữ.
- Hỗ trợ định dạng ảnh PDF, TIFF, JPEG, GIF, PNG, BMP.
- Không giới hạn dung lượng file.
- Paste hình ảnh vào bộ nhớ Clipboard.
- Hỗ trợ kéo thả file.
- Hỗ trợ chuyển đổi hàng loạt.
- Hỗ trợ chế độ quét tích hợp.
- Chức năng kiểm tra chính tả.
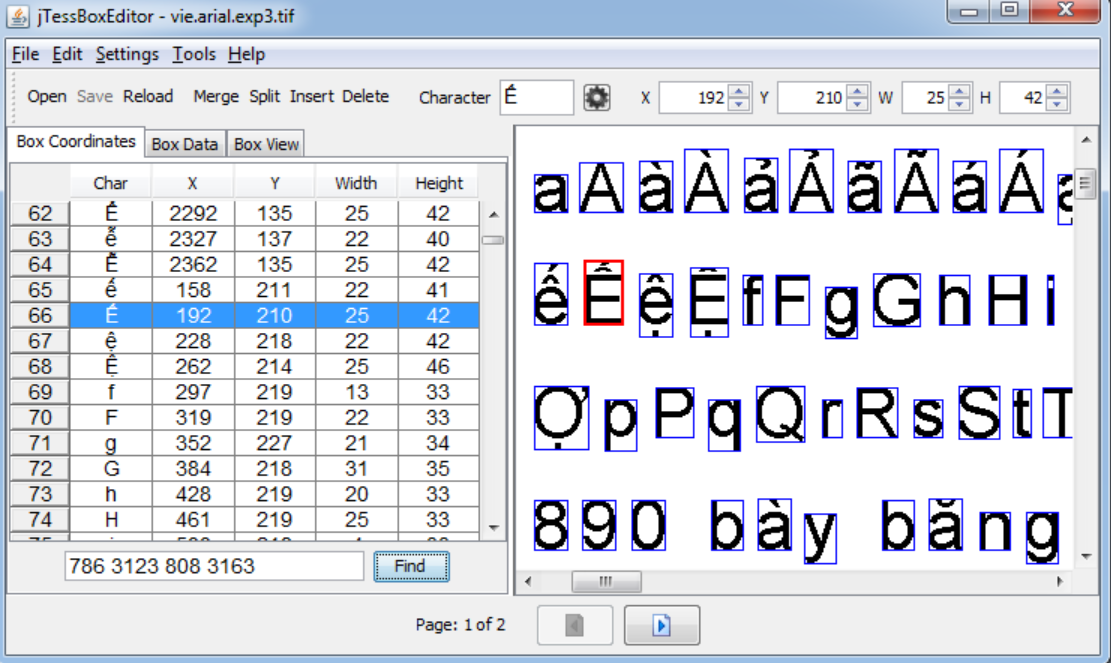
Việc chuyển đổi ký tự từ hình ảnh sang văn bản, giúp bạn không phải tốn công gõ lại, tiết kiệm khá nhiều thời gian cũng như công sức trong quá trình sử dụng.
Cách sử dụng phần mềm nhận dạng chữ viết VietOCR
1. Nhận dạng tài liệu ảnh
Thông thường khi quét xong một tài liệu văn bản, file thu được sẽ được lưu dưới dạng một tài liệu ảnh và không thể xử lý (xoá text, nhập liệu, chỉnh sửa nội dung,…) như ban đầu. VietOCR sẽ có nhiệm vụ chuyển đổi các tài liệu này sang văn bản để bạn có thể xử lý dễ dàng. VietOCR hỗ trợ khá nhiều định dạng ảnh như: jpg, bmp, png, tiff, tuy nhiên không hỗ trợ định dạng gif.
Để sử dụng chương trình, bạn cần cài đặt thêm gói Visual C++ 2008 SP1 (nếu gói này chưa được cài đặt vào hệ thống), sau đó truy cập menu File > Open, trong phần File of types bạn chọn là All Image Files và nạp vào file văn bản cần xử lý. Xong, nhấn nút Open.
Tiếp đến, trên giao diện chính, bạn sẽ nhìn thấy hai khu vực: khu vực nằm bên trái chứa nội dung của file tài liệu vừa mới thêm vào, khung bên phải sẽ là tài liệu sau khi trích xuất từ file ảnh. Khi phần nội dung đã được nạp xong, bạn nhấn đề mục OCR Language (góc trên bên phải màn hình) và chọn Vietnamese. Sau đó, nhấn nút OCR để bắt đầu quá trình biên dịch nội dung, tốc độ nhanh hay chậm còn tùy thuộc vào độ dài, ngắn của văn bản và tốc độ xử lý của máy tính.
Sau khi biên dịch xong, bạn sẽ có ngay phần dữ liệu dạng text, có thể xoá hay thay đổi một cách dễ dàng. Một điểm hay của VietOCR, đó là khả năng tích hợp bộ gõ tiếng Việt (hoạt động dựa trên bộ gõ Unikey), cho phép bạn dễ dàng thay đổi nội dung văn bản có dấu mà không cần bộ gõ Unikey thường trực nơi khay hệ thống. Để định bộ gõ trong VietOCR, bạn truy cập menu Settings > Viet Input Method và chọn một trong các kiểu gõ: VNI, Telex, VIQR với Font mặc định là Unicode được tích hợp sẵn.
Trường hợp chỉ muốn nhận dạng riêng một khu vực nào đó, bạn giữ trái chuột và rê vào vùng văn bản mà bạn muốn trích xuất. Khi đó, chỉ nội dung của vùng này sẽ được hiển thị bên khung phải màn hình. Nếu muốn biên dịch tài liệu nhiều trang, bạn truy cập menu Command > OCR All Pages.
Để “thử” kiểm tra khả năng nhận diện văn bản của chương trình trên các định dạng khác nhau, người viết đã sử dụng thư viện mẫu văn bản có sẵn (C:Program FilesVietUnicodeVietOCR.NETsamples) và dùng chương trình MS Paint của Windows để lưu lại thành các định dạng khác nhau như: PNG, JPG và BMP (256 bit) từ file gốc có định dạng .TIFF
Kết quả, cả ba trường hợp đều nhận dạng được văn bản khá chuẩn xác. Tuy nhiên một số dấu câu chưa đúng và một vài từ vẫn còn sai chính tả, không rõ nghĩa nhưng mức độ biên dịch so với bản gốc là khá chuẩn.
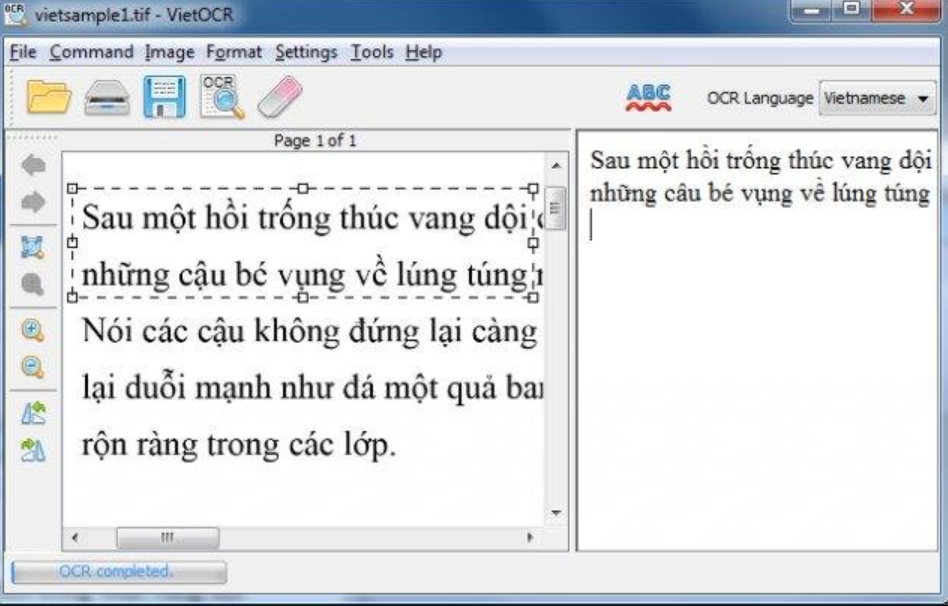
2. Cài đặt máy quét:
Nếu nhu cầu của bạn là xử lý các tài liệu bên ngoài thông qua hệ thống quét của chương trình, nhất thiết bạn phải cài đặt thêm máy quét. Để làm việc này, bạn truy cập vào thư mục cài đặt của VietOCR, tìm và sao chép file WIAAut.dll (C:Program FilesVietUnicodeVietOCR.NET) vào thư mục C:WindowsSystem32.
Sau đó, bạn vào Start > Run, gõ lệnh regsvr32 C:WindowsSystem32WIAAut.dll để đăng ký thư viện này với Windows. Khi đăng ký xong, bạn cài driver cho máy quét và bắt đầu tiến trình xử lý văn bản như trên.
Lưu ý:
- Trong quá trình biên dịch, đôi lúc bạn sẽ gặp phải thông báo lỗi Attemp to read or write protected memory, một trong những nguyên nhân gây ra lỗi này là do văn bản đã định sai hướng (lệch hướng đi, thay vì nằm ngang, văn bản đã chuyển sang hướng đứng), bạn chỉ việc nhấn nút Rotate vài lần cho đúng hướng là xong.
- Nếu không có máy quét và bạn vẫn muốn “trải nghiệm” tính năng của phần mềm, bạn có thể tải tiện ích ImagePrinter, giúp bạn chuyển đổi bất kỳ tài liệu nào sang bốn định dạng hỗ trợ sẵn của chương trình (bmp, png, tiff, jpg). Trường hợp nếu muốn chuyển giao diện chương trình sang tiếng Việt, bạn truy cập menu Settings > User Interface Language, chọn Vietnamese.
Cũng tương tự quá trình nhận dạng tài liệu ảnh ở trên, trong trường hợp này tài liệu quét sẽ được chia thành hai dạng để kiểm tra: dạng văn bản thuần (text) và văn bản kèm hình ảnh. Quá trình xử lý và biên dịch được thực hiện như bước 1. Kết quả chương trình nhận dạng tốt với các văn bản thuần và gặp phải tình trạng lỗi OCR Operation với các tài liệu có kèm hình ảnh. Việc thực hiện này cũng xảy ra với các định dạng khác.
Một điều lưu ý với các bạn, để quá trình nhận dạng ảnh được chính xác, độ phân giải của bản quét phải đạt chuẩn 300dpi, không mờ, càng sạch và rõ càng tốt.
3. Xử lý tài liệu PDF:
Ngoài khả năng nhận dạng các tài liệu ảnh, VietOCR còn có khả năng xử lý các tài liệu PDF. Để có thể sử dụng được tính năng này trong VietOCR, bạn cần cài đặt thêm gói GPL GhostScript 8.7. Sau khi cài xong, bạn thực hiện việc xử lý tương tự các bước trên (với các tài liệu PDF có chứa hình ảnh, kết quả vẫn bị lỗi như trường hợp hai).
Nhìn chung, VietOCR có khả năng xử lý văn bản tiếng Việt tốt, độ chính xác khá cao và tương thích với nhiều định dạng ảnh khác nhau trong điều kiện văn bản thuần (không chứa hình ảnh), bạn có thể dùng văn bản sau khi xử lý để phục vụ cho công việc mà không phải tốn thời gian chỉnh sửa nhiều.

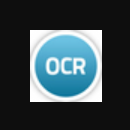
 AEdiX Suite - Soạn thảo mã nguồn của 24 ngôn ngữ lập trình
2,941
AEdiX Suite - Soạn thảo mã nguồn của 24 ngôn ngữ lập trình
2,941
 SumatraPDF - Ứng dụng đọc file PDF và eBook
3,558
SumatraPDF - Ứng dụng đọc file PDF và eBook
3,558
 PDF Shaper - Ứng dụng chuyển đổi định dạng PDF
1,515
PDF Shaper - Ứng dụng chuyển đổi định dạng PDF
1,515
 AbiWord Portable - Phần mềm soạn thảo văn bản Portable
1,398
AbiWord Portable - Phần mềm soạn thảo văn bản Portable
1,398
 PDF-XChange Viewer - Phần mềm đọc file PDF cho máy tính
1,847
PDF-XChange Viewer - Phần mềm đọc file PDF cho máy tính
1,847
 Prezi Desktop - Phần mềm tạo bài thuyết trình
1,182
Prezi Desktop - Phần mềm tạo bài thuyết trình
1,182
 Jarte - Công cụ soạn thảo văn bản nhiều tiện ích
1,136
Jarte - Công cụ soạn thảo văn bản nhiều tiện ích
1,136
 Foxit PDF Reader - Phần mềm tạo chỉnh sửa đọc file PDF
1,813
Foxit PDF Reader - Phần mềm tạo chỉnh sửa đọc file PDF
1,813
 EditPlus - Công cụ hỗ trợ edit code mạnh mẽ
1,139
EditPlus - Công cụ hỗ trợ edit code mạnh mẽ
1,139
 Dose for Excel - Công cụ bổ sung tính năng cho Excel
1,565
Dose for Excel - Công cụ bổ sung tính năng cho Excel
1,565
 BiBatchConverter - Hỗ trợ chuyển đổi tập tin sang ảnh
1,161
BiBatchConverter - Hỗ trợ chuyển đổi tập tin sang ảnh
1,161
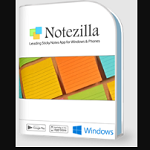 NoteZilla - Tạo ghi chú trên màn hình desktop
1,455
NoteZilla - Tạo ghi chú trên màn hình desktop
1,455
 AllDup - xóa các file trùng lặp trên máy tính
1,415
AllDup - xóa các file trùng lặp trên máy tính
1,415
 Multiviewer - Phần mềm điều khiển máy tính từ xa
1,301
Multiviewer - Phần mềm điều khiển máy tính từ xa
1,301
 GifCam - Tạo và biên tập ảnh động
1,166
GifCam - Tạo và biên tập ảnh động
1,166
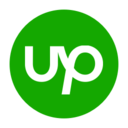 Upwork - Theo dõi thời gian làm việc cho dự án cụ thể
1,348
Upwork - Theo dõi thời gian làm việc cho dự án cụ thể
1,348
 NXPowerLite Desktop - Giảm dung lượng file PDF
1,990
NXPowerLite Desktop - Giảm dung lượng file PDF
1,990
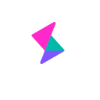 Height - quản lý dự án, kết nối với nhóm của bạn
1,241
Height - quản lý dự án, kết nối với nhóm của bạn
1,241
 PDF Imager - Chuyển đổi các trang PDF thành hình ảnh
1,798
PDF Imager - Chuyển đổi các trang PDF thành hình ảnh
1,798
 PDF Splitter - Chia, cắt các tài liệu PDF
1,808
PDF Splitter - Chia, cắt các tài liệu PDF
1,808
 Tổng hợp các lệnh đế chế cơ bản
Tổng hợp các lệnh đế chế cơ bản
 Hướng dẫn dùng AK 47 và M4A1 trong Counter Strike
Hướng dẫn dùng AK 47 và M4A1 trong Counter Strike
 Các quân hay sử dụng trong game đế chế
Các quân hay sử dụng trong game đế chế
 Các phím tắt trong game AOE
Các phím tắt trong game AOE
 Lệnh, mã game Cướp đường phố Gta Vice City tổng hợp
Lệnh, mã game Cướp đường phố Gta Vice City tổng hợp
 Cập nhật một số cách vào Facebook bị chặn
Cập nhật một số cách vào Facebook bị chặn
 Khắc phục, fix lỗi màn hình đen trên máy tính
Khắc phục, fix lỗi màn hình đen trên máy tính
 5 Cách tăng tốc truy cập Internet hiệu quả
5 Cách tăng tốc truy cập Internet hiệu quả
 Hướng dẫn cài Windows 7 trên máy tính có Mainboard của hãng Gigabyte
Hướng dẫn cài Windows 7 trên máy tính có Mainboard của hãng Gigabyte
 Hướng dẫn cách loại bỏ thanh công cụ trình duyệt Firefox
Hướng dẫn cách loại bỏ thanh công cụ trình duyệt Firefox
 ZOOM - Ứng dụng...
8,677,434
ZOOM - Ứng dụng...
8,677,434
 Cốc cốc...
1,914,720
Cốc cốc...
1,914,720
 Download Minecraft...
1,250,076
Download Minecraft...
1,250,076
 UltraViewer 6.2 -...
1,005,788
UltraViewer 6.2 -...
1,005,788
 Microsoft Teams...
769,313
Microsoft Teams...
769,313
 CapCut cho PC -...
696,225
CapCut cho PC -...
696,225
 UniKey 4.3 RC5...
597,621
UniKey 4.3 RC5...
597,621
 Microsoft...
533,891
Microsoft...
533,891
 Zalo PC - Gọi...
501,118
Zalo PC - Gọi...
501,118
 Messenger cho...
372,964
Messenger cho...
372,964