GIỚI THIỆU:
Nếu muốn một trung tâm ứng dụng ở chính giữa tương tự như macOS, bạn cần một công cụ tùy chỉnh thanh tác vụ của bên thứ ba, như TaskbarX.
TaskbarX là một công cụ tùy chỉnh thanh tác vụ mã nguồn mở, cho phép bạn kiểm soát các biểu tượng trên thanh tác vụ của mình. Với TaskbarX được cài đặt, bạn có thể di chuyển các biểu tượng trên thanh tác vụ đến điểm trung tâm của màn hình.
Công cụ này cũng bao gồm một số tính năng bổ sung hữu ích, chẳng hạn như kiểu thanh tác vụ trong suốt, mờ hoặc acrylic, hoạt ảnh cho các ứng dụng và biểu tượng, cũng như tùy chọn để ẩn biểu tượng menu Start.
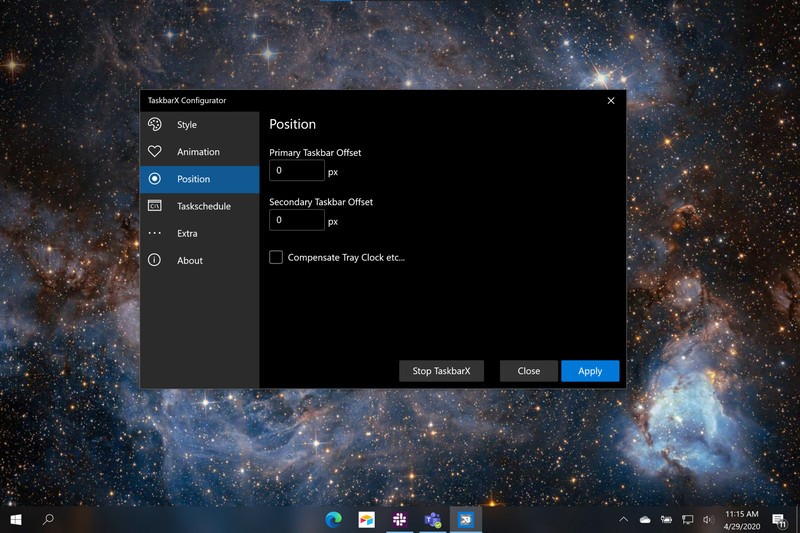
Cách cấu hình TaskbarX
Cùng trong thư mục TaskbarX, bạn sẽ thấy một công cụ khác, TaskbarX Configurator. Configurator là một công cụ cấu hình cho TaskbarX. Nó bao gồm các tùy chọn dễ sử dụng cho tất cả mọi kiểu của TaskbarX. Có 5 thể loại:
- Style
- Animation
- Position
- Taskschedule
- Extra
Style
Menu Style kiểm soát mức độ trong suốt hoặc màu sắc của thanh tác vụ. Có 5 tùy chọn bạn có thể chọn. Chọn một tùy chọn, sau đó chọn Apply ở dưới cùng bên phải.
Bạn có thể sử dụng các thanh trượt để tạo màu thanh tác vụ. Ngoài ra, hãy nhấp vào biểu tượng trình chọn màu để chọn màu từ bất kỳ đâu trên màn hình. Màu được áp dụng cho thanh tác vụ sau khi nhấn Apply, nhưng kiểu thay đổi bằng cách sử dụng các tùy chọn khác, chẳng hạn như Transparent Gradient, Opaque và Blur. Các tùy chọn đó sử dụng màu tùy chỉnh làm cơ sở cho hiệu ứng.

Menu Style kiểm soát mức độ trong suốt hoặc màu sắc của thanh tác vụ
Ví dụ, hình trên cho thấy các Transparent Gradient khác nhau, trong khi hình sau cho thấy tùy chọn trình chọn màu đang hoạt động.
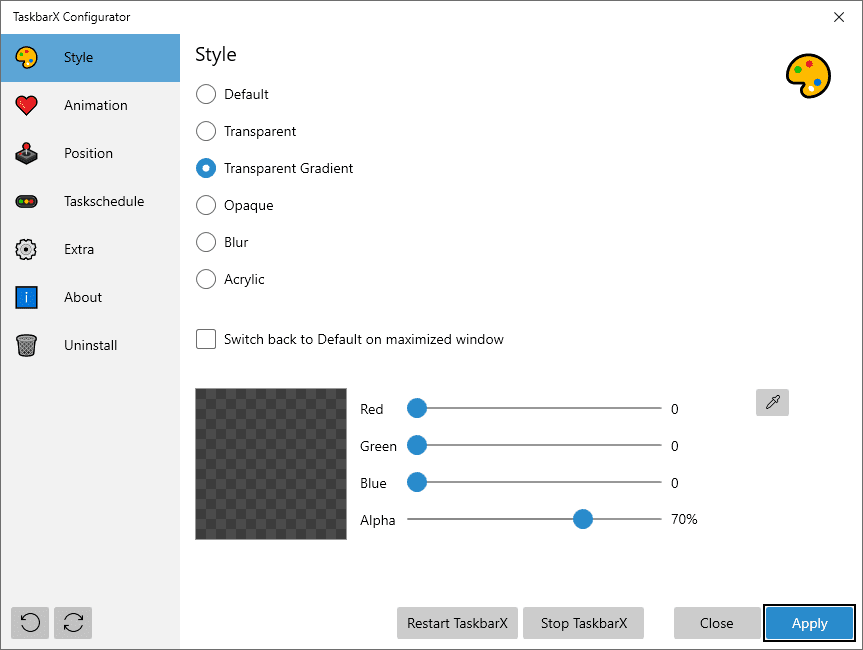
Tùy chọn trình chọn màu đang hoạt động
Animation
Animation nêu chi tiết cách các biểu tượng trên thanh tác vụ di chuyển khi bạn mở một ứng dụng mới. Có hơn 40 hiệu ứng động TaskbarX khác nhau để lựa chọn, vì vậy bạn có thể thoải mái thử để tìm tùy chọn yêu thích của mình.
Sự thành công của tùy chọn hiệu ứng động cũng phụ thuộc vào các tùy chọn biểu tượng trên thanh tác vụ Windows 10. Nếu bạn có các biểu tượng ứng dụng xếp chồng lên nhau, bạn sẽ không thấy bất kỳ hiệu ứng động nào, bất kể lựa chọn của bạn là gì. Nếu bạn chọn nhiều mục nhập trên thanh tác vụ cho mỗi ứng dụng hoặc các mục nhập trên thanh tác vụ lớn, bạn sẽ thấy sự thay đổi trong kiểu hiệu ứng động.
Position
Menu Position cho phép bạn điều chỉnh vị trí của các biểu tượng trên thanh tác vụ khi chúng ở chính giữa. Menu Position bao gồm một tùy chọn tiện dụng khác: Không căn giữa thanh tác vụ. Chọn tùy chọn này nếu bạn muốn tùy chỉnh thanh tác vụ với các kiểu mà không cần di chuyển những biểu tượng vào giữa. Các biểu tượng trên thanh tác vụ sẽ quay trở lại vị trí ban đầu, cùng với menu Start.
Taskschedule
TaskbarX không tự động chạy trong khi khởi động Windows 10. Để khắc phục sự cố này, hãy chuyển đến menu Taskschedule, nhập thời gian trì hoãn (tính bằng giây), sau đó nhấn Create > Apply.
Extra
Menu Extra chứa một số cài đặt TaskbarX bổ sung, chẳng hạn như cài đặt nhiều màn hình. Ví dụ, giả sử bạn chỉ muốn căn giữa thanh tác vụ trên một trong các màn hình của mình, có một tùy chọn cho điều đó. Hoặc nếu bạn muốn ẩn khu vực khay hệ thống trên màn hình phụ của mình, TaskbarX cũng có thể làm được điều đó.
About
Bạn có thể sử dụng menu này để kiểm tra TaskbarX có đang chạy phiên bản mới nhất. Nếu không, bạn có thể tải xuống và bắt đầu sử dụng phiên bản mới nhất. Nhà phát triển, Chris Andriessen, phát hành bản cập nhật TaskbarX để sửa lỗi và cải thiện các tính năng. Bạn cũng nên thường xuyên kiểm tra các bản update sau bản cập nhật Windows 10 lớn.
Nguyễn Thu Hà

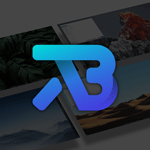
 Sidebar Diagnostics - Theo dõi, giám sát thông tin CPU
1,381
Sidebar Diagnostics - Theo dõi, giám sát thông tin CPU
1,381
 SSD Fresh - Tăng hiệu suất, tuổi thọ ổ đĩa SSD
1,297
SSD Fresh - Tăng hiệu suất, tuổi thọ ổ đĩa SSD
1,297
 SSDLife Pro - Kiểm tra sức khỏe cho ổ đĩa SSD
1,182
SSDLife Pro - Kiểm tra sức khỏe cho ổ đĩa SSD
1,182
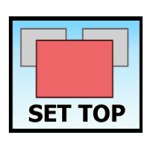 WindowTop - Tạo cửa sổ nổi, áp dụng hiệu ứng trong suốt
1,285
WindowTop - Tạo cửa sổ nổi, áp dụng hiệu ứng trong suốt
1,285
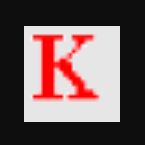 Kahlown - Quay video và chụp màn hình máy tính
1,123
Kahlown - Quay video và chụp màn hình máy tính
1,123
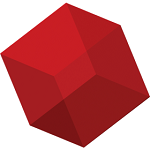 Retrospect - Tạo bản sao lưu cho các tệp và thư mục quan trọng
1,239
Retrospect - Tạo bản sao lưu cho các tệp và thư mục quan trọng
1,239
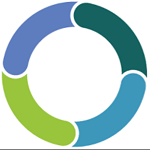 Synergy - Phần mềm tiện ích desktop
2,278
Synergy - Phần mềm tiện ích desktop
2,278
 Barrier - Phần mềm KVM , kết nối hai hoặc nhiều máy tính với nhau
2,726
Barrier - Phần mềm KVM , kết nối hai hoặc nhiều máy tính với nhau
2,726
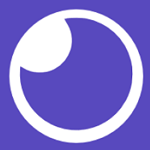 Insomnia - Kiểm tra, gỡ lỗi HTTP API
1,288
Insomnia - Kiểm tra, gỡ lỗi HTTP API
1,288
 Wise Folder Hider - Ẩn thư mục, dữ liệu trên ổ cứng
1,429
Wise Folder Hider - Ẩn thư mục, dữ liệu trên ổ cứng
1,429
 Screen Translator - Dịch bất kỳ văn bản nào trên màn hình ngay lập tức
10,647
Screen Translator - Dịch bất kỳ văn bản nào trên màn hình ngay lập tức
10,647
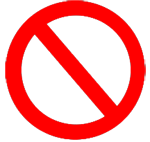 Predator - Khóa và mở khóa PC bằng Predator Home Edition
1,209
Predator - Khóa và mở khóa PC bằng Predator Home Edition
1,209
 Scanner - Kiểm tra và quản lý dung lượng ổ đĩa của bạn
1,291
Scanner - Kiểm tra và quản lý dung lượng ổ đĩa của bạn
1,291
 Systweak Disk Speedup - Chống phân mảnh ổ cứng
1,315
Systweak Disk Speedup - Chống phân mảnh ổ cứng
1,315
 All in One Runtimes - Gói công cụ cần thiết cho Windows
6,112
All in One Runtimes - Gói công cụ cần thiết cho Windows
6,112
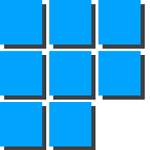 Desktop Calendar - Xem lịch thông minh trên máy tính
6,440
Desktop Calendar - Xem lịch thông minh trên máy tính
6,440
 Mobizen - Phản chiếu màn hình điện thoại lên máy tính
1,721
Mobizen - Phản chiếu màn hình điện thoại lên máy tính
1,721
 DroidCam - Biến Android thành webcam, camera chống trộm trên máy tính
2,339
DroidCam - Biến Android thành webcam, camera chống trộm trên máy tính
2,339
 UserBenchmark - Công cụ đo điểm chuẩn và kiểm tra PC
1,604
UserBenchmark - Công cụ đo điểm chuẩn và kiểm tra PC
1,604
 GhostBuster - Xóa các thiết bị không còn được kết nối với PC
1,320
GhostBuster - Xóa các thiết bị không còn được kết nối với PC
1,320
 Tổng hợp các lệnh đế chế cơ bản
Tổng hợp các lệnh đế chế cơ bản
 Hướng dẫn dùng AK 47 và M4A1 trong Counter Strike
Hướng dẫn dùng AK 47 và M4A1 trong Counter Strike
 Các quân hay sử dụng trong game đế chế
Các quân hay sử dụng trong game đế chế
 Các phím tắt trong game AOE
Các phím tắt trong game AOE
 Lệnh, mã game Cướp đường phố Gta Vice City tổng hợp
Lệnh, mã game Cướp đường phố Gta Vice City tổng hợp
 Cập nhật một số cách vào Facebook bị chặn
Cập nhật một số cách vào Facebook bị chặn
 Khắc phục, fix lỗi màn hình đen trên máy tính
Khắc phục, fix lỗi màn hình đen trên máy tính
 5 Cách tăng tốc truy cập Internet hiệu quả
5 Cách tăng tốc truy cập Internet hiệu quả
 Hướng dẫn cài Windows 7 trên máy tính có Mainboard của hãng Gigabyte
Hướng dẫn cài Windows 7 trên máy tính có Mainboard của hãng Gigabyte
 Hướng dẫn cách loại bỏ thanh công cụ trình duyệt Firefox
Hướng dẫn cách loại bỏ thanh công cụ trình duyệt Firefox
 ZOOM - Ứng dụng...
8,676,608
ZOOM - Ứng dụng...
8,676,608
 Cốc cốc...
1,914,627
Cốc cốc...
1,914,627
 Download Minecraft...
1,249,964
Download Minecraft...
1,249,964
 UltraViewer 6.2 -...
1,005,710
UltraViewer 6.2 -...
1,005,710
 Microsoft Teams...
769,221
Microsoft Teams...
769,221
 CapCut cho PC -...
696,127
CapCut cho PC -...
696,127
 UniKey 4.3 RC5...
597,539
UniKey 4.3 RC5...
597,539
 Microsoft...
533,754
Microsoft...
533,754
 Zalo PC - Gọi...
501,016
Zalo PC - Gọi...
501,016
 Messenger cho...
372,885
Messenger cho...
372,885