GIỚI THIỆU:
Nếu bạn không sử dụng Dropbox và Google Drive nhưng vẫn muốn tạo đám mây tự lưu trữ (Self-hosted) riêng cho nhóm hoặc doanh nghiệp thì Nextcloud là một giải pháp lý tưởng.
NextCloud là gì?
Nextcloud là một mã nguồn mở và là chương trình hỗ trợ lưu trữ và đồng bộ dữ liệu trên nền tảng điện toán đám mây. Với Nextcloud bạn có thể xây dựng cho tổ chức, doanh nghiệp hay cá nhân một nền tảng lưu trữ và đồng bộ dữ liệu tương tự như Google Drive, Dropbox, Onedrive…
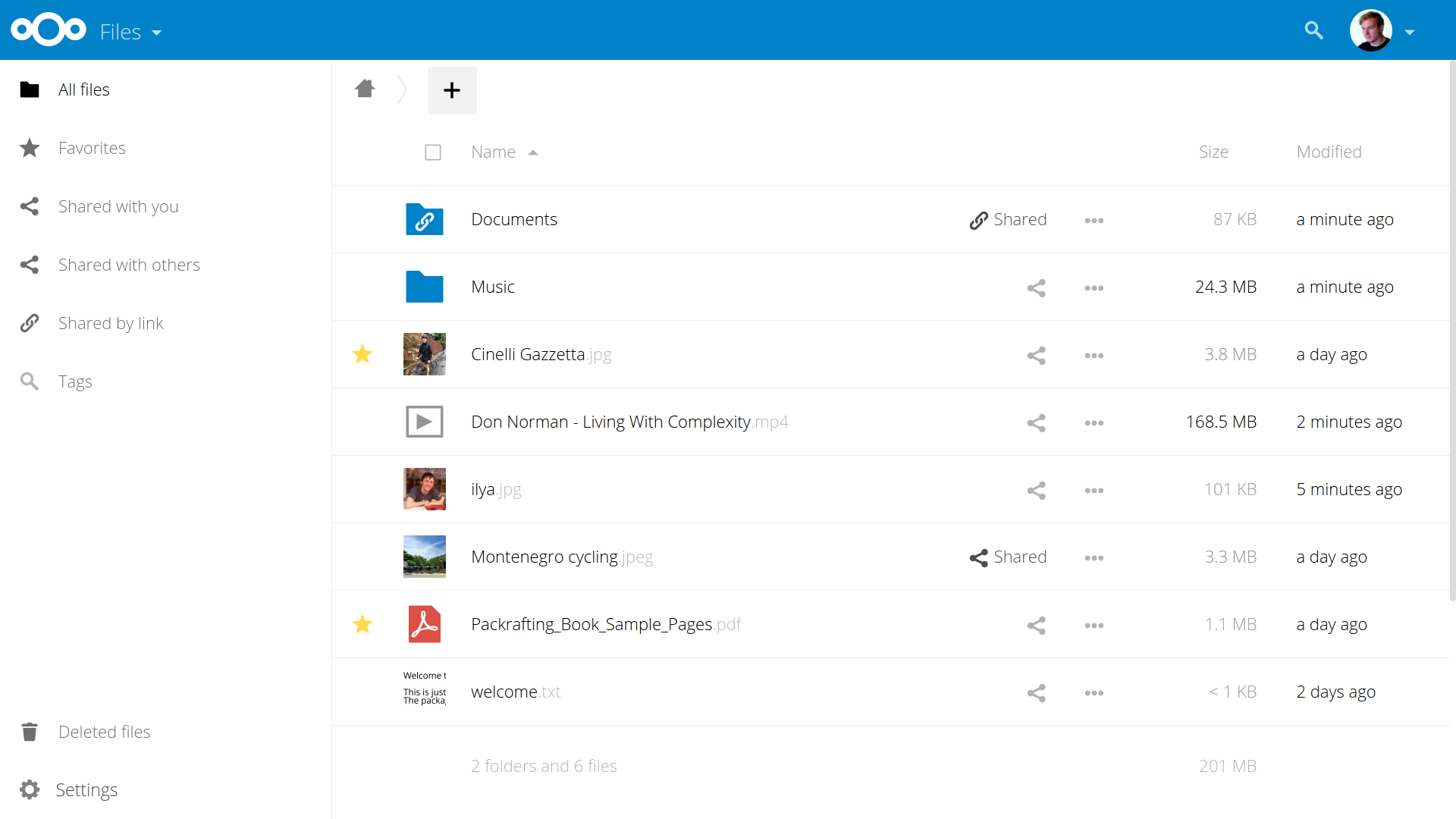
Vì sao nên sử dụng Nextcloud?
Nextcloud có thể hỗ trợ trên nhiều nền tảng phổ biến hiện nay, từ các nền tảng di động cho đến máy tính để bàn. Bạn có thể tải về các ứng dụng dụng gốc cho hầu hết các hệ điều hành. Đồng thời bạn hoặc nhóm của bạn có thể làm việc từ bất kỳ thiết bị và địa điểm nào. Do đó, nó tiết kiệm tối đa chi phí cơ sở hạ tầng.
Nextcloud cung cấp nhiều tính năng để tạo ra một đám mây riêng, cụ thể như:
- Tự động lưu trữ: Bạn có thể truy cập Nextcloud gần như mọi lúc mọi nơi và bạn có toàn quyền việc kiểm soát lưu trữ dữ liệu.
- Chia sẻ dễ dàng: Nextcloud cho phép chia sẻ File rất an toàn, với bất kỳ ai hoặc ngoài đám mây khi sử dụng đường dẫn được bảo vệ bằng mật khẩu và các thành viên trong mạng có thể chia File lên Nextcloud.
- Ưu tiên bảo mật: Nextcloud tích hợp các phương pháp bảo mật tiêu chuẩn bao gồm tính năng mã hóa đầu cuối. Nó hỗ trợ các chương trình xác thực, kiểm soát và sơ đồ cấp phép phổ biến.
- Rất nhiều tích hợp: Nextcloud đi kèm với hỗ trợ tích hợp – ứng dụng và dịch vụ để mở rộng chức năng của Cloud. Ví dụ, bạn có thể quản lý công việc, chỉnh sửa dữ liệu trong Markdown và nhiều tác vụ khác.
Hướng dẫn cài đặt và sử dụng Nextcloud trên PC
Cài đặt ứng dụng Nextcloud trên Desktop (Window OS)
Tiến hành tải về, cài đặt và sử dụng App Nextcloud trên Desktop, sau khi đã hoàn tất tải ứng dụng về máy tính, bạn tiếp thực hiện các tiến trình Setup như hình sau
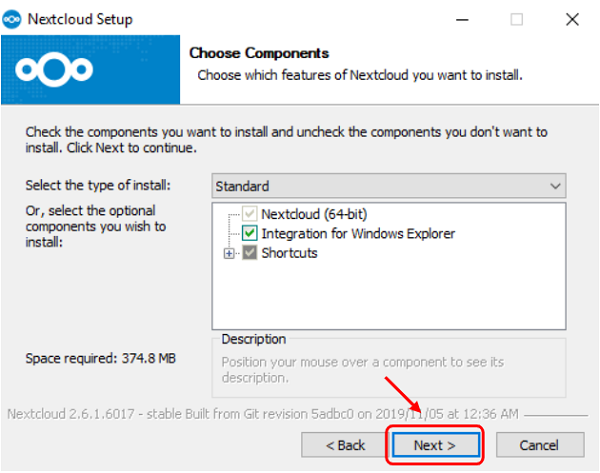
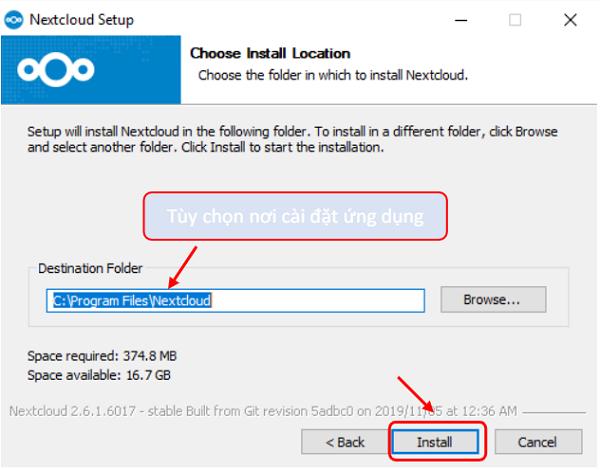
Kết nối vào tài khoản Cloud Server File
Khi quá trình Setup đã hoàn tất, ứng dụng sẽ hiện bảng yêu cầu đăng nhập ứng dụng. bạn hãy chọn “Log in” và điền các thông tin đăng nhập sau đây:
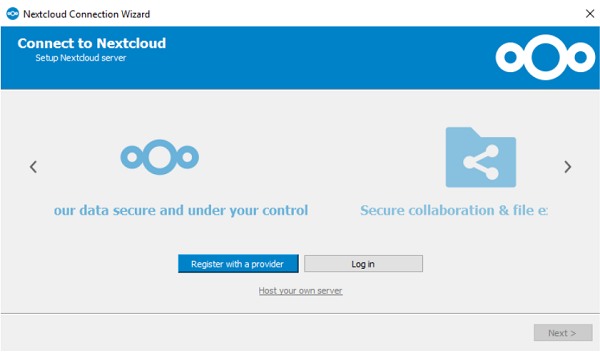
- Server Address: Truy cập https://files.ods.vn/ sau đó chọn “Next”, giao diện Login vào file.ods.vn sẽ hiện lên trình duyệt Web.
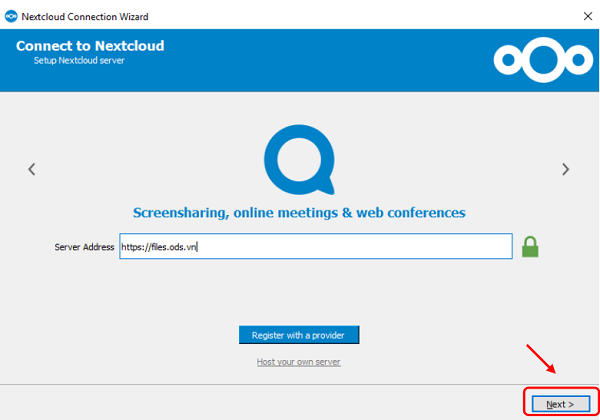
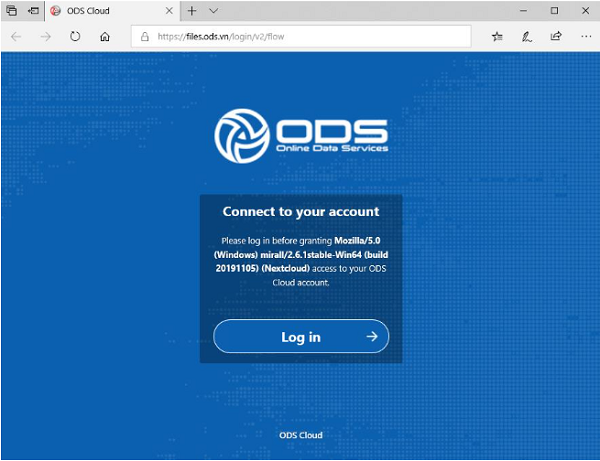
- Username or Email: Tài khoản được ODS cung cấp.
- Password: Mật khẩu tương ứng với tài khoản được ODS cung cấp.
- Sau đó nhấn chọn “Grant Access”
Quản lý File
Giao diện của ứng dụng
Sau khi đã hoàn tất các bước trên, ứng dụng sẽ chuyển tiếp sang Setup Folder với 2 Option như sau:
- Sync everything from server: Đồng bộ tất cả các dữ liệu từ Server
- Hiển thị yêu cầu xác nhận trước khi tiến hành đồng bộ các thư mục lớn hơn.
- Hiển thị yêu cầu xác nhận trước khi đồng bộ hóa kho bên ngoài
- Choose what to Sync: Tùy chọn mục dữ liệu để đồng bộ từ Server.
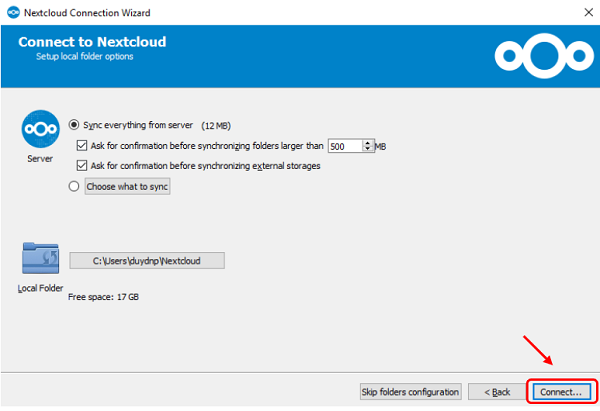
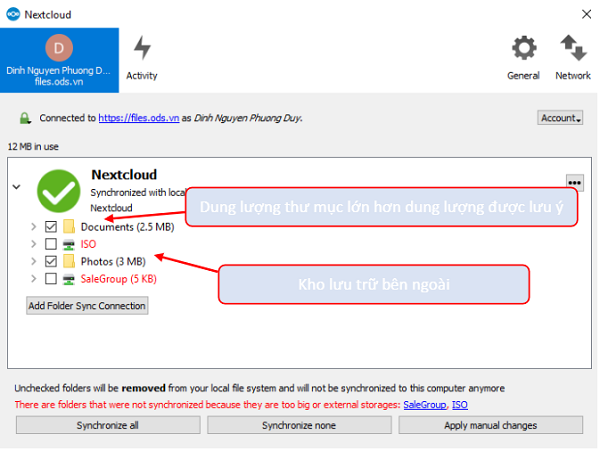

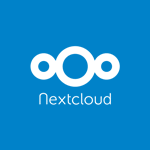
 Sidebar Diagnostics - Theo dõi, giám sát thông tin CPU
1,406
Sidebar Diagnostics - Theo dõi, giám sát thông tin CPU
1,406
 SSD Fresh - Tăng hiệu suất, tuổi thọ ổ đĩa SSD
1,322
SSD Fresh - Tăng hiệu suất, tuổi thọ ổ đĩa SSD
1,322
 SSDLife Pro - Kiểm tra sức khỏe cho ổ đĩa SSD
1,205
SSDLife Pro - Kiểm tra sức khỏe cho ổ đĩa SSD
1,205
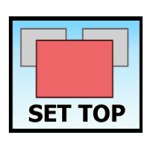 WindowTop - Tạo cửa sổ nổi, áp dụng hiệu ứng trong suốt
1,307
WindowTop - Tạo cửa sổ nổi, áp dụng hiệu ứng trong suốt
1,307
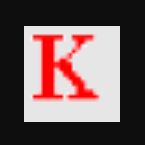 Kahlown - Quay video và chụp màn hình máy tính
1,144
Kahlown - Quay video và chụp màn hình máy tính
1,144
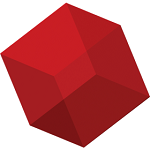 Retrospect - Tạo bản sao lưu cho các tệp và thư mục quan trọng
1,258
Retrospect - Tạo bản sao lưu cho các tệp và thư mục quan trọng
1,258
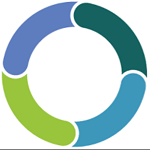 Synergy - Phần mềm tiện ích desktop
2,304
Synergy - Phần mềm tiện ích desktop
2,304
 Barrier - Phần mềm KVM , kết nối hai hoặc nhiều máy tính với nhau
2,749
Barrier - Phần mềm KVM , kết nối hai hoặc nhiều máy tính với nhau
2,749
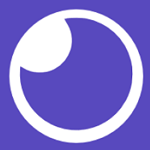 Insomnia - Kiểm tra, gỡ lỗi HTTP API
1,308
Insomnia - Kiểm tra, gỡ lỗi HTTP API
1,308
 Wise Folder Hider - Ẩn thư mục, dữ liệu trên ổ cứng
1,445
Wise Folder Hider - Ẩn thư mục, dữ liệu trên ổ cứng
1,445
 Screen Translator - Dịch bất kỳ văn bản nào trên màn hình ngay lập tức
10,668
Screen Translator - Dịch bất kỳ văn bản nào trên màn hình ngay lập tức
10,668
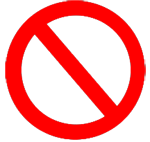 Predator - Khóa và mở khóa PC bằng Predator Home Edition
1,231
Predator - Khóa và mở khóa PC bằng Predator Home Edition
1,231
 Scanner - Kiểm tra và quản lý dung lượng ổ đĩa của bạn
1,311
Scanner - Kiểm tra và quản lý dung lượng ổ đĩa của bạn
1,311
 Systweak Disk Speedup - Chống phân mảnh ổ cứng
1,341
Systweak Disk Speedup - Chống phân mảnh ổ cứng
1,341
 All in One Runtimes - Gói công cụ cần thiết cho Windows
6,138
All in One Runtimes - Gói công cụ cần thiết cho Windows
6,138
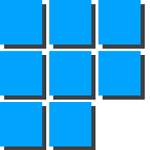 Desktop Calendar - Xem lịch thông minh trên máy tính
6,471
Desktop Calendar - Xem lịch thông minh trên máy tính
6,471
 Mobizen - Phản chiếu màn hình điện thoại lên máy tính
1,746
Mobizen - Phản chiếu màn hình điện thoại lên máy tính
1,746
 DroidCam - Biến Android thành webcam, camera chống trộm trên máy tính
2,364
DroidCam - Biến Android thành webcam, camera chống trộm trên máy tính
2,364
 UserBenchmark - Công cụ đo điểm chuẩn và kiểm tra PC
1,626
UserBenchmark - Công cụ đo điểm chuẩn và kiểm tra PC
1,626
 GhostBuster - Xóa các thiết bị không còn được kết nối với PC
1,343
GhostBuster - Xóa các thiết bị không còn được kết nối với PC
1,343
 Tổng hợp các lệnh đế chế cơ bản
Tổng hợp các lệnh đế chế cơ bản
 Hướng dẫn dùng AK 47 và M4A1 trong Counter Strike
Hướng dẫn dùng AK 47 và M4A1 trong Counter Strike
 Các quân hay sử dụng trong game đế chế
Các quân hay sử dụng trong game đế chế
 Các phím tắt trong game AOE
Các phím tắt trong game AOE
 Lệnh, mã game Cướp đường phố Gta Vice City tổng hợp
Lệnh, mã game Cướp đường phố Gta Vice City tổng hợp
 Cập nhật một số cách vào Facebook bị chặn
Cập nhật một số cách vào Facebook bị chặn
 Khắc phục, fix lỗi màn hình đen trên máy tính
Khắc phục, fix lỗi màn hình đen trên máy tính
 5 Cách tăng tốc truy cập Internet hiệu quả
5 Cách tăng tốc truy cập Internet hiệu quả
 Hướng dẫn cài Windows 7 trên máy tính có Mainboard của hãng Gigabyte
Hướng dẫn cài Windows 7 trên máy tính có Mainboard của hãng Gigabyte
 Hướng dẫn cách loại bỏ thanh công cụ trình duyệt Firefox
Hướng dẫn cách loại bỏ thanh công cụ trình duyệt Firefox
 ZOOM - Ứng dụng...
8,677,290
ZOOM - Ứng dụng...
8,677,290
 Cốc cốc...
1,914,701
Cốc cốc...
1,914,701
 Download Minecraft...
1,250,049
Download Minecraft...
1,250,049
 UltraViewer 6.2 -...
1,005,773
UltraViewer 6.2 -...
1,005,773
 Microsoft Teams...
769,293
Microsoft Teams...
769,293
 CapCut cho PC -...
696,206
CapCut cho PC -...
696,206
 UniKey 4.3 RC5...
597,603
UniKey 4.3 RC5...
597,603
 Microsoft...
533,871
Microsoft...
533,871
 Zalo PC - Gọi...
501,100
Zalo PC - Gọi...
501,100
 Messenger cho...
372,947
Messenger cho...
372,947