My Maps cho Android - Tạo bản đồ cá nhân trên Android
My Maps cho Android là ứng dụng cho phép người dùng tạo ra một bản đồ tùy biến của riêng mình. Trong bản đồ tự tạo này, bạn có thể đánh dấu những vị trí mình muốn đến thăm, có thể vẽ và lưu một tuyến đường sắp phải sử dụng hoặc tạo ra một bản đồ bất kỳ tùy theo ý đồ sử dụng của bạn.
Lưu ý rằng đây là một bản đồ tùy biến theo mục đích cá nhân chứ không phải là bản đồ để tra cứu đường đi. Trong trường hợp tìm kiếm ứng dụng điều hướng thì bạn nên cài đặt Google Maps cho Android.
Hướng dẫn sử dụng My Maps cho Android:
Xem bản đồ cá nhân:
- Tìm kiếm bản đồ: Gõ từ khóa tiêu đề hoặc mô tả bản đồ vào hộp tìm kiếm Search.
- Xem danh sách bản đồ tự tạo: Trên màn hình của My Maps, chạm vào biểu tượng thư mục để xem danh sách bản đồ đã tạo. Trong trường hợp muốn xem bản đồ người khác chia sẻ hoặc xem bản đồ tạo trong Google Maps thì người dùng chỉ cần chạm vào màn hình và trượt tay sang phải.
- Mở một bản đồ: Trong danh sách bản đồ hoặc trong kết quả tìm kiếm, bạn chỉ cần chạm vào tên bản đồ muốn xem. Ngay sau đó, hình ảnh bản đồ (hiển thị tối đa 3 lớp cùng lúc) sẽ xuất hiện trên màn hình.
- Đóng một bản đồ: Để đóng bản đồ, trước tiên nhấn nút trình đơn góc phải trên cùng hoặc chạm vào tiêu đề bản đồ. Trong các tùy chọn hiện ra, nhấn vào Close Map để đóng bản đồ và quay về màn hình mặc định.



Tạo và chỉnh sửa bản đồ:
Tạo bản đồ mới:
Để tạo một sơ đồ mới, người dùng chỉ cần nhấn nút ba chấm thẳng hàng góc phải màn hình để mở trình đơn chính. Trong các tùy chọn hiện ra, nhấn New map để thêm bản đồ mới, sau đó nhập tên bản đồ và lưu lại.
Thêm đánh dấu vị trí vào bản đồ:
Bước 1: Thêm đánh dấu: Có hai cách để thêm đánh dấu vị trí vào bản đồ:
- Cách thứ nhất: Tìm kiếm đích đến mong muốn trên bản đồ, một đánh đấu màu đỏ sẽ xuất hiện tại đó. Tại phía cuối màn hình, chạm vào phần mô tả địa điểm và nhấn Create marker để thêm đánh dấu.
- Cách thứ hai: Tìm vị trí trên bản đồ, tiếp đó chạm và giữ để thêm đánh dấu.
Bước 2: Chọn layer muốn thêm đánh dấu. Nếu thêm đánh dấu vào một bản đồ mới, bạn sẽ chỉ được chọn Untitled layer. Tuy nhiên, sau khi thêm đánh dấu địa điểm, người dùng có thể đặt lại tên cho layer.
Bước 3: Nhấn Next để sang màn hình tiếp theo. Trong màn hình này, người dùng có thể thêm tên và phần mô tả bản đồ nếu muốn. Cuối cùng nhấn Save để lưu bản đồ.



Thêm layer bản đồ:
- Nhấn nút trình đơn góc phải trên cùng, tiếp đó chọn tiêu đề bản đồ muốn chỉnh sửa.
- Trong các tùy chọn hiện ra, nhấn vào Add Layer.
- Nhập tên cho layer và nhấn OK để lưu thay đổi.
Đặt lại tên bản đồ hoặc layer:
- Truy cập trình đơn và nhấn vào tên bản đồ đang mở.
- Chọn Map Details.
- Nhấn biểu tượng cây bút (Edit) để chỉnh sửa bản đồ hoặc layer.
- Nhập tên mới và nhấn OK để lưu.
Di chuyển đánh dấu vị trí:
- Chạm vào vị trí đánh dấu muốn di chuyển.
- Trên màn hình, mở phần mô tả đánh dấu và chọn Edit Position.
- Mở rộng bản đồ đến vị trí muốn thêm mới và nhấn Save để lưu đánh dấu địa điểm mới này.
Xóa đánh dấu vị trí:
- Chọn đánh dấu muốn xóa.
- Phía cuối màn hình, mở phần mô tả đánh dấu và chọn Edit Details.
- Chọn Delete this marker và nhấn Yes để xác nhận.
Tương tác với bản đồ:
Ẩn/hiện layer bản đồ:
- Nhấn biểu tượng trình đơn góc phải trên cùng màn hình.
- Chọn biểu tượng Layer màu xanh lá và đánh dấu các layer muốn xử lý.
- Nhấn biểu tượng Zoom màu đen để phóng to các layer vừa chọn.
Xem phần mô tả bản đồ:
- Mở trình đơn chính và chọn tên bản đồ muốn xử lý.
- Chọn Map details.
Chuyển sang bản đồ khác:
- Mở trình đơn chính và chọn bản đồ đang mở.
- Nhấn Switch map để chuyển sang bản đồ khác.
Bật/tắt chế độ xem ảnh chụp vệ tinh:
- Truy cập trình đơn chính và chọn Satellite.
- Bật tùy chọn này để xem bản đồ, đường xá dưới dạng ảnh chụp vệ tinh và ngược lại.
Xem chi tiết về một vị trí đánh dấu và các đặc điểm khác:
- Mở bản đồ và chạm vào vị trí đánh dấu hoặc những vị trí khác.
- Khi đó, bạn sẽ thấy một bảng thông tin phía cuối màn hình. Người dùng có thể trượt tay trên màn hình để xem các chi tiết khác.
Xem chỉ dẫn đường đi cụ thể:
- Mở bản đồ và chọn đích đến.
- Trong phần thông tin mô tả của điểm đến đó, nhấn biểu tượng ô tô (Navigate) để xem chỉ dẫn đi đến đó.
Sử dụng Google Maps Coordinate:
Người dùng chỉ sử dụng được các tính năng này nếu sở hữu tài khoản Google My Maps Pro.
Để xem các tính năng Coordinate, trước tiên bạn cần đăng nhập vào một nhóm của mình. Khi đó, nhấn vào biểu tượng Maps Coordinate hình đầu người phía trên bản đồ. Khi đó, người dùng có thể nhấn nút trình đơn chính để:
- Ẩn/hiện công việc trên bản đồ.
- Ẩn/hiện vị trí thành viên trong nhóm trên bản đồ.
- Thay đổi các thiết lập chia sẻ vị trí.
Cập nhật trong My Maps cho Android bản mới:
- Ứng dụng đổi tên từ Maps Engine sang My Maps.
- Thay đổi logo ứng dụng.
- Cải thiện tính năng tìm kiếm và tính năng thêm đánh dấu vị trí.
Lưu ý:
Để cài được file APK từ Download.com.vn bạn cần thiết lập thiết bị có thể cài đặt những ứng dụng không nằm trên Google Play. Để thiết lập tính năng này bạn cần vào phần Thiết lập > Bảo mật > trong phần Trình quản lý thiết bị, chọn phần Không rõ nguồn gốc (Cho phép cài đặt ứng dụng không đến từ Market).


 Glympse cho Android - Chia sẻ địa điểm qua Android
3,168
Glympse cho Android - Chia sẻ địa điểm qua Android
3,168
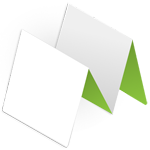 MapQuest GPS Navigation & Maps cho Android - Bản đồ điều hướng chuẩn xác trên Android
2,910
MapQuest GPS Navigation & Maps cho Android - Bản đồ điều hướng chuẩn xác trên Android
2,910
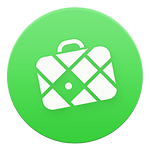 MAPS.ME Pro - offline maps cho Android 4.1 - Bản đồ Offline Pro trên Android
3,408
MAPS.ME Pro - offline maps cho Android 4.1 - Bản đồ Offline Pro trên Android
3,408
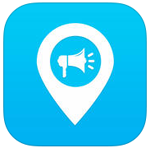 Goong cho Android 0.9.8 - Ứng dụng giao thông trên Android
3,053
Goong cho Android 0.9.8 - Ứng dụng giao thông trên Android
3,053
 YoWindow Free Weather cho Android 1.7.12 - Ứng dụng thời tiết đẹp cho Android
2,917
YoWindow Free Weather cho Android 1.7.12 - Ứng dụng thời tiết đẹp cho Android
2,917
 OpenSignal cho Android - Bản đồ Wifi và kiểm tra tốc độ mạng trên Android
3,064
OpenSignal cho Android - Bản đồ Wifi và kiểm tra tốc độ mạng trên Android
3,064
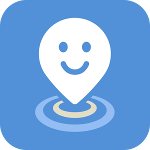 Line Here cho Android 1.0.3 - Theo dõi vị trí người thân trên Android
2,871
Line Here cho Android 1.0.3 - Theo dõi vị trí người thân trên Android
2,871
 Kiddy cho Android 1.4.51 - Kết nối đồng hồ thông minh Kiddy
4,117
Kiddy cho Android 1.4.51 - Kết nối đồng hồ thông minh Kiddy
4,117
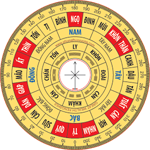 La bàn phong thủy cho Android 4.0.3 - Ứng dụng la bàn hữu ích
4,468
La bàn phong thủy cho Android 4.0.3 - Ứng dụng la bàn hữu ích
4,468
 MKids cho Android 1.0 - Kết nối điện thoại cho trẻ em MKids
3,246
MKids cho Android 1.0 - Kết nối điện thoại cho trẻ em MKids
3,246
 Vivu cho Android 1.0 - Tìm kiếm địa điểm sửa xe trên Android
3,281
Vivu cho Android 1.0 - Tìm kiếm địa điểm sửa xe trên Android
3,281
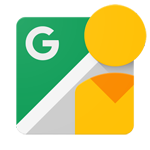 Google Street View cho Android - Tìm kiếm địa điểm trên Android
3,012
Google Street View cho Android - Tìm kiếm địa điểm trên Android
3,012
 City Maps 2Go cho Android 3.16.3 - Bản đồ offline và cẩm nang du lịch trên Android
3,104
City Maps 2Go cho Android 3.16.3 - Bản đồ offline và cẩm nang du lịch trên Android
3,104
 Super Compass for Android 4.13 - Ứng dụng la bàn trên điện thoại Android
3,133
Super Compass for Android 4.13 - Ứng dụng la bàn trên điện thoại Android
3,133
 Sygic: GPS Navigation for Android 13.4.2 - Ứng dụng GPS miễn phí trên điện thoại Android
3,225
Sygic: GPS Navigation for Android 13.4.2 - Ứng dụng GPS miễn phí trên điện thoại Android
3,225
 Wada Wifi Maps for Android 2.2.05 - Phần mềm kết nối và sử dụng wifi miễn phí
3,287
Wada Wifi Maps for Android 2.2.05 - Phần mềm kết nối và sử dụng wifi miễn phí
3,287
 Compass PRO for Android 5.9 - Chiếc la bàn hữu ích
3,159
Compass PRO for Android 5.9 - Chiếc la bàn hữu ích
3,159
 Bản đồ vệ tinh for Android 1.1 - Phần mềm chụp ảnh vệ tinh
3,379
Bản đồ vệ tinh for Android 1.1 - Phần mềm chụp ảnh vệ tinh
3,379
 Google Earth cho Android - Công cụ tìm địa điểm trên Android
3,430
Google Earth cho Android - Công cụ tìm địa điểm trên Android
3,430
 Tổng hợp các lệnh đế chế cơ bản
Tổng hợp các lệnh đế chế cơ bản
 Hướng dẫn dùng AK 47 và M4A1 trong Counter Strike
Hướng dẫn dùng AK 47 và M4A1 trong Counter Strike
 Các quân hay sử dụng trong game đế chế
Các quân hay sử dụng trong game đế chế
 Các phím tắt trong game AOE
Các phím tắt trong game AOE
 Lệnh, mã game Cướp đường phố Gta Vice City tổng hợp
Lệnh, mã game Cướp đường phố Gta Vice City tổng hợp
 Cập nhật một số cách vào Facebook bị chặn
Cập nhật một số cách vào Facebook bị chặn
 Khắc phục, fix lỗi màn hình đen trên máy tính
Khắc phục, fix lỗi màn hình đen trên máy tính
 5 Cách tăng tốc truy cập Internet hiệu quả
5 Cách tăng tốc truy cập Internet hiệu quả
 Hướng dẫn cài Windows 7 trên máy tính có Mainboard của hãng Gigabyte
Hướng dẫn cài Windows 7 trên máy tính có Mainboard của hãng Gigabyte
 Hướng dẫn cách loại bỏ thanh công cụ trình duyệt Firefox
Hướng dẫn cách loại bỏ thanh công cụ trình duyệt Firefox
 Cờ Tướng for...
42,878
Cờ Tướng for...
42,878
 Tải Mocha về...
20,784
Tải Mocha về...
20,784
 Cool Browser cho...
13,162
Cool Browser cho...
13,162
 Been Together cho...
12,457
Been Together cho...
12,457
 Google Play APK...
12,413
Google Play APK...
12,413
 Zing Mp3 cho...
10,693
Zing Mp3 cho...
10,693
 iCá cho Android...
9,817
iCá cho Android...
9,817
 Blossom Blast Saga...
9,639
Blossom Blast Saga...
9,639
 Bảng Chữ Cái...
9,305
Bảng Chữ Cái...
9,305
 Hungry Shark...
6,947
Hungry Shark...
6,947