GIỚI THIỆU:
Ubuntu 20.04.3 là một hệ điều hành mã nguồn mở xây dựng dựa trên nhân Linux. Có đầy đủ chức năng của một hệ điều hành hiện đại, hoạt động tốt trên máy tính để bàn, máy tính xách tay và hệ thống máy chủ.
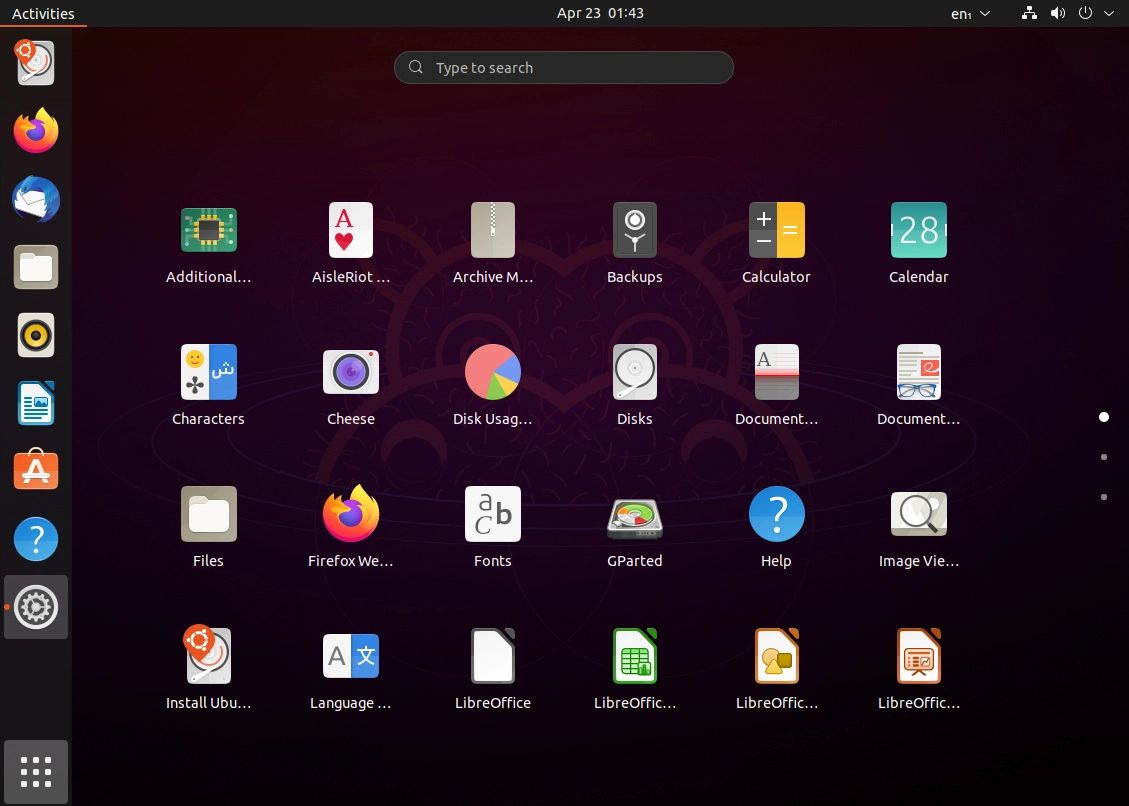
Giao diện của hệ điều hành Ubuntu
Cho dù bạn sử dụng ở nhà, ở trường hay ở nơi làm việc thì Ubuntu có chứa tất cả các ứng dụng cần thiết, bao gồm xử lý văn bản, email, phần mềm server web và công cụ lập trình. Ubuntu là hệ điều hành hoàn toàn miễn phí, bạn có thể tải về, sử dụng và chia sẻ Ubuntu với gia đình, bạn bè, trường học, công ty…
Tính năng chính của hệ điều hành Ubuntu
Trình duyệt Web:
Ubuntu có mọi thứ bạn cần để duyệt web nhanh chóng và an toàn.
Ứng dụng văn phòng:
Tạo tài liệu chuyên môn, bảng tính và bài thuyết trình rất nhanh chóng. LibreOffice rất dễ sử dụng có đầy đủ tính năng bạn cần và hoàn toàn miễn phí.
Ứng dụng Email:
Empathy giúp bạn tích hợp với tài khoản chat của mình. Thunderbird bạn có thể truy cập email, sổ địa chỉ và lịch.
Âm nhạc và điện thoại di động:
Có thể nghe, tạo và chỉnh sửa nhạc MP3 trên máy tính và điện thoại di động, mua nhạc trong Ubuntu One Music Store hoặc kết nối với Spotify và Last.fm.
Hình ảnh và video:
Giúp bạn quản lý, chỉnh sửa, chia sẻ hình ảnh và video.
Ubuntu Software Centre:
Là nơi bạn tha hồ lựa chọn ứng dụng theo sở thích và công việc của mình. Chọn Google Chrome để duyệt web thay cho Firefox, chọn ứng dụng để nghe nhạc, chơi game, học tập,...
Ubuntu One:
- Dịch vụ lưu trữ theo mô hình điện toán đám mây của Ubuntu giúp bạn dễ dàng đồng bộ dữ liệu của mình và truy cập nó từ bất cứ nơi đâu, đồng bộ văn bản, tài liệu giữa máy tính với thiết bị di động. Chia sẻ dữ liệu an toàn, tin cậy với bạn bè, đồng nghiệp.
- Ubuntu One giờ đây tương thích tốt hơn với Nautilus, cho phép xuất bản thư mục, tập tin. Rhythmbox cũng có thể chia sẻ liên kết âm nhạc trong Ubuntu One Music Store thông qua nút "share this".
Cách cài đặt hệ điều hành Ubuntu bằng USB
1. Chuẩn bị
Đầu tiên, cách bạn cần chuẩn bị một chiếc USB với dung lượng 2GB trở lên và sau đó cài file .ISO đã tải về ở phía trên bài viết này
Tải tiếp phần mềm Universal USB Installer để tạo USB cài đặt tải tại đây.
Bước 1: Nhấn đúp vào phần mềm USB Installer vừa tải và sau đó nhấn "I Agree"
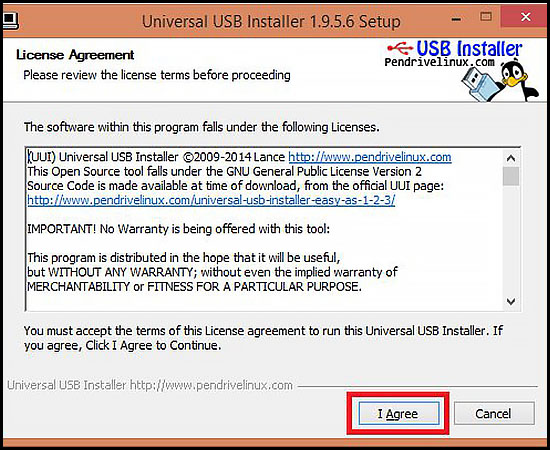
Bước 2: Chọn như hình dưới đây với Step 1 (chọn Ubuntu), Step 2 (chon đường dẫn đến file .ISO vừa tải) Step 3 (chọn tên USB đang sử dụng và tích chọn vào ô kế bên).
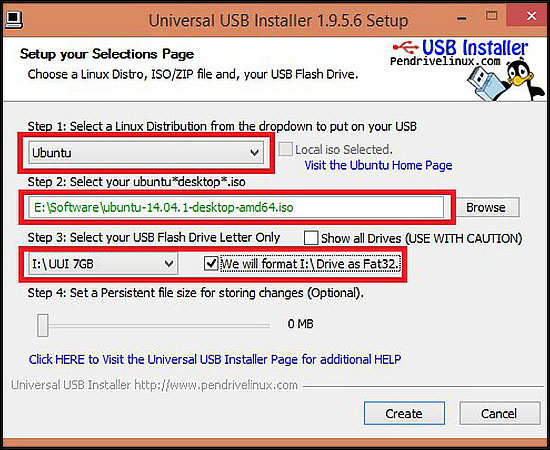
Bước 3: Chờ quá trình Boost USB hoàn tất và bấm "Close" để đóng giao diện.
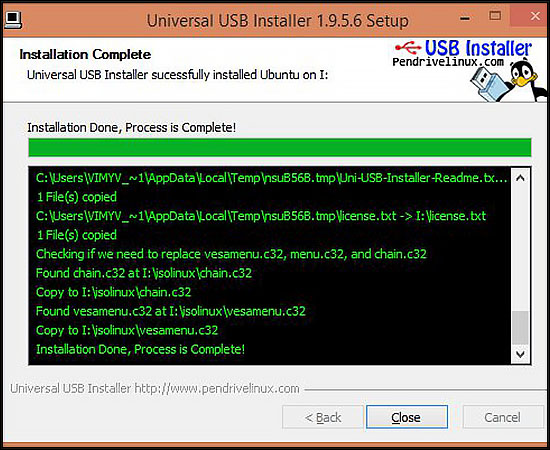
2. Các lưu ý khi cài đặt
- Máy tính phải cài sẵn Window.
- Dữ liệu nên được backup để phòng trường hợp bạn cài nhằm phân vùng.
- Một phân vùng cài đặt Ubuntu phải có dung lượng từ 20 GB trở lên.
- Kiểm tra xem máy tính của bạn đang dùng BIOS Legacy hay UEFI (EFI). Nếu là chuẩn EFI thì sẽ hỗ trợ nhiều hơn và tốc độ độ khởi động hệ điều hành sẽ nhanh hơn chuẩn Legacy.
- Cách kiểm tra máy tính ở chuẩn BIOS Legacy hay UEFI:
Bước 1: Vào thanh tìm kiếm và tìm "System Infomation".
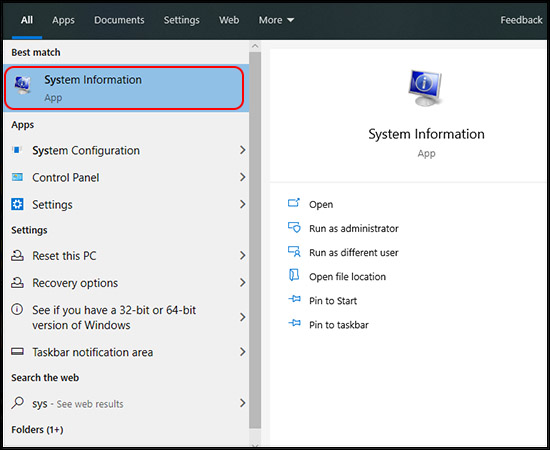
Bước 2: Tìm xem máy tính mình ở chuẩn BIOS nào tại "BIOS Mode".
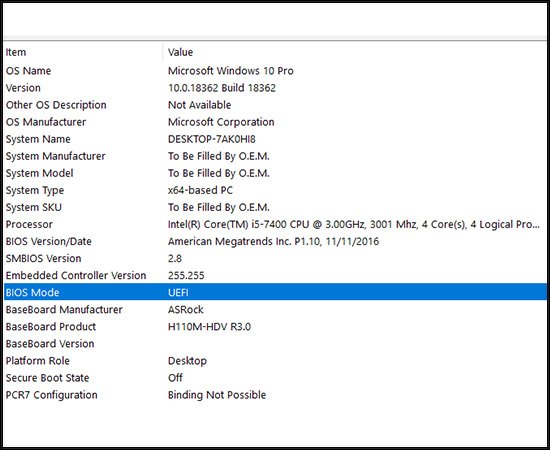
3. Tiến hành cài đặt hệ điều hành Ubuntu
Lưu ý: Bài viết này không hướng dẫn các bạn chạy song song Ubuntu và Windows, hãy cân nhắc kĩ trước khi cài đặt nhé.
Bước 1: Nhấp chuột phải vào "This PC" và chọn "Manage"
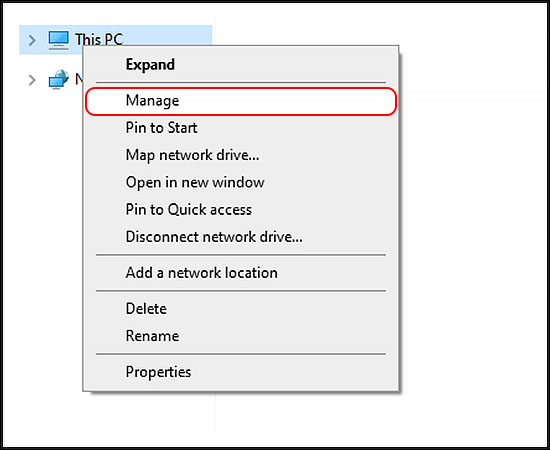
Bước 2: Lựa chọn ổ cứng để tạo phân vùng cho Ubuntu (nên lựa ổ SSD)
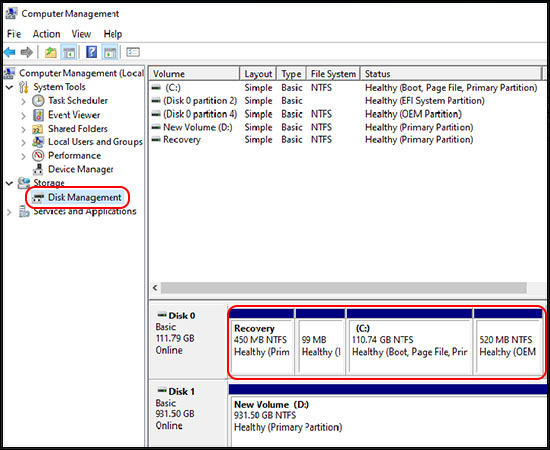
Bước 3: Tiến hành tạo phân vùng bằng cách nhấp chuột phải vào phân vùng có ghi "D:" hoặc "C:" và chọn "Shrink Volume".
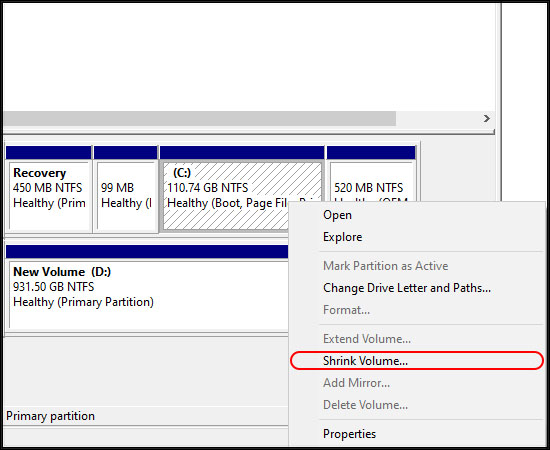
Bước 4: Chọn số dung lượng từ 20 GB trở lên để tạo phân vùng cho Ubuntu và chọn "Shrink".
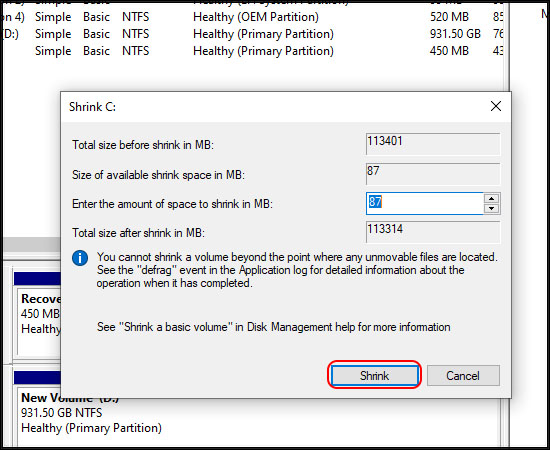
Bước 5: Các bạn Restart lại máy và nhấn phím tắt vào giao diện BIOS để cài đặt Ubuntu.
Danh sách phím truy cập BIOS theo mainboard:
- Mainboard ASRock: F2
- Mainboard ASUS: DEL, Print hoặc F10 .
- Mainboard GIGABYTE: Del để vào BIOS Setup Utility.
- Mainboard Intel: F2 để vào BIOS Setup Utility.
- Mainboard MSI (Micro-Star): DEL để vào BIOS Setup Utility.
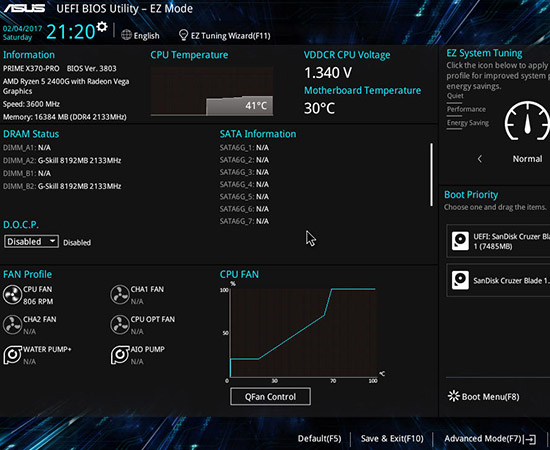
Bước 6: Sau đó các bạn vào BOOT vào USB đã cài đặt file .ISO thì chúng ta sẽ vào giao diện cài đặt Ubuntu.
Tại đây, các bạn có 2 lựa chọn là "Try Ubuntu (dùng thử)" và "Install Ubuntu" (cài đặt).
Nếu dùng thử thì sẽ boost trực tiếp từ USB còn nếu cài đặt Ubuntu thì sẽ cài đặt trên phân vùng vừa tạo.
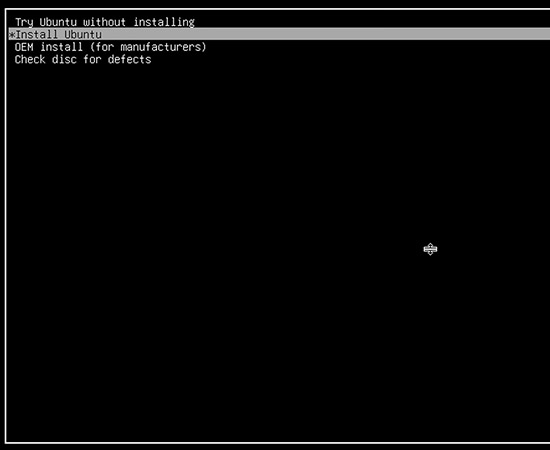
Bước 7: Chọn ngôn ngữ và chọn "Continue".
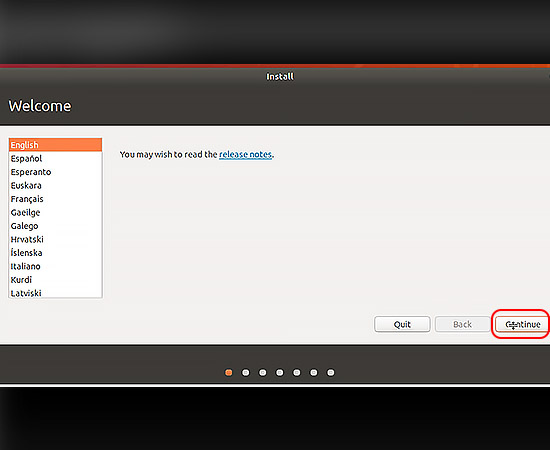
Bước 8: Chọn "Install Ubuntu alongside Window Boost Manager".
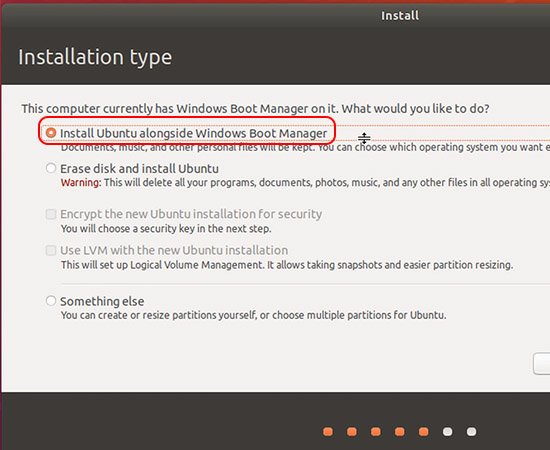
Bước 9: Nhấn "Install Now".
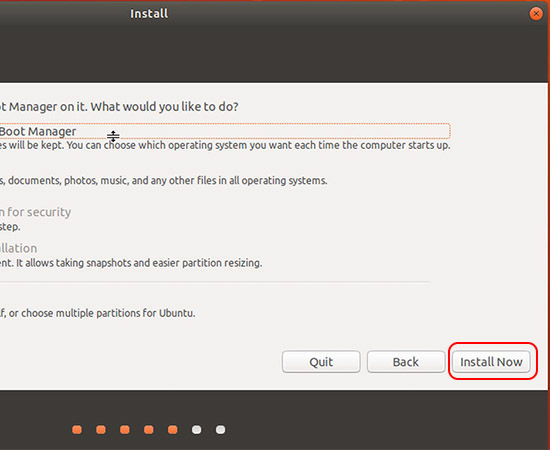
Bước 10: Chọn phân vùng vừa tạo để cài đặt cho Ubuntu.
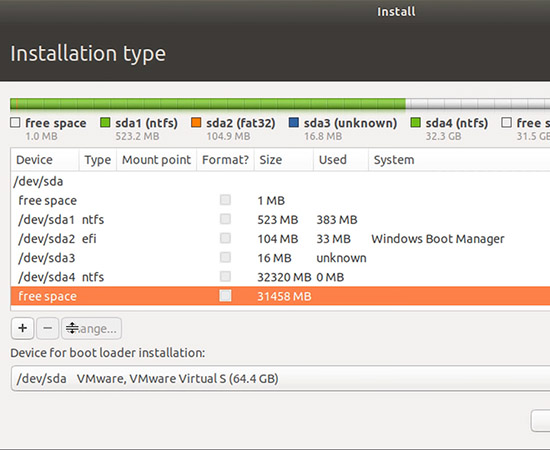
Bước 11: Chọn "Install Now".
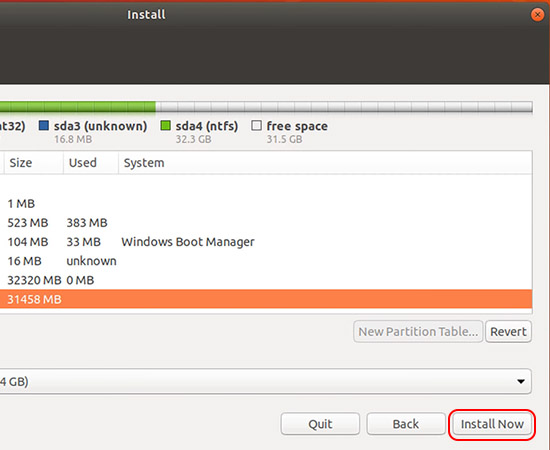
Bước 12: Thêm một số thông tin cá nhân của bạn và sau đó tiến hành cài đặt Ubuntu cho máy.
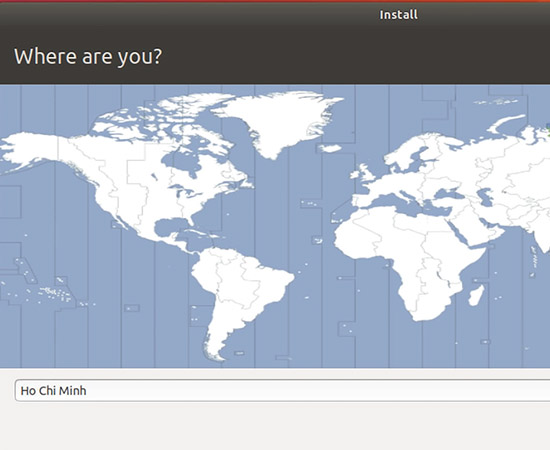
Và sau khi cài đặt xong thì máy sẽ restart và các bạn đã hoàn thành cài đặt Ubuntu.
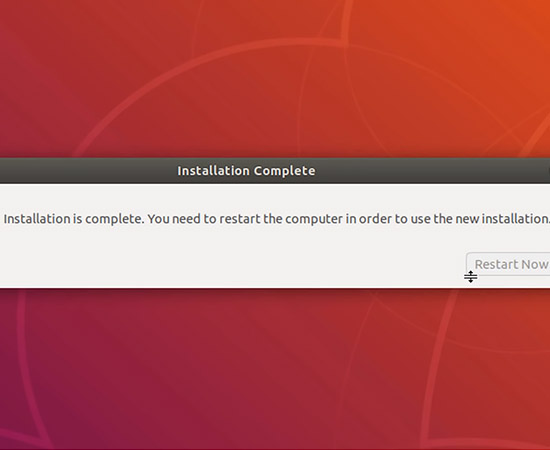

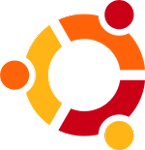
 AweSun - Phần mềm máy tính từ xa
5,485
AweSun - Phần mềm máy tính từ xa
5,485
 EyeLeo - Tiện ích bảo vệ mắt khi dùng máy tính
3,086
EyeLeo - Tiện ích bảo vệ mắt khi dùng máy tính
3,086
 BarcodeChecker - Phần mềm quét mã vạch
1,041
BarcodeChecker - Phần mềm quét mã vạch
1,041
 MSN Weather - Ứng dụng cập nhật thông tin thời tiết
1,480
MSN Weather - Ứng dụng cập nhật thông tin thời tiết
1,480
 Netcam Studio - Quay video giám sát
1,515
Netcam Studio - Quay video giám sát
1,515
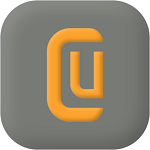 CudaText - Trình chỉnh sửa code mạnh mẽ
1,144
CudaText - Trình chỉnh sửa code mạnh mẽ
1,144
 SDF Viewer - Quản lý dữ liệu SQL
1,252
SDF Viewer - Quản lý dữ liệu SQL
1,252
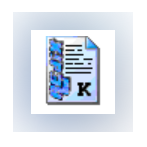 AEdiX Suite - Trình biên tập code và HEX
1,191
AEdiX Suite - Trình biên tập code và HEX
1,191
 Metasploit Framework - Kiểm tra lỗi hệ thống
1,171
Metasploit Framework - Kiểm tra lỗi hệ thống
1,171
 Windows 95 - Hệ điều hành Windows 95
2,502
Windows 95 - Hệ điều hành Windows 95
2,502
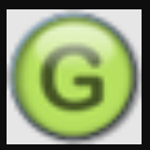 Groovy - Ngôn ngữ lập trình động tương thích với Java
1,253
Groovy - Ngôn ngữ lập trình động tương thích với Java
1,253
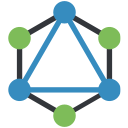 Altair - Quản lý và gỡ lỗi cho máy chủ GraphQL
1,228
Altair - Quản lý và gỡ lỗi cho máy chủ GraphQL
1,228
 Trac - Một wiki nâng cao dành cho các dự án phát triển phần mềm
1,165
Trac - Một wiki nâng cao dành cho các dự án phát triển phần mềm
1,165
 npm install - trình quản lý gói cho nền tảng JavaScript Node
1,390
npm install - trình quản lý gói cho nền tảng JavaScript Node
1,390
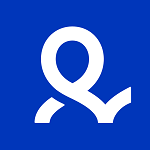 Multilogin - Tạo ra một môi trường duyệt web ảo
3,636
Multilogin - Tạo ra một môi trường duyệt web ảo
3,636
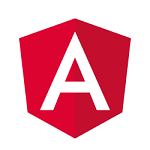 AngularJS - Thiết kế ứng dụng web bằng ngôn ngữ JavaScript
1,279
AngularJS - Thiết kế ứng dụng web bằng ngôn ngữ JavaScript
1,279
 Selenium - Kiểm tra chức năng và tự động hóa các trình duyệt của bạn
1,349
Selenium - Kiểm tra chức năng và tự động hóa các trình duyệt của bạn
1,349
 Hibernate - Công cụ viết và phát triển Java Persistence API
1,469
Hibernate - Công cụ viết và phát triển Java Persistence API
1,469
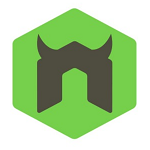 Nodemon - công cụ giúp bạn phát triển các tệp javascript
1,271
Nodemon - công cụ giúp bạn phát triển các tệp javascript
1,271
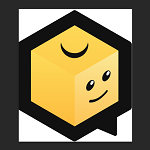 Stud.io - Công cụ xây dựng, kết xuất và tạo hướng dẫn trang web từ đầu
1,328
Stud.io - Công cụ xây dựng, kết xuất và tạo hướng dẫn trang web từ đầu
1,328
 Tổng hợp các lệnh đế chế cơ bản
Tổng hợp các lệnh đế chế cơ bản
 Hướng dẫn dùng AK 47 và M4A1 trong Counter Strike
Hướng dẫn dùng AK 47 và M4A1 trong Counter Strike
 Các quân hay sử dụng trong game đế chế
Các quân hay sử dụng trong game đế chế
 Các phím tắt trong game AOE
Các phím tắt trong game AOE
 Lệnh, mã game Cướp đường phố Gta Vice City tổng hợp
Lệnh, mã game Cướp đường phố Gta Vice City tổng hợp
 Cập nhật một số cách vào Facebook bị chặn
Cập nhật một số cách vào Facebook bị chặn
 Khắc phục, fix lỗi màn hình đen trên máy tính
Khắc phục, fix lỗi màn hình đen trên máy tính
 5 Cách tăng tốc truy cập Internet hiệu quả
5 Cách tăng tốc truy cập Internet hiệu quả
 Hướng dẫn cài Windows 7 trên máy tính có Mainboard của hãng Gigabyte
Hướng dẫn cài Windows 7 trên máy tính có Mainboard của hãng Gigabyte
 Hướng dẫn cách loại bỏ thanh công cụ trình duyệt Firefox
Hướng dẫn cách loại bỏ thanh công cụ trình duyệt Firefox
 ZOOM - Ứng dụng...
8,677,716
ZOOM - Ứng dụng...
8,677,716
 Cốc cốc...
1,914,753
Cốc cốc...
1,914,753
 Download Minecraft...
1,250,152
Download Minecraft...
1,250,152
 UltraViewer 6.2 -...
1,005,839
UltraViewer 6.2 -...
1,005,839
 Microsoft Teams...
769,367
Microsoft Teams...
769,367
 CapCut cho PC -...
696,282
CapCut cho PC -...
696,282
 UniKey 4.3 RC5...
597,679
UniKey 4.3 RC5...
597,679
 Microsoft...
533,989
Microsoft...
533,989
 Zalo PC - Gọi...
501,179
Zalo PC - Gọi...
501,179
 Messenger cho...
373,018
Messenger cho...
373,018