A27 - GIỚI THIỆU:
Tại sao phải tốn tiền mua webcam trong khi bạn hoàn toàn có thể sử dụng điện thoại Android, iPhone, iPad hay tablet để làm webcam thông qua phần mềm iVCam?
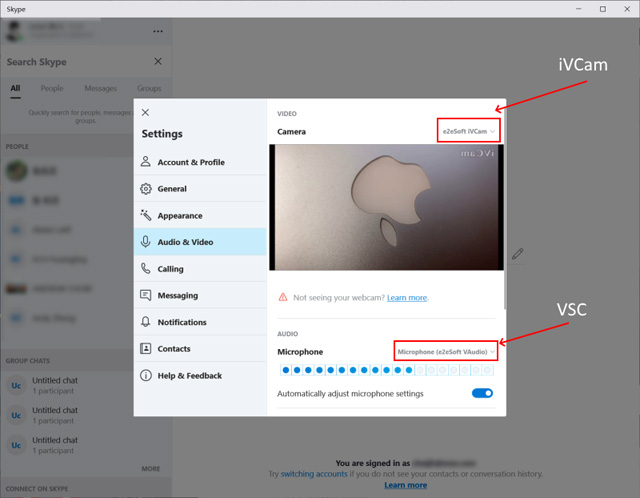
Sử dụng iVCam để học online, họp trực tuyến trên Zoom, Skype...
Trước đây, mọi người hay sử dụng DroidCam Client nhưng hạn chế của phần mềm này là chỉ hỗ trợ thiết bị di động của Android. Nay chúng ta có thể dùng cả iPhone, iPad để làm webcam cho máy tính với iVCam PC.
Cách dùng iVCam rất đơn giản. Nó sẽ biến iPhone/iPad hoặc Android thành webcam HD cho máy tính Windows với chất lượng thậm chí còn tốt hơn webcam thông thường, đặc biệt iVCam hỗ trợ mọi ứng dụng liên quan.
Thay vì bỏ đi những chiếc điện thoại hay máy tính bảng cũ, bạn có thể tận dụng camera của chúng để làm webcam cho PC, hỗ trợ việc trông trẻ từ xa, làm camera chống trộm, camera giám sát, học trực tuyến, họp từ xa...
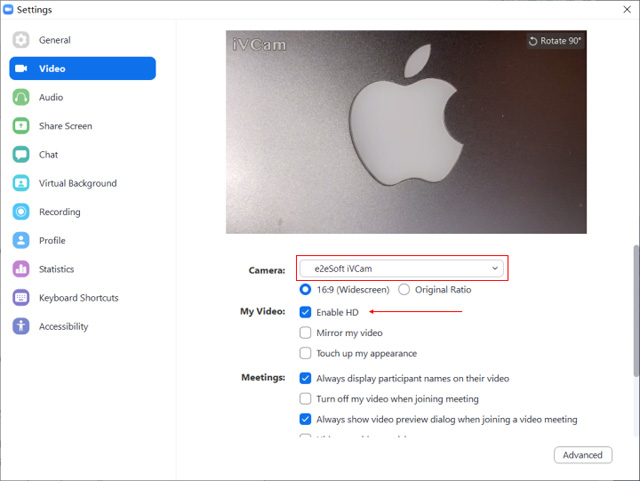
Thiết lập trong phần mềm iV Cam
Phần mềm iVCam for Windows tương thích với rất nhiều chương trình như Skype, Zoom, OBS Studio…; hỗ trợ họp online, học trực tuyến, livestream và nhiều hơn thế.
Tính năng của iV Cam
- Quay video chất lượng cao trong thời gian thực, đỗ trễ thấp và cực mượt.
- Tự động kết nối thông qua WiFi hoặc USB.
- Cho phép kết nối nhiều điện thoại với 1 máy tính.
- Hỗ trợ kích cỡ video phổ biến như 360p, 480p, 540p, 720p, 1080p và 4K.
- Cấu hình cho nhiều tỷ lệ khung hình, chất lượng video và âm thanh.
- Hỗ trợ chế độ màn hình dọc và ngang.
- Hỗ trợ camera trước và sau, chuyển nhanh giữa 2 cam.
- Tích hợp hiệu ứng làm đẹp, tùy chỉnh đèn flash, lấy nét thủ công, lật video…
- Sử dụng điện thoại làm micro không dây.
- Thay thế hoàn toàn webcam rời hoặc webcam có sẵn trên máy, tương thích với hầu hết các ứng dụng dùng webcam.
- Xem trước video, chụp ảnh và quay phim.
Một số mẹo sử dụng iVCam có thể bạn chưa biết
iVCam biến điện thoại thông minh hay máy tính bảng thành webcam máy tính vô cùng tiện lợi. Dù phần mềm này có thiết kế khá đơn giản nhưng lại ẩn chứa nhiều tính năng mạnh mẽ bên trong.
Phóng to/thu nhỏ và lấy nét thủ công
Bạn có thể dùng cuộn chuột trên video hoặc nhấn tổ hợp Ctrl+ hoặc Ctrl- để zoom màn hình, click vào video để thay đổi lấy nét, tương tự như khi dùng ứng dụng di động.
Phím tắt
Sử dụng phím tắt để điều khiển iVCam nhanh chóng, tiện lợi hơn. Phím tắt hỗ trợ các thao tác như zoom, chuyển camera, tạm dừng/tiếp tục chia sẻ màn hình, chụp ảnh màn hình…
| ^+ / ^- | Phóng to/thu nhỏ video |
| ^E | Khóa AE/AF |
| ^M | Chuyển camera |
| ^D / F4 | Mở cửa sổ thiết lập camera |
| ^P / Pause / F5 | Tạm dừng/tiếp tục phát video |
| ^S / F8 | Chụp ảnh màn hình |
| ^T / Click on Camera with Ctrl pressed | Quay video Time-lapse |
| ^R / F9 | Bắt đầu/Dừng quay video |
| Click on Camera or Recorder with Shift pressed |
Không phát âm thanh khi nhấn nút |
| ^B | Hiển thị cửa sổ đăng ký |
| ^W / ^TAB | Cửa sổ không đường viền |
| ^Enter / double-click | Bật chế độ toàn màn hình |
| Esc / double-click | Bỏ chế độ toàn màn hình |
Các thông số dòng lệnh
Các thông số dưới đây được hỗ trợ khi chạy iVCam.exe:
| /debug | Tạo log |
| /silent |
Chế độ yên lặng - Cửa sổ được ẩn mặc định và không có thông báo |
| /fullscreen | Đọc trong chế độ toàn màn hình |
Thiết lập
Diễn giải 1 số tùy chọn trong hộp thoại Settings:
| General > Video Size > This size only |
Bên cạnh kích thước video đã chọn là 1280 x 720, iVCam còn hỗ trợ 640 x 480 và 320 x 240. Đó là 3 độ phân giải cơ bản và khả năng tương thích tốt hơn. Chọn tùy chọn này cho phép iVCam xuất video với kích thước mong muốn. Bạn có thể sử dụng khi chất lượng video quá thấp trên 1 số ứng dụng. |
| General > Video Format | Một số ứng dụng gặp vấn đề khi xử lý màu video khác nhau. Bạn có thể thiết lập iVCam xuất video only RGB hoặc định dạng YUV để cải thiện vấn đề. |
| General > Audio > Recording Device |
Khi quay video, người dùng có thể chọn ghi âm thanh bằng thiết bị di động hoặc micro của máy tính. |
| General > Audio > Playback Device |
Máy tính có thể phát âm thanh thu bằng thiết bị di động (nếu chức năng ghi âm thanh được bật trên app). |
| Miscs > Hardware Decoding |
iVCam sẽ bật giải mã phần cứng mặc định, giải mã CPU được sử dụng nếu có lỗi. Chọn bộ giải mã phần cứng khác nhau để xem cái nào tương thích, có hiệu ứng tốt hơn và sử dụng ít tài nguyên hơn. |

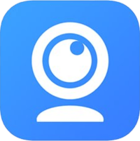
 Sidebar Diagnostics - Theo dõi, giám sát thông tin CPU
1,385
Sidebar Diagnostics - Theo dõi, giám sát thông tin CPU
1,385
 SSD Fresh - Tăng hiệu suất, tuổi thọ ổ đĩa SSD
1,303
SSD Fresh - Tăng hiệu suất, tuổi thọ ổ đĩa SSD
1,303
 SSDLife Pro - Kiểm tra sức khỏe cho ổ đĩa SSD
1,188
SSDLife Pro - Kiểm tra sức khỏe cho ổ đĩa SSD
1,188
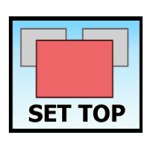 WindowTop - Tạo cửa sổ nổi, áp dụng hiệu ứng trong suốt
1,293
WindowTop - Tạo cửa sổ nổi, áp dụng hiệu ứng trong suốt
1,293
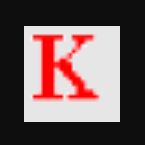 Kahlown - Quay video và chụp màn hình máy tính
1,128
Kahlown - Quay video và chụp màn hình máy tính
1,128
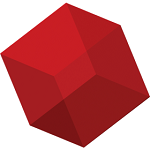 Retrospect - Tạo bản sao lưu cho các tệp và thư mục quan trọng
1,244
Retrospect - Tạo bản sao lưu cho các tệp và thư mục quan trọng
1,244
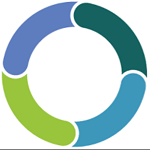 Synergy - Phần mềm tiện ích desktop
2,283
Synergy - Phần mềm tiện ích desktop
2,283
 Barrier - Phần mềm KVM , kết nối hai hoặc nhiều máy tính với nhau
2,733
Barrier - Phần mềm KVM , kết nối hai hoặc nhiều máy tính với nhau
2,733
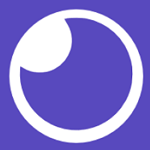 Insomnia - Kiểm tra, gỡ lỗi HTTP API
1,295
Insomnia - Kiểm tra, gỡ lỗi HTTP API
1,295
 Wise Folder Hider - Ẩn thư mục, dữ liệu trên ổ cứng
1,433
Wise Folder Hider - Ẩn thư mục, dữ liệu trên ổ cứng
1,433
 Screen Translator - Dịch bất kỳ văn bản nào trên màn hình ngay lập tức
10,653
Screen Translator - Dịch bất kỳ văn bản nào trên màn hình ngay lập tức
10,653
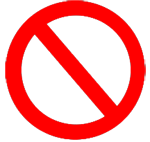 Predator - Khóa và mở khóa PC bằng Predator Home Edition
1,217
Predator - Khóa và mở khóa PC bằng Predator Home Edition
1,217
 Scanner - Kiểm tra và quản lý dung lượng ổ đĩa của bạn
1,297
Scanner - Kiểm tra và quản lý dung lượng ổ đĩa của bạn
1,297
 Systweak Disk Speedup - Chống phân mảnh ổ cứng
1,323
Systweak Disk Speedup - Chống phân mảnh ổ cứng
1,323
 All in One Runtimes - Gói công cụ cần thiết cho Windows
6,121
All in One Runtimes - Gói công cụ cần thiết cho Windows
6,121
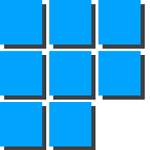 Desktop Calendar - Xem lịch thông minh trên máy tính
6,448
Desktop Calendar - Xem lịch thông minh trên máy tính
6,448
 Mobizen - Phản chiếu màn hình điện thoại lên máy tính
1,732
Mobizen - Phản chiếu màn hình điện thoại lên máy tính
1,732
 DroidCam - Biến Android thành webcam, camera chống trộm trên máy tính
2,350
DroidCam - Biến Android thành webcam, camera chống trộm trên máy tính
2,350
 UserBenchmark - Công cụ đo điểm chuẩn và kiểm tra PC
1,610
UserBenchmark - Công cụ đo điểm chuẩn và kiểm tra PC
1,610
 GhostBuster - Xóa các thiết bị không còn được kết nối với PC
1,327
GhostBuster - Xóa các thiết bị không còn được kết nối với PC
1,327
 Tổng hợp các lệnh đế chế cơ bản
Tổng hợp các lệnh đế chế cơ bản
 Hướng dẫn dùng AK 47 và M4A1 trong Counter Strike
Hướng dẫn dùng AK 47 và M4A1 trong Counter Strike
 Các quân hay sử dụng trong game đế chế
Các quân hay sử dụng trong game đế chế
 Các phím tắt trong game AOE
Các phím tắt trong game AOE
 Lệnh, mã game Cướp đường phố Gta Vice City tổng hợp
Lệnh, mã game Cướp đường phố Gta Vice City tổng hợp
 Cập nhật một số cách vào Facebook bị chặn
Cập nhật một số cách vào Facebook bị chặn
 Khắc phục, fix lỗi màn hình đen trên máy tính
Khắc phục, fix lỗi màn hình đen trên máy tính
 5 Cách tăng tốc truy cập Internet hiệu quả
5 Cách tăng tốc truy cập Internet hiệu quả
 Hướng dẫn cài Windows 7 trên máy tính có Mainboard của hãng Gigabyte
Hướng dẫn cài Windows 7 trên máy tính có Mainboard của hãng Gigabyte
 Hướng dẫn cách loại bỏ thanh công cụ trình duyệt Firefox
Hướng dẫn cách loại bỏ thanh công cụ trình duyệt Firefox
 ZOOM - Ứng dụng...
8,676,836
ZOOM - Ứng dụng...
8,676,836
 Cốc cốc...
1,914,643
Cốc cốc...
1,914,643
 Download Minecraft...
1,249,998
Download Minecraft...
1,249,998
 UltraViewer 6.2 -...
1,005,735
UltraViewer 6.2 -...
1,005,735
 Microsoft Teams...
769,244
Microsoft Teams...
769,244
 CapCut cho PC -...
696,158
CapCut cho PC -...
696,158
 UniKey 4.3 RC5...
597,562
UniKey 4.3 RC5...
597,562
 Microsoft...
533,792
Microsoft...
533,792
 Zalo PC - Gọi...
501,050
Zalo PC - Gọi...
501,050
 Messenger cho...
372,909
Messenger cho...
372,909