* GIỚI THIỆU
Easeus Data Recovery Wizard Free 14.4 là ứng dụng được cung cấp hoàn toàn miễn phí và giúp bạn giải quyết tất cả vấn đề phổ biến khiến cho dữ liệu của mình bị mất. Với nó, bạn có thể dễ dàng lấy lại tập tin bị mất từ ổ cứng, ổ cứng gắn ngoài, ổ USB, thẻ nhớ, máy ảnh kỹ thuật số, điện thoại di động, máy nghe nhạc và các thiết bị lưu trữ khác.
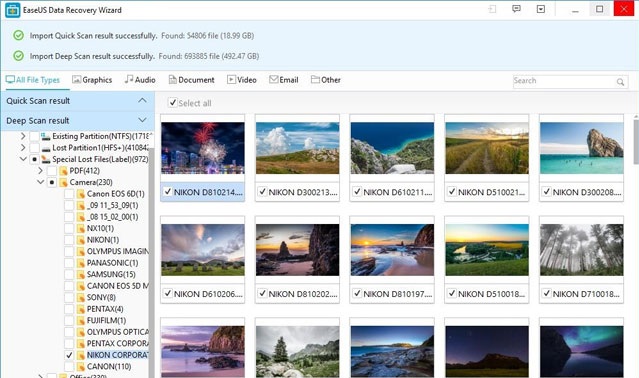
Trong quá trình sử dụng máy tính, khó tránh khỏi những trường hợp bạn xóa nhầm dữ liệu quan trọng hoặc xóa những dữ liệu tưởng chừng như không cần thiết tại thời điểm xóa nhưng lại có lúc dùng đến. Vì thế những công cụ khôi phục dữ liệu đã được xây dựng để giúp bạn giải quyết những vấn đề tương tự. Nếu bạn đang đối mặt với tình huống mất dữ liệu bao gồm hình ảnh, video, bài hát, email, tài liệu hoặc các tập tin khác và cần phải khôi phục lại chúng bạn có thể sử dụng Easeus Data Recovery Wizard, một tiện ích khôi phục dữ liệu miễn phí, với rất nhiều tính năng mạnh mẽ.
Tính năng chính của phần mềm khôi phục dữ liệu miễn phí Easeus Data Recovery Wizard
Khả năng phục hồi dữ liệu mạnh mẽ
Phần mềm này cung cấp hai chế độ quét tiên tiến đó là: Quick Scan - giúp tìm lại tập tin bị mất và Deep Scan - cho phép tìm lại tập tin bị định dạng, không thể truy cập hoặc bị mất.
- Khôi phục lại bất cứ dữ liệu nào mà bạn làm mất, chẳng hạn như: hình ảnh, video, audio, email và tài liệu.
- Phục hồi dữ liệu bị mất từ PC, laptop, thiết bị kỹ thuật số, máy chủ và thiết bị lưu trữ khác do xóa, định dạng, tấn công, lỗi hệ thống, vv.
- Có thể tạm dừng và tiếp tục lại vào bất kỳ thời điểm nào. Kết quả quét sẽ được lưu lại và nhập để thực hiện quá trình phục hồi khác mà không cần quét lại.
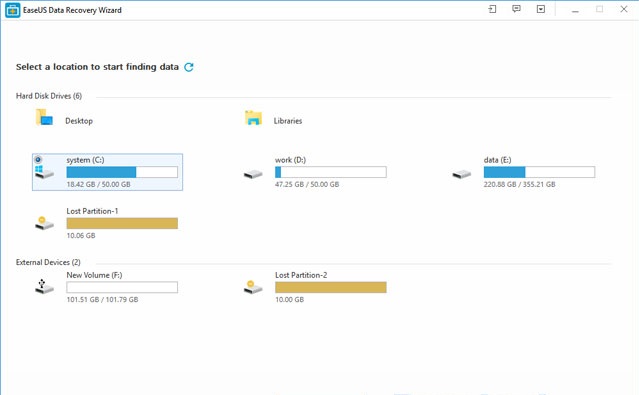
Xem trước khi phục hồi
- Xác định loại file cần phục hồi trước khi quét để cho kết quả tìm kiếm chính xác.
- Lọc kết quả tìm kiếm theo tên, loại và ngày tạo file rất nhanh chóng, nhờ đó tiết kiệm nhiều thời gian.
- Xem trước tập tin để kiểm tra thông tin chi tiết và chất lượng của chúng trước khi quyết định phục hồi chúng.
Dễ dàng sử dụng và an toàn
Công cụ khôi phục dữ liệu an toàn 100% này cho phép bạn lấy lại dữ liệu đã mất chỉ trong 3 bước đơn giản. Thực hiện theo các bước hướng dẫn ngắn gọn và rõ ràng trên giao diện mà không yêu cầu kinh nghiệm phục hồi dữ liệu trước đó.
- Một giao diện tương tác và thân thiện với người dùng để tạo điều kiện cho bạn thực hiện quá trình phục hồi dễ dàng. Chỉ với 3 bước đơn giản, bạn có thể lấy lại tất cả dữ liệu bị mất.
- An toàn 100% và không gây ra bất kỳ thiệt hại nào cho thiết bị hay ghi đè dữ liệu của bạn.
Lời khuyên trong quá trình cài đặt
Để tránh những vấn đề có thể xuất hiện trong khi cố gắng để lấy lại các tập tin bị mất, bạn nên cài đặt phần mềm trên một ổ đĩa khác với ổ đĩa chứa các thông tin bị xóa.
Phần mềm khôi phục dữ liệu miễn phí này sử dụng phương pháp tiếp cận từng bước và cung cấp cho người dùng những hướng dẫn trong suốt toàn bộ quá trình thiết lập. Những người dùng mới có thể tận dụng lợi thế của chế độ này, nhưng những người nhiều kinh nghiệm hơn có thể bỏ qua và tạo các thiết lập của riêng mình.
Easeus Data Recovery Wizard cung cấp cho bạn khả năng áp dụng các bộ lọc như đồ họa (định dạng .jpg, .png, .bmp), file âm thanh (.mp4, .wav), tài liệu (file Word, Excel, PDF), video, email (từ Outlook hoặc Outlook Express), hoặc các file nén. Bộ lọc này là cố định và bạn không thể tự xác định các loại tập tin theo mong muốn khác.
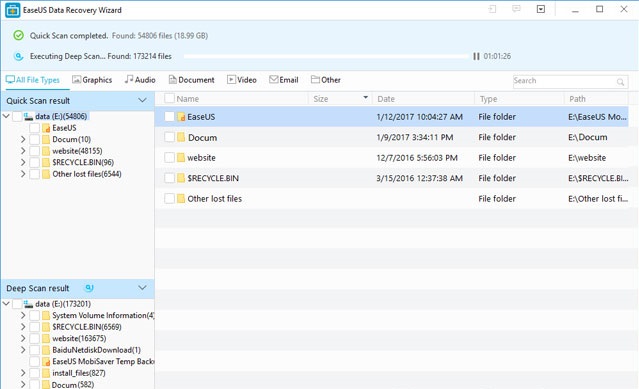
Sau khi chọn các loại tập tin, công cụ sẽ tự động phát hiện các ổ đĩa cứng được tìm thấy trên hệ thống và cho phép bạn chọn một ổ đĩa để bắt đầu quét. Ngoài ra, bạn có thể cập nhật danh sách với các phân vùng chỉ với một cú nhấp chuột và tạm dừng hoặc dừng hẳn quá trình quét. Ứng dụng cũng hỗ trợ một chế độ quét sâu Deep Scan để giúp người dùng triệt để tìm các tập tin. Tuy nhiên, quá trình quét này cần nhiều thời gian và khá ngốn tài nguyên hệ thống, vì vậy, hãy xem xét khi chọn chế độ này.
Khi quá trình quét hoàn thành Easeus Data Recovery Wizard sẽ hiển thị một danh sách các tập tin được tìm thấy và cho người dùng xem thông tin chi tiết của từng tập tin như tên, ngày, loại, kích cỡ. Nó cũng cho phép lọc kết quả theo đường dẫn file, loại file, ngày, xem trước file trong một màn hình chuyên dụng, chọn các mục muốn khôi phục, thực hiện các hoạt động tìm kiếm, cũng như xuất kết quả quét ra định dạng RSF.
Tóm lại, Easeus Data Recovery Wizard là một công cụ thân thiện, với bộ tính năng tiện dụng giúp bạn khôi phục lại những tập tin đã xóa từ máy tính. Download Easeus Data Recovery Wizard để tìm lại những dữ liệu quý giá của bạn.
Yêu cầu hệ thống:
- Dung lượng RAM: 128 MB
- Dung lượng đĩa cứng: 32 MB
So sánh sự khác biệt giữa các phiên bản Easeus Data Recovery Wizard
| Tính năng khôi phục | Data Recovery Wizard Free |
Data Recovery Wizard Pro |
Data Recovery Wizard Pro + WinPE |
| Lượng dữ liệu có thể khôi phục | 2 GB | Không giới hạn | Không giới hạn |
|
Tình huống mất dữ liệu Khôi phục dữ liệu đã xóa, không thể truy cập |
|||
|
Loại file Khôi phục toàn bộ loại file đã mất: ảnh, tài liệu, video, audio, email, file nén… |
|||
|
Thiết bị hỗ trợ Khôi phục dữ liệu đã mất từ máy tính, laptop, thiết bị kỹ thuật số, ổ cứng (HDD, SSD, USB…), phương tiện lưu trữ, server, RAID… |
|||
|
Khôi phục phân vùng bị mất Khôi phục dữ liệu từ phân vùng bị xóa, ẩn, mất hoặc RAW |
|||
|
Khôi phục RAW Lấy lại file đã mất bằng cách quét thiết bị lưu trữ ở cấp độ sâu nhất. |
|||
| Xuất hoặc nhập kết quả quét | |||
| Nâng cấp miễn phí trọn đời | - | ||
| Hỗ trợ kỹ thuật trọn đời miễn phí | - | ||
| Loại license | - | 1 license | 1 license |
|
Phương tiện boot trong trường hợp khẩn cấp Boot bằng WinPE có thể download khi hệ thống lỗi khởi động hoặc bị treo |
- | - |
Cập nhật Easeus Data Recovery Wizard mới nhất
Easeus Data Recovery Wizard Free Edition 13:
- Hỗ trợ khắc phục lỗi trên các file văn bản định dạng PDF, Word và Excel sau khi khôi phục; cho phép đọc những file này trên phần mềm văn phòng bất kỳ có hỗ trợ các định dạng kể trên.
- Hỗ trợ khắc phục lỗi trên file ảnh định dạng phổ biến như PNG, GIF, BMP; cho phép mở ngay trên máy tính hoặc trong các phần mềm chỉnh sửa ảnh để phục vụ cho nhiều mục đích khác nhau.
- Hỗ trợ khôi phục file mxf đã bị xóa trên máy tính.
- Cải thiện chất lượng khôi phục dữ liệu - tốc độ phục hồi nhanh hơn, hỗ trợ nhiều định dạng và bảo lưu dữ liệu trong file lấy lại.
- Sửa 1 số lỗi nhỏ và nâng cấp hiệu năng nói chung.
- Tối ưu hóa khả năng hiển thị trạng thái kích hoạt.
- Hỗ trợ mở khóa phân vùng bitlocker.
- Tối ưu hóa giao diện người dùng và khả năng tương tác.
- Cải thiện chất lượng ảnh và video sau khi phục hồi.
- Hỗ trợ nhận diện 1 số thiết bị như GoPro, Canon, Sony và DJI.
- Nhận diện chính xác thẻ SSD.
Hướng dẫn sử dụng phần mềm phục hồi file Easeus Data Recovery Wizard
Bước 1: Khởi chạy chương trình và bắt đầu quá trình quét
Đầu tiên, vui lòng tải chương trình và cài đặt nó trên máy tính.
-
Lựa chọn loại dữ liệu bị mất
Khi khởi chạy chương trình này, đầu tiên cần phải chú ý lựa chọn loại file. Tất cả định dạng file phổ biến đều được nhóm vào 6 danh mục khác nhau, bao gồm: Graphic, Audio, Document, Email và Other. Tất cả danh mục nào sẽ được kiểm tra theo mặc định. Chỉ nên chọn một loại file cụ thể nào đó mà bạn muốn lấy lại để tăng tốc độ quét.
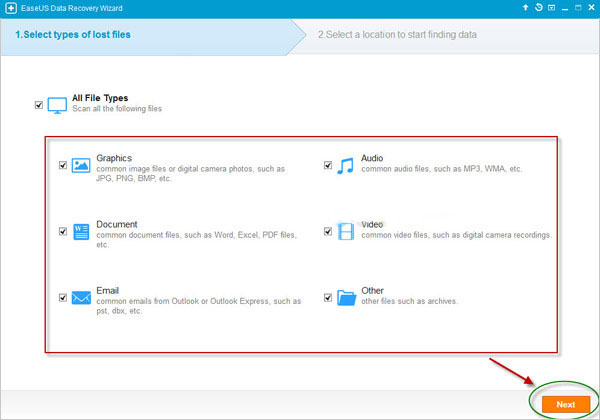
Chọn loại tập tin cần quét và phục hồi
-
Tiếp theo, chọn vị trí để bắt đầu tìm kiếm dữ liệu
Chẳng hạn như trên Desktop, Windows Libraries, Hard Disk Drives, Lost Hard Disk Drives (tùy chọn này phù hợp với tình huống làm mất dữ liệu do xóa phân vùng, đánh mất phân vùng hoặc tái phân vùng). Chương trình cũng sẽ đọc bảng phân vùng và liệt kê tất cả thông tin phân vùng bị xóa trong đó.
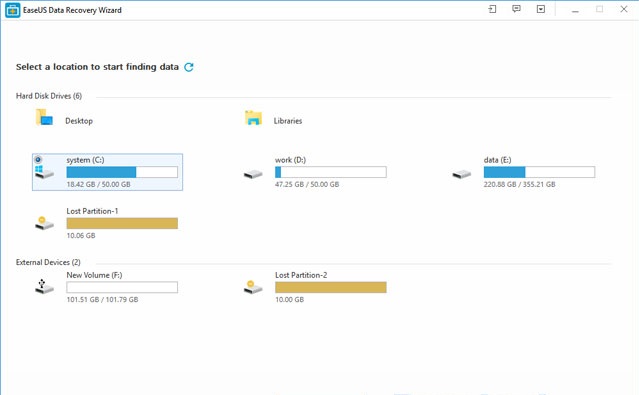
Chọn ổ đĩa muốn quét dữ liệu
Bước 2: Quét máy tính hoặc thiết bị của bạn
Ở phía trên cùng của chương trình là thanh tiến trình. Nó sẽ hiển thị tình trạng phục hồi, bên cạnh sẽ có một nút Stop và Pause. Nút Pause cho phép bạn tạm thời tạm dừng quá trình quét và tiếp tục lại nó sau đó. Trong thanh tiến trình là thời gian còn lại được ước tính và trạng thái quét sẽ hiển thị tiến trình theo phần trăm.
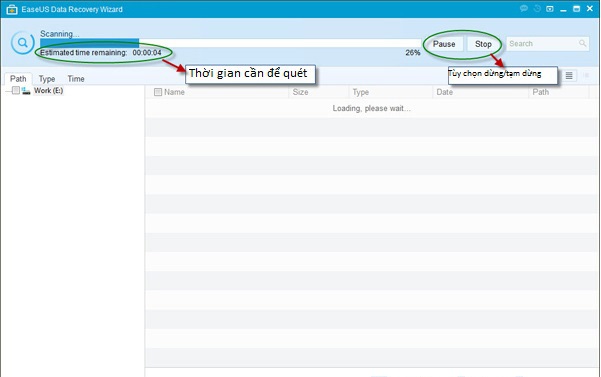
Giao diện Easeus Data Recovery Wizard khi quét dữ liệu
Về cơ bản, quá trình quét đầu tiên sẽ diễn ra rất nhanh chóng. Chương trình sẽ liệt kê tất cả tập tin mà được xóa hoặc dọn dẹp khỏi thùng rác. Một cửa sổ pop up sẽ nhắc bạn sử dụng Deep Scan để thực hiện quét sâu sau khi nhận được kết quả quét đầu tiên. Hãy dùng đến chế độ Deep Scan trong hai tình huống sau:
- Bạn không thể tìm thấy tập tin mình cần từ lần quét đầu tiên
- Tập tin được phục hồi không thể mở
Bằng cách nhấn Deep Scan ở góc dưới cùng bên trái, chương trình sẽ thực hiện một quá trình quét mới theo sector. Điều này sẽ mất nhiều thời gian hơn lần quét đâu. Vui lòng kiên nhẫn và đừng làm gián đoạn tiến trình nếu không cần thiết.
-2021-04-19.jpg)
Nhấn Deep Scan để ứng dụng thực hiện quét sâu
Bước 3: Xem trước và phục hồi tập tin
Giao diện kết quả quét sẽ được chia làm 3 phần. Ở phía bên trái là danh sách Directory Tree - cung cấp cho bạn 3 phương pháp (theo Path, Type và Time) để nhanh chóng lọc file. Cửa sổ ở giữa sẽ hiển thị tất cả file và thư mục trong thư mục đựa lựa chọn ở cửa sổ bên trái với nhiều thông tin hơn (Date & Type). Cửa sổ ở phía bên phải sẽ hiển thị một hình thu nhỏ và thông tin cho file được lựa chọn ở cửa sổ giữa. Nó cung cấp tùy chọn Preview để xem trước một vài thể loại file trong chương trình.
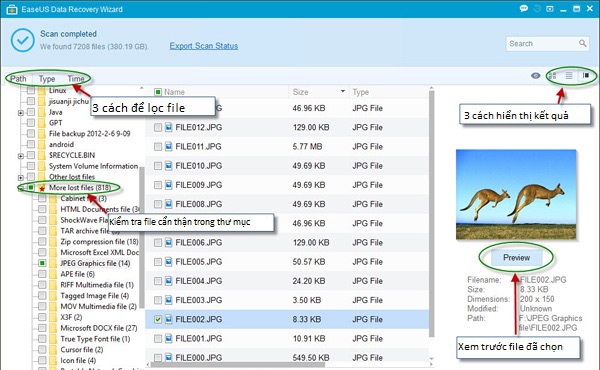
Chọn tập tin để xem trước khi phục hồi
Sau khi xem trước hoặc tìm kiếm, bạn có thể chọn tập tin đích và nhấn nút Recover để phục hồi và lưu lại chúng trên máy tính hoặc thiết bị lưu trữ. Vui lòng không lưu lại file vào ổ đĩa hoặc thiết bị mà mình đánh mất dữ liệu.
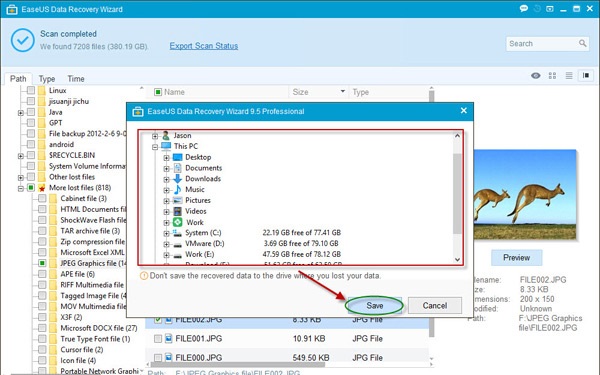
Lựa chọn thư mục lưu file cần phục hồi
Hơn nữa, bạn có thể xuất kết quả quét bằng cách nhấn nút Export Scan Status và nhập kết quả quét để thực hiện quá trình khôi phục khác mà không cần quét lại nhờ nhấn nút Import Scan Status.
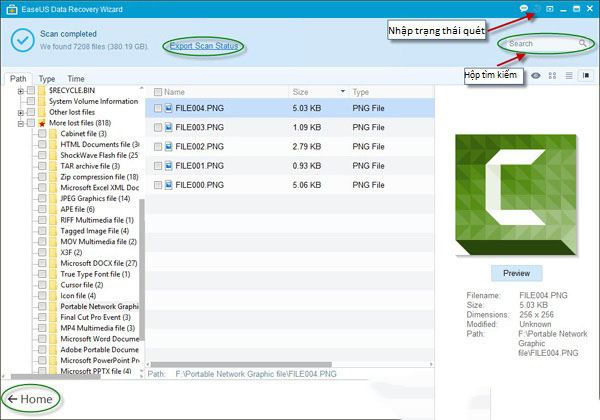
Nhập hoặc xuất kết quả quét để tái sử dụng cho lần phục hồi tiếp theo


 Sidebar Diagnostics - Theo dõi, giám sát thông tin CPU
1,388
Sidebar Diagnostics - Theo dõi, giám sát thông tin CPU
1,388
 SSD Fresh - Tăng hiệu suất, tuổi thọ ổ đĩa SSD
1,311
SSD Fresh - Tăng hiệu suất, tuổi thọ ổ đĩa SSD
1,311
 SSDLife Pro - Kiểm tra sức khỏe cho ổ đĩa SSD
1,193
SSDLife Pro - Kiểm tra sức khỏe cho ổ đĩa SSD
1,193
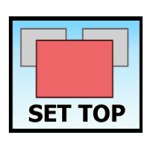 WindowTop - Tạo cửa sổ nổi, áp dụng hiệu ứng trong suốt
1,295
WindowTop - Tạo cửa sổ nổi, áp dụng hiệu ứng trong suốt
1,295
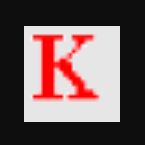 Kahlown - Quay video và chụp màn hình máy tính
1,132
Kahlown - Quay video và chụp màn hình máy tính
1,132
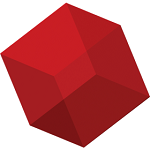 Retrospect - Tạo bản sao lưu cho các tệp và thư mục quan trọng
1,247
Retrospect - Tạo bản sao lưu cho các tệp và thư mục quan trọng
1,247
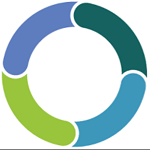 Synergy - Phần mềm tiện ích desktop
2,290
Synergy - Phần mềm tiện ích desktop
2,290
 Barrier - Phần mềm KVM , kết nối hai hoặc nhiều máy tính với nhau
2,738
Barrier - Phần mềm KVM , kết nối hai hoặc nhiều máy tính với nhau
2,738
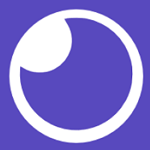 Insomnia - Kiểm tra, gỡ lỗi HTTP API
1,298
Insomnia - Kiểm tra, gỡ lỗi HTTP API
1,298
 Wise Folder Hider - Ẩn thư mục, dữ liệu trên ổ cứng
1,435
Wise Folder Hider - Ẩn thư mục, dữ liệu trên ổ cứng
1,435
 Screen Translator - Dịch bất kỳ văn bản nào trên màn hình ngay lập tức
10,657
Screen Translator - Dịch bất kỳ văn bản nào trên màn hình ngay lập tức
10,657
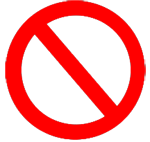 Predator - Khóa và mở khóa PC bằng Predator Home Edition
1,221
Predator - Khóa và mở khóa PC bằng Predator Home Edition
1,221
 Scanner - Kiểm tra và quản lý dung lượng ổ đĩa của bạn
1,300
Scanner - Kiểm tra và quản lý dung lượng ổ đĩa của bạn
1,300
 Systweak Disk Speedup - Chống phân mảnh ổ cứng
1,328
Systweak Disk Speedup - Chống phân mảnh ổ cứng
1,328
 All in One Runtimes - Gói công cụ cần thiết cho Windows
6,125
All in One Runtimes - Gói công cụ cần thiết cho Windows
6,125
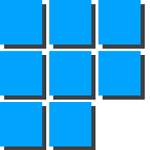 Desktop Calendar - Xem lịch thông minh trên máy tính
6,453
Desktop Calendar - Xem lịch thông minh trên máy tính
6,453
 Mobizen - Phản chiếu màn hình điện thoại lên máy tính
1,735
Mobizen - Phản chiếu màn hình điện thoại lên máy tính
1,735
 DroidCam - Biến Android thành webcam, camera chống trộm trên máy tính
2,357
DroidCam - Biến Android thành webcam, camera chống trộm trên máy tính
2,357
 UserBenchmark - Công cụ đo điểm chuẩn và kiểm tra PC
1,613
UserBenchmark - Công cụ đo điểm chuẩn và kiểm tra PC
1,613
 GhostBuster - Xóa các thiết bị không còn được kết nối với PC
1,331
GhostBuster - Xóa các thiết bị không còn được kết nối với PC
1,331
 Tổng hợp các lệnh đế chế cơ bản
Tổng hợp các lệnh đế chế cơ bản
 Hướng dẫn dùng AK 47 và M4A1 trong Counter Strike
Hướng dẫn dùng AK 47 và M4A1 trong Counter Strike
 Các quân hay sử dụng trong game đế chế
Các quân hay sử dụng trong game đế chế
 Các phím tắt trong game AOE
Các phím tắt trong game AOE
 Lệnh, mã game Cướp đường phố Gta Vice City tổng hợp
Lệnh, mã game Cướp đường phố Gta Vice City tổng hợp
 Cập nhật một số cách vào Facebook bị chặn
Cập nhật một số cách vào Facebook bị chặn
 Khắc phục, fix lỗi màn hình đen trên máy tính
Khắc phục, fix lỗi màn hình đen trên máy tính
 5 Cách tăng tốc truy cập Internet hiệu quả
5 Cách tăng tốc truy cập Internet hiệu quả
 Hướng dẫn cài Windows 7 trên máy tính có Mainboard của hãng Gigabyte
Hướng dẫn cài Windows 7 trên máy tính có Mainboard của hãng Gigabyte
 Hướng dẫn cách loại bỏ thanh công cụ trình duyệt Firefox
Hướng dẫn cách loại bỏ thanh công cụ trình duyệt Firefox
 ZOOM - Ứng dụng...
8,676,992
ZOOM - Ứng dụng...
8,676,992
 Cốc cốc...
1,914,663
Cốc cốc...
1,914,663
 Download Minecraft...
1,250,015
Download Minecraft...
1,250,015
 UltraViewer 6.2 -...
1,005,752
UltraViewer 6.2 -...
1,005,752
 Microsoft Teams...
769,267
Microsoft Teams...
769,267
 CapCut cho PC -...
696,175
CapCut cho PC -...
696,175
 UniKey 4.3 RC5...
597,579
UniKey 4.3 RC5...
597,579
 Microsoft...
533,821
Microsoft...
533,821
 Zalo PC - Gọi...
501,065
Zalo PC - Gọi...
501,065
 Messenger cho...
372,926
Messenger cho...
372,926