207 - GIỚI THIỆU
CamStudio là phần mềm quay toàn bộ các hoạt động hình ảnh và âm thanh trên màn hình máy tính, sau đó xuất ra file định dạng AVI phổ biến. Cam Studio còn được tích hợp sẵn công cụ SWF Producer để chuyển đổi video AVI thành định dạng SWF (Streaming Flash Video) thân thiện hơn với người dùng.
Tính năng nổi bật của phần mềm quay phim CamStudio
- Quay video màn hình máy tính. Bạn có thể dùng Cam Studio để tạo video giới thiệu về phần mềm hay chương trình bất kỳ trên máy tính. Thậm chí còn có thể stream game, hình ảnh và âm thanh thật sống động.
- Tạo 1 bộ video để trả lời cho nhiều câu hỏi khác nhau.
- Tạo video hướng dẫn để giảng dạy trên lớp.
- Sử dụng CamStudio để quay lỗi trên máy tính sau đó gửi cho kỹ thuật viên để được trợ giúp.
- Tạo sản phẩm thông tin trên nền tảng video để phục vụ cho mục đích bán hàng, quảng bá.
- Quay thủ thuật và kỹ thuật mới mà bạn vừa mới khám phá từ phần mềm yêu thích để lưu trữ hoặc chia sẻ với bạn bè.
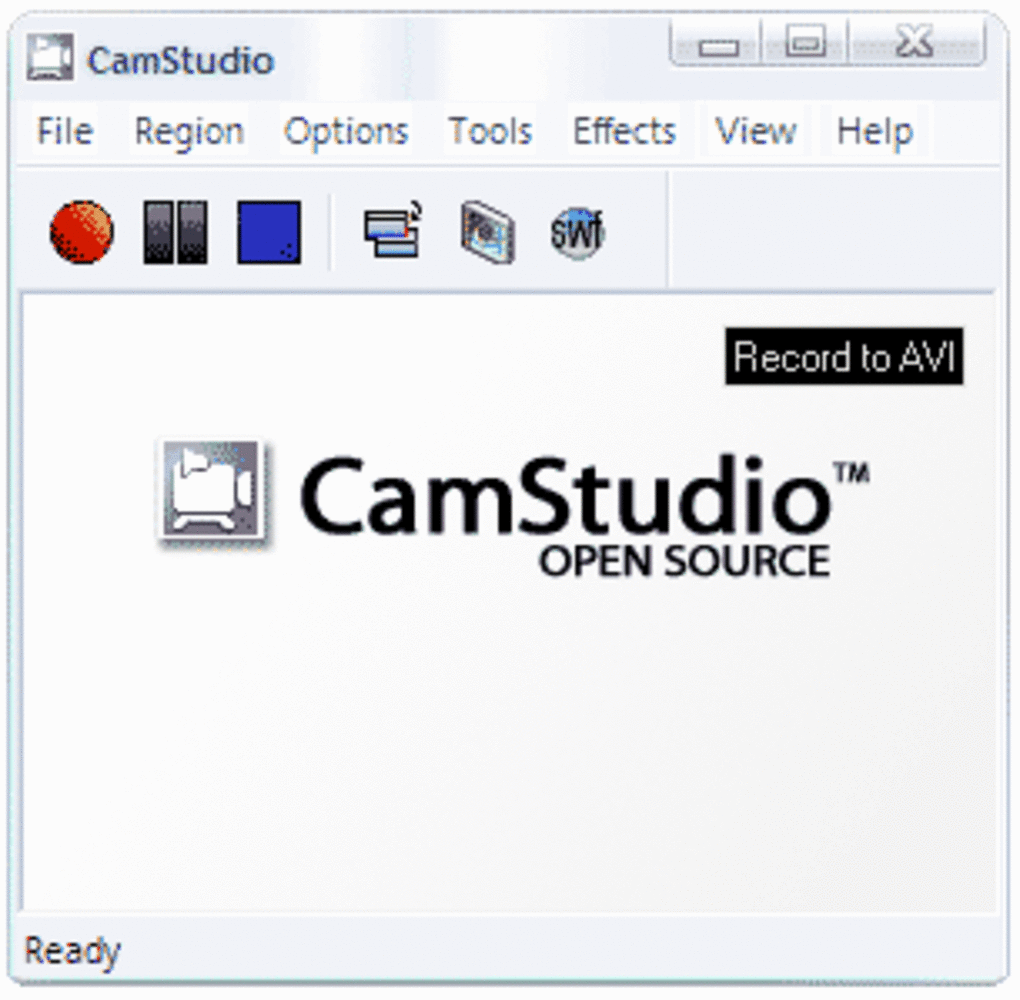
Như đã nói ở trên, không chỉ là 1 phần mềm quay video màn hình đơn thuần, CamStudio có thể ghi lại mọi hình ảnh và âm thanh từ màn hình máy tính. Trong trường hợp bạn không thích giọng nói của mình xuất hiện trong video thì cũng đừng lo lắng. CamStudio có thể thêm các chú thích màn hình để minh họa cho video. Thậm chí, bạn còn có thể tùy biến video của mình bằng cách quay webcam ở chế độ Picture in Picture (2 màn hình xuất hiện cùng lúc trên desktop).
Chưa hết, CamStudio cũng tích hợp Lossless Codec riêng để tạo ra âm thanh rõ nét, file video có kích cỡ nhỏ gọn so với nhiều codec phổ biến khác, chẳng hạn như Microsoft Video 1.
Bạn có quyền kiểm soát toàn diện video xuất ra từ CamStudio bằng cách dùng con trỏ, có thể quay toàn màn hình hoặc chỉ 1 phần, tăng hay giảm chất lượng quay phim để có video dung lượng nhỏ gọn hơn, giúp dễ dàng tải lên website, nhúng vào blog hay gửi qua Email. Nếu muốn ghi đĩa CD hay DVD, hãy chọn video có chất lượng tối ưu.
CamStudio là công cụ ghi màn hình rất dễ sử dụng. Bạn có thể làm quen với Cam Studio chỉ trong vài phút, bên cạnh đó còn có tập tin Help để tham khảo trước khi bắt đầu quay video màn hình với công cụ này. Nhấn nút Help để được trợ giúp mỗi khi cần.
CamStudio là dự án mã nguồn mở nên sẽ cung cấp hoàn toàn miễn phí cho người dùng.
Hướng dẫn quay video màn hình máy tính với CamStudio
Sau khi cài đặt chương trình thành công, bạn kích hoạt chương trình. Giao diện chính của chương trình sẽ được mở ra, trông khá giống với các chương trình Media Player.
Giao diện chính của chương trình bao gồm một hàng các nút.
- Record: là nút tròn đỏ nằm đầu tiên trong hàng. Chương trình sẽ bắt đầu quay màn hình khi bạn nhấn vào nút này.
- Pause: là nút kết tiếp trong dãy nút. Trong quá trình quay phim màn hình, nếu bạn muốn tạm ngừng do có những ly’ do khác nhau, bạn có thể nhấn nút này để tạm ngừng ghi hình.
- Stop: Khi nào bạn kết thúc quá trình ghi hình, bạn có thể nhấn nút này để bắt đầu lưu lại đoạn phim.
- Toggle view: Dùng để điều chỉnh giao diện chính của chương trình. Click vào đây sẽ giúp thu nhỏ các khay của chương trình.
- Screen Annotations: Click vào đây, bạn sẽ được đưa ra một danh sách các bong bóng hộp thoại (thường thấy trong truyện tranh), bạn có thể chọn một bong bóng hộp thoại và điền vào những nội dung tương thích dùng để chú thích trong đoạn phim (nếu muốn).
- Record to Flash/AVI: Mặc định, sau khi ghi hình và lưu lại đoạn phim, chương trình sẽ lưu đoạn phim dưới định dạng AVI. Tuy nhiên, nếu muốn, bạn có thể lưu đoạn phim dưới định dạng Flash (swf), điều này sẽ giúp cho dung lượng của đoạn phim bé hơn, đồng thời dễ dàng chia sẽ nội dung của đoạn phim thông qua Internet.
Điều tiếp theo bạn cần quan tâm là thiết lập 1 số tùy chọn cho chương trình. Tùy theo mục đích mà bạn có thể thiết lập các tùy chọn khác nhau. Bài viết sau đây xin hướng dẫn sơ qua những thiết lập quan trọng cần thiết cho bạn trong quá trình sử dụng.
Kích cỡ khung hình của đoạn phim:
Bạn có thể thiết lập kích cỡ của khung hình trong lúc quay lại màn hình bằng cách click vào tùy Region ở giao diện của chương trình. Tại đây có 3 tùy chọn khác nhau cho bạn lựa chọn.
Region: Tùy chọn này sẽ cho phép bạn tự thiết lập kích thước của khung hình. Chẳng hạn, bạn quay lại một đoạn phim để hướng dẫn các thao tác trên 1 phần mềm nào đó, thì bạn thiết lập khung hình sao cho khớp với cửa sổ của phần mềm đó mà không cần phải quay hết của màn hình. Điều này sẽ giúp cho file video mà bạn xuất ra không nặng hơn mức cần thiết (bởi vì khung hình càng lớn thì dung lượng file sẽ càng nặng).
Sau khi thiết lập tùy chọn này, khi nhấn nút Record để bắt đầu quay màn hình. Biểu tượng một cây viết sẽ hiển thị, cho phép bạn kéo chuột để khoanh vùng khu vực mà bạn muốn ghi hình. Sau khi kéo chuột để khoanh vùng khu vực, chương trình sẽ bắt đầu ghi lại toàn bộ hoạt động trong khu vực mà bạn đã khoanh lại. Sau khi đã hoàn thành quá trình ghi hình, bạn nhấn nút Stop để lưu lại đoạn phim vừa quay được.
Fixed Region: Với tùy chọn này, bạn sẽ được phép thiết lập một khung hình với diện tích cố định. Tùy theo mục đích mà bạn có thể thiết lập độ rộng khung hình. Tương tự như tùy chọn Region ở trên, bạn cũng có thể kéo chuột để khoanh vùng khu vực ghi hình bằng cách click vào nút Select ở cửa sổ Fixed Region. Sau khi đã khoanh được khu vực cần ghi hình, bạn click OK để đóng cửa sổ Fixed Region và bấm nút Record để bắt đầu quay.
Full Screen: Với tùy chọn này, chương trình sẽ tự động quay laị toàn bộ những hoạt động trên màn hình của bạn mà không cần phải khoanh vùng hay lựa chọn bất kỳ một khu vực nào. Công việc của bạn chỉ là nhấn nút Record để chương trình bắt đầu ghi hình.
Những tùy chọn chính của chương trình
Sau khi đã thiết lập kích thước cần thiết để ghi hình, bạn cần chú ý thêm một số điều để chất lượng của hình ảnh trong file video được tốt. Tại giao diện chính của chương trình, bạn click nút Options để hiển thị ra danh sách các tùy chọn.
Sau đây là một số tùy chọn cần quan tâm:
Video Options: Tùy chọn này sẽ giúp bạn thiết lập những thông tin liên quan đến chất lượng của hình ảnh. Sau khi click vào tùy chọn này, cửa sổ Video Options sẽ được hiển thị. Tại đây bạn chỉ cần lưu tâm đến 2 vấn đề :
Quality: Chất lượng của hình ảnh lúc quay. Nếu bạn chỉnh quality càng cao đồng nghĩa với chất lượng hình ảnh càng đẹp, tuy nhiên điều này cũng sẽ khiến cho dung lượng của file video lúc xuất ra cũng sẽ rất lớn. Do đó bạn chỉ nên chọn quality chừng 70-75.
Framerate: Đây chính là tốc độ quay của chương trình. Tại đây có tùy chọn Auto Ajust, bạn nên để yên tùy chọn này và kéo thanh trượt về mức Max Framerate sẽ giúp cho hình ảnh quay được trông mượt hơn.
Cursor Options: Trong quá trình quay, nếu bạn muốn hiển thị hay dấu đi con trỏ chuột thì có thể thiết lập ở tùy chọn này. Sau khi chọn tùy chọn này, cửa sổ Cursor Options sẽ được hiển thị.
Nếu bạn muốn dấu con trỏ chuột trong quá trình ghi hình, bạn đánh dấu vào tùy chọn Hide Cusor. Ngược lại, ở tùy chọn Show Cursor có 3 tùy chọn khác nhau. Nếu bạn muốn hiển thị con trỏ chuột hiện thời trong quá trình ghi hình, bạn đánh dấu vào tùy chọn Use Actual Cusor. Nếu bạn muốn sử dụng 1 con trỏ khác do chương trình cung cấp thì đánh dấu vào tùy chọn Use Custom Cursor và chọn 1 biểu tượng con trỏ trong danh sách các con trỏ chuột của chương trình. Ngược lại, nếu bạn muốn sử dụng 1 biểu tượng con trỏ khác trong số các con trỏ mà bạn chứa trong máy tính của mình, thì bạn chọn Use Cursor from file và click vào Browse để chọn đến biểu tượng con trỏ muốn sử dụng.
Trong trường hợp bạn muốn ghi lại âm thanh trong quá trình ghi hình thì máy tính của bạn phải trang bị micro phone. Những điều này bạn có thể dễ dàng nghiên cứu thêm trong quá trình sử dụng.
Ngoài tính năng quay lại hoạt động trên màn hình, CamStudio còn có một tính năng đó là chuyển đổi định dạng file từ AVI sang SWF, đồng thời sẽ tạo ra 1 file HTML chứa đoạn Flash đó, sau khi chuỷển đổi định dạng, bạn có thể up file HTML đó lên một host để chia sẽ đoạn phim đó với bạn bè của mình thông qua Internet. Để sử dụng tính năng này, tại giao diện chính của chương trình, bạn click vào Tools > SWF Producers (Convert AVI to Flash).
Sau khi click vào đó, cửa sổ SWF Producers sẽ được hiện ra. Tại đây, bạn click vào biểu tượng chữ C màu xanh để chọn đến file AVI cần đổi định dạng.
Sau khi chọn được file cần đổi định dang, cửa sổ Conversion to Flash sẽ được hiển thị để bạn thiết lập các thông tin tùy chọn cho file Flash sẽ được tạo ra. Tại đây, bạn có thể chọn đường dẫn để lưu lại file Flash (file swf) và file HTML. Tại mục Video Properties, bạn có thể chọn 16 bits hoặc 32 bits cho màu sắc của file Flash sẽ được tạo ra.
Sau khi đã thiết lập những tùy chọn cần thiết, bạn nhấn OK để bắt đầu quá trình chuyển đổi. Bây giờ, kết quả thu được sẽ là 1 file Flash cùng 1 file HTML. Bạn chỉ cần up 2 file này lên 1 server nào đó là có thể chia sẽ đoạn phim của mình với bạn bè thông qua Internet.
Tóm lại, CamStudio là một chương trình với các tính năng mạnh mẽ để ghi hình lại những hoạt động trên màn hình của mình. Chưa hết, nếu bạn là một lập trình viên, hoặc một người đam mê tìm toàn khám phá thì bạn có thể download mã nguồn của chương trình, để có thể khám phá và biết đâu có thể sửa cho chương trình trở nên thân thiện và có thêm những tính năng mạnh mẽ hơn.
Trên đây là những thông tin cần thiết và cơ bản để bạn có thể quay lại toàn bộ những hoạt động trên màn hình của mình giống như sử dụng 1 máy quay chuyên nghiệp. Bây giờ, với CamStudio, có lẽ những điều bạn cần diễn đàn trên máy tính sẽ trở nên nhanh chóng, đơn giản và dễ hiểu hơn rất nhiều.


 SMPlayer - Trình phát media
1,274
SMPlayer - Trình phát media
1,274
 MuseScore 3 - Ứng dụng soạn nhạc chuyên nghiệp
1,999
MuseScore 3 - Ứng dụng soạn nhạc chuyên nghiệp
1,999
 Nero Kwik Burn - Ứng dụng ghi đĩa chuyên nghiệp
1,129
Nero Kwik Burn - Ứng dụng ghi đĩa chuyên nghiệp
1,129
 Minilyrics - Tiện ích xem lời bài hát
1,143
Minilyrics - Tiện ích xem lời bài hát
1,143
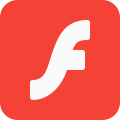 Adobe Flash Player - Xem và chơi Flash trên trình duyệt
1,127
Adobe Flash Player - Xem và chơi Flash trên trình duyệt
1,127
 Plotagon Studio - Phần mềm làm phim hoạt hình
1,506
Plotagon Studio - Phần mềm làm phim hoạt hình
1,506
 Wimpy Player - Trình phát nhạc, video HTML5
1,071
Wimpy Player - Trình phát nhạc, video HTML5
1,071
 SoundCloud cho Windows - Ứng dụng nghe nhạc online
1,082
SoundCloud cho Windows - Ứng dụng nghe nhạc online
1,082
 Easy Movie Maker - Chỉnh sửa video, làm phim cho người dùng mới
1,227
Easy Movie Maker - Chỉnh sửa video, làm phim cho người dùng mới
1,227
 Mp3tag - Chỉnh sửa tag MP3 nhanh chóng
1,293
Mp3tag - Chỉnh sửa tag MP3 nhanh chóng
1,293
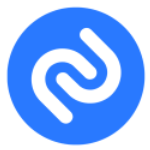 Shazam - Nhận diện bài hát qua giai điệu
1,458
Shazam - Nhận diện bài hát qua giai điệu
1,458
 Crunchyroll - stream các chương trình anime và phim truyền hình
1,232
Crunchyroll - stream các chương trình anime và phim truyền hình
1,232
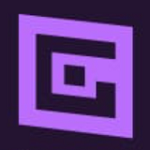 XSplit Gamecaster - Phần mềm livestream game
1,250
XSplit Gamecaster - Phần mềm livestream game
1,250
 Ocenaudio - Phần mềm cắt, chỉnh sửa âm thanh
2,062
Ocenaudio - Phần mềm cắt, chỉnh sửa âm thanh
2,062
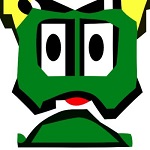 Wavosaur - Phần mềm thu âm trên máy tính
2,377
Wavosaur - Phần mềm thu âm trên máy tính
2,377
 Mixxx - Phần mềm DJ chuyện nghiệp
1,560
Mixxx - Phần mềm DJ chuyện nghiệp
1,560
 Dopamine - Trình nghe nhạc đơn giản và đẹp mắt
1,491
Dopamine - Trình nghe nhạc đơn giản và đẹp mắt
1,491
 Vocal Remover - Phần mềm tách tiếng, làm nhạc karaoke
2,004
Vocal Remover - Phần mềm tách tiếng, làm nhạc karaoke
2,004
 Twitch - Ứng dụng xem,stream video trực tiếp các giải đấu game trực tuyến
1,352
Twitch - Ứng dụng xem,stream video trực tiếp các giải đấu game trực tuyến
1,352
 Tổng hợp các lệnh đế chế cơ bản
Tổng hợp các lệnh đế chế cơ bản
 Hướng dẫn dùng AK 47 và M4A1 trong Counter Strike
Hướng dẫn dùng AK 47 và M4A1 trong Counter Strike
 Các quân hay sử dụng trong game đế chế
Các quân hay sử dụng trong game đế chế
 Các phím tắt trong game AOE
Các phím tắt trong game AOE
 Lệnh, mã game Cướp đường phố Gta Vice City tổng hợp
Lệnh, mã game Cướp đường phố Gta Vice City tổng hợp
 Cập nhật một số cách vào Facebook bị chặn
Cập nhật một số cách vào Facebook bị chặn
 Khắc phục, fix lỗi màn hình đen trên máy tính
Khắc phục, fix lỗi màn hình đen trên máy tính
 5 Cách tăng tốc truy cập Internet hiệu quả
5 Cách tăng tốc truy cập Internet hiệu quả
 Hướng dẫn cài Windows 7 trên máy tính có Mainboard của hãng Gigabyte
Hướng dẫn cài Windows 7 trên máy tính có Mainboard của hãng Gigabyte
 Hướng dẫn cách loại bỏ thanh công cụ trình duyệt Firefox
Hướng dẫn cách loại bỏ thanh công cụ trình duyệt Firefox
 ZOOM - Ứng dụng...
8,677,581
ZOOM - Ứng dụng...
8,677,581
 Cốc cốc...
1,914,743
Cốc cốc...
1,914,743
 Download Minecraft...
1,250,125
Download Minecraft...
1,250,125
 UltraViewer 6.2 -...
1,005,832
UltraViewer 6.2 -...
1,005,832
 Microsoft Teams...
769,347
Microsoft Teams...
769,347
 CapCut cho PC -...
696,269
CapCut cho PC -...
696,269
 UniKey 4.3 RC5...
597,667
UniKey 4.3 RC5...
597,667
 Microsoft...
533,957
Microsoft...
533,957
 Zalo PC - Gọi...
501,171
Zalo PC - Gọi...
501,171
 Messenger cho...
373,004
Messenger cho...
373,004