 Làm sao khởi động kép Windows 10 và các phiên bản Windows trước
Làm sao khởi động kép Windows 10 và các phiên bản Windows trước
Bạn muốn có thiết lập hoàn toàn làm việc trên máy tính của bạn cho một phiên bản cũ của Windows. Bạn không muốn mess nó để cài đặt một phiên bản mới hơn.Giải pháp tốt nhất chính là khởi động kép.
Khởi động kép Windows 10 như thế nào?

Cài đặt một hệ điều hành mới (mà không cần khởi động kép) có thể là một công việc tẻ nhạt xem xét việc bạn cài đặt hệ điều hành, sau đó cài đặt các trình điều khiển và sau đó ứng dụng của bạn. Khi nó là tất cả được thực hiện, bạn phải tùy chỉnh nó theo nhu cầu của bạn. Nếu hệ thống không, hoặc bạn không thích nó, bạn đi qua toàn bộ quá trình một lần nữa để cài đặt lại hệ điều hành cũ. Thay vào đó, bạn có thể thử Windows mới 10 trong một môi trường khởi động kép với Windows hiện 7 hoặc Windows 8 / 8.1.
Thiết lập Windows 10 cho khởi động kép với một hệ điều hành
Một cấu hình khởi động kép là nơi bạn có thể có hai hay nhiều hệ điều hành được cài đặt trên máy tính của bạn. Nếu bạn muốn giữ phiên bản hiện tại của Windows và cũng muốn một hệ thống điều hành, nói Windows 10, bạn có thể thiết lập một cấu hình khởi động kép. Tất cả bạn cần làm là tạo ra phân vùng khác hoặc dành một đĩa cứng nơi bạn có thể cài đặt nó và giữ cho hệ điều hành riêng biệt trên một ổ đĩa cứng riêng biệt.
Những lợi ích chính của việc thiết lập một cấu hình khởi động kép trên một phân vùng vật lý hoặc ổ đĩa cứng và không phải trên một máy ảo có đầy đủ quyền truy cập vào các phần cứng, có thể là bộ nhớ, đồ họa và hiệu suất đầu vào / đầu ra của đĩa địa phương. Trong khi trong một môi trường ảo, bạn không thể sử dụng tất cả các tính năng của hệ điều hành, nhưng bằng cách khởi động kép bạn có được những trải nghiệm đầy đủ và kiểm soát để trải nghiệm tất cả các tính năng mà không thể truy cập trong một môi trường ảo.
Thêm vào đó, lợi ích lớn nhất là không có nguy cơ mất cài đặt khác của Windows. Bên cạnh đó, bạn luôn có thể khởi động lại vào các cài đặt trước đó của Windows hoặc bất kỳ hệ điều hành khác bất cứ lúc nào. Đó là một cách tuyệt vời để thử nghiệm những chạy một phiên bản mới của hệ điều hành hoặc xây dựng mới hoặc cập nhật.
Trước khi bắt đầu
Trước khi thực hiện những thay đổi đáng kể cho máy tính của bạn giống như một bản cập nhật lớn hoặc khởi động kép, nó được khuyến khích mạnh mẽ rằng bạn sao lưu hệ thống của bạn. Có nhiều phương pháp khác nhau để sao lưu dữ liệu của bạn. Bạn có thể sử dụng các tính năng sẵn có của Windows hoặc tải về một tiện ích trực tuyến giúp trong việc sao lưu dữ liệu trên ổ đĩa ngoài. Một số người thích để sao chép / dán các tập tin quan trọng của họ vào một ổ đĩa bên ngoài, trong khi một số sử dụng dịch vụ điện toán đám mây như OneDrive hoặc Google Drive, vv
Làm thế nào để tạo ra trở lại trong Windows 7
- Từ màn hình desktop, bạn vào My Computer (hoặc Computer). Right-Click trên của địa phương ổ cứng (C: theo mặc định) và Click vào Properties.
- Trong cửa sổ thuộc tính, điều hướng đến các cụ tab và sau đó Click vào Sao lưu bây giờ ….
- Trên cửa sổ tiện ích sao lưu Click vào Thiết lập sao lưu .
- Cửa sổ tiếp theo có thể mất một thời gian để xuất hiện, Chọn vị trí đích mà bạn muốn lưu bản sao lưu sang.
Dưới đây là một ví dụ của một ổ đĩa cứng gắn ngoài như vị trí của sao lưu. (Tôi khuyên bạn nên sử dụng này)
5. Bây giờ bạn có thể quyết định xem bạn muốn sử dụng các thư mục sao lưu mặc định, hoặc sao lưu các thư mục của bạn bằng cách chọn chúng mình.
6. Nếu bạn đã chọn để chọn các thư mục và tập tin chính mình, bạn có thể chọn chúng ngay bây giờ. Sẽ có một hộp kiểm hệ thống hình ảnh, hãy chọn hộp cho Bao gồm một hệ thống hình ảnh của ổ đĩa của bạn: Hệ thống Reserved, (C :).
Tôi đề nghị kiểm tra hộp chỉ trong trường hợp thất bại là tồi tệ hơn so với dữ liệu chỉ bị mất.
7. Trên bước tiếp theo bạn sẽ được yêu cầu để chờ đợi cho việc sao lưu để kết thúc. Bạn có thể click vào Xem chi tiết để kiểm tra tiến độ / chi tiết cụ thể về những gì chính xác đang xảy ra.
Sao lưu hoàn tất!
Bây giờ bạn cần phải có một tập tin sao lưu và sẵn sàng chỉ khi bạn cần nó nhất!
Làm thế nào để Khôi phục tập tin từ Backup
- Quay trở lại các công cụ tiện ích sao lưu, nhưng lần này, click vào Khôi phục tập tin của tôi .
- Hướng tới phía bên phải của cửa sổ “Restore Files” bạn có thể chọn các tập tin hoặc thư mục mà bạn muốn khôi phục lại từ bản sao lưu của bạn.
- Bây giờ, tùy thuộc vào các tập tin của bạn và một số yếu tố khác mà bạn sẽ cần phải quyết định xem có nên phục hồi và thay thế các tập tin của bạn vào vị trí ban đầu hoặc nếu bạn muốn lưu các tập tin phục hồi vào thư mục khác.
Lưu ý: Sao lưu có thể mất rất nhiều không gian trên ổ cứng của bạn, hãy chắc chắn bạn có đủ không gian.
Tuy nhiên, bạn có thể điều chỉnh không gian sao lưu trong nhiều trường hợp.
Điều chỉnh cài đặt kích thước sao lưu
- Quay trở lại màn hình tiện ích sao lưu, Nhấn Quản lý Kích dưới sao lưu của bạn.
- Trên đây bạn có thể xóa các bản sao lưu cũ bằng cách nhấn vào Xem các bản sao lưu.
- Để Bật tự động sao lưu, bạn có thể nhấp vào Thay đổi cài đặt … Bằng cách đó bạn có thể giữ lại hình ảnh mới nhất.
Tạo System Image trong Windows 10
Để bắt đầu, bấm chuột phải vào nút Start để đưa lên các truy cập nhanh menu chuột vào Control Panel .
Tốt hơn, sử dụng Cortana. Mở nó. Nói: “Hey Cortana, open control panel”
- Một khi bạn có Control Panel mở, nhấp vào Sao lưu và khôi phục (Windows 7) .
Lưu ý: Nếu bạn không thấy tùy chọn đó, thay đổi ‘xem bởi’ Cài đặt từ góc trên bên phải của màn hình để “biểu tượng lớn hay nhỏ ‘ - Sau đó nhấp vào Create a system image ở phía bên trái của menu.
- Windows sẽ quét máy tính của bạn tự động cho các thiết bị sao lưu. Bạn có nhiều lựa chọn khác nhau để tạo ra hình ảnh hệ thống của bạn. Giống như sử dụng thêm một ổ đĩa nội bộ hay bên ngoài, một vị trí mạng, và bạn có thể sử dụng đĩa DVD.
- Bạn sẽ nhận được một màn hình tiến bộ đó sẽ hiển thị trạng thái hiện tại của quá trình sao lưu. Nó có thể mất một thời gian tùy thuộc vào kích thước của các sao lưu và sức mạnh xử lý của CPU của bạn. Đọc / ghi tốc độ của một ổ đĩa cũng có vấn đề.
- Sau khi hoàn tất, bạn sẽ thấy tùy chọn để tạo ra một ổ đĩa phục hồi USB. (Nếu bạn chưa tạo một chưa)
Nếu bạn đang tìm kiếm các tập tin sao lưu trên các vị trí bạn đã lưu nó, đi vào ổ đĩa hoặc mạng vị trí bạn đã lưu nó vào và tìm kiếm các thư mục có tên WindowsImageBackup .
Windows 10 Sao lưu và phục hồi công cụ
Windows 10 có nhiều sao lưu và phục hồi các tính năng mới.
Có một Thiết lập lại máy tính cho phép bạn khôi phục lại Windows 10 trong khi vẫn giữ các tập tin của bạn, hoặc thậm chí hạ cấp lên phiên bản trước của Windows (trong vòng 30 ngày đầu tiên nâng cấp).
Có những chi tiết phục hồi môi trường trong đó cung cấp các công cụ như System Restore, System Image Recovery, Startup Repair, Selective Startup, và một dấu nhắc lệnh để xử lý sự cố tiên tiến. Bạn có thể truy cập vào Advanced Options bằng cách giữ phím Shift và nhấn Restart.
Bạn cũng có thể truy cập vào môi trường Advanced Options bằng cách tạo ra Windows 10 ổ đĩa phục hồi.
Ngoài ra để làm một hình ảnh hệ thống, có lịch sử tập tin có thể được cấu hình để tự động sao lưu các tập tin quan trọng của bạn vào một ổ đĩa mạng hoặc địa điểm riêng biệt.
Nếu bạn chưa nâng cấp máy tính Windows của bạn để Windows 10 chưa, chắc chắn rằng bạn sao lưu dữ liệu của bạn đầu tiên, và với điều đó, bạn có thể muốn tạo ra một hình ảnh hệ thống.
Tạo một phân vùng
Bây giờ bạn có một bản sao lưu của tất cả các dữ liệu của bạn, bạn cần phải tạo một phân vùng để cài đặt Windows 10 hoặc các hệ điều hành khác trên.
Windows 7 và Windows Vista người dùng có thể tham khảo bài viết dưới đây của Microsoft:
Tạo và định dạng phân vùng ổ cứng
Người dùng Windows 8 có thể thử các phương pháp sau đây:
- Nhấn Windows + R , trong khi trên màn hình máy tính để bàn.
- Gõ diskmgmt.msc và nhấn OK.
- Nếu bạn có “không gian chưa phân bổ, kích chuột phải vào nó để tạo một phân vùng mới hoặc nhấp chuột phải vào phân vùng chính (hoặc phân vùng mà bạn muốn đưa ra không gian từ) và click vào Shrink Volume.
- Đầu vào kích thước bạn muốn giữ cho phân vùng mới và làm theo các hướng dẫn để gán cho nó một ký tự ổ đĩa và kết thúc việc tạo một phân vùng.
- Một khi bạn đã Un-phân bổ không gian, hãy làm theo các hướng dẫn từ bước 3 trong phần ” Để tạo và định dạng một phân vùng mới ” được đề cập trong bài viết này .
Hãy nhớ không gian đĩa cho các ứng dụng, tập tin trang, trình điều khiển, và tích lũy dữ liệu theo thời gian, trong khi tạo ra một phân vùng. Tôi muốn đề nghị bạn để đi với tối thiểu 60 đến 100 GB không gian dành cho Windows 10 thử nghiệm.
Tải về Windows 10 ISO từ Microsoft và tạo truyền thông để cài đặt
Bắt đầu cài đặt
Dưới đây chúng tôi mô tả cách chuẩn để bắt đầu cài đặt, hữu ích đặc biệt là nếu bạn là kép khởi động một phiên bản 64-bit của Windows 10 cùng với một phiên bản 32-bit của Windows. Một cách khác là để bắt đầu cài đặt từ bên trong một phiên bản chạy Windows và chọn phân vùng mà bạn muốn cài đặt Windows 10 Xem dưới đây để được hướng dẫn thêm như thế nào để làm như vậy.
Khi bạn gặp màn hình này, nhấp vào Tuỳ chỉnh cài đặt Windows chỉ (nâng cao).

Chọn phân vùng, bấm Tiếp theo và chờ trong khi cài đặt Windows.
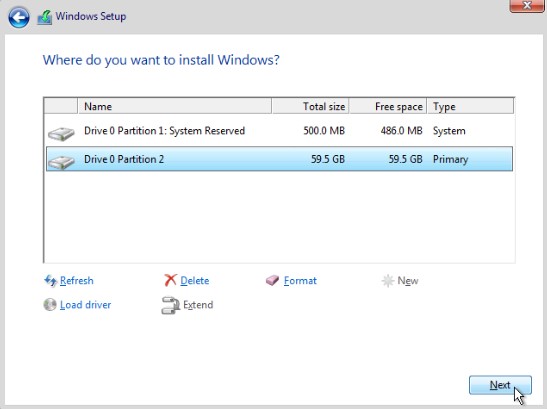
Bắt đầu cài đặt từ bên trong một phiên bản chạy Windows
Xin lưu ý, điều này chỉ làm cho Windows 7 và Windows 8 / 8.1.
Nếu bạn chạy các thói quen thiết lập bình thường từ bên trong một phiên bản chạy Windows, Windows 10 thiết lập không cung cấp cho bạn một tùy chọn để thực hiện một tùy chỉnh cài đặt. Một cách giải quyết nhanh chóng cho điều này là để khởi động thói quen thiết lập cổ điển. Sau khi chèn đĩa cài đặt Windows 10, duyệt nó:
Mở nguồn thư mục. Sau đó kích đúp vào tập tin Setup.exe . Có nhiều tập tin được liệt kê với các thiết lập trong tên, do đó hãy chắc chắn để chọn một với chỉ thiết lập . Sau đó đi qua quá trình cài đặt.
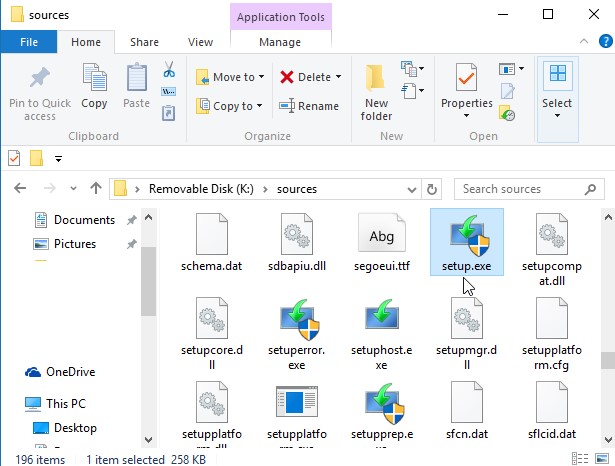
Khi bạn đã thiết lập cuối cùng của Windows 10 trên hệ thống của bạn, mỗi khi bạn khởi động máy tính của bạn, bạn sẽ được cung cấp tùy chọn để chọn hệ điều hành bạn muốn bắt đầu.
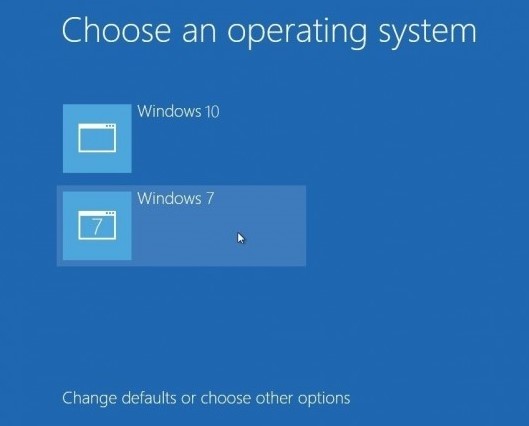
Tham khảo thêm bài viết khác tại thủ thuật Internet
Có thể bạn quan tâm Cách sử dụng Windows Defender bằng Command Prompt trên Windows 10

 Tổng hợp các lệnh đế chế cơ bản
Tổng hợp các lệnh đế chế cơ bản
 Hướng dẫn dùng AK 47 và M4A1 trong Counter Strike
Hướng dẫn dùng AK 47 và M4A1 trong Counter Strike
 Các quân hay sử dụng trong game đế chế
Các quân hay sử dụng trong game đế chế
 Các phím tắt trong game AOE
Các phím tắt trong game AOE
 Lệnh, mã game Cướp đường phố Gta Vice City tổng hợp
Lệnh, mã game Cướp đường phố Gta Vice City tổng hợp
 Cập nhật một số cách vào Facebook bị chặn
Cập nhật một số cách vào Facebook bị chặn
 Khắc phục, fix lỗi màn hình đen trên máy tính
Khắc phục, fix lỗi màn hình đen trên máy tính
 5 Cách tăng tốc truy cập Internet hiệu quả
5 Cách tăng tốc truy cập Internet hiệu quả
 Hướng dẫn cài Windows 7 trên máy tính có Mainboard của hãng Gigabyte
Hướng dẫn cài Windows 7 trên máy tính có Mainboard của hãng Gigabyte
 Hướng dẫn cách loại bỏ thanh công cụ trình duyệt Firefox
Hướng dẫn cách loại bỏ thanh công cụ trình duyệt Firefox
 ZOOM - Ứng dụng...
8,676,737
ZOOM - Ứng dụng...
8,676,737
 Cốc cốc...
1,914,636
Cốc cốc...
1,914,636
 Download Minecraft...
1,249,986
Download Minecraft...
1,249,986
 UltraViewer 6.2 -...
1,005,725
UltraViewer 6.2 -...
1,005,725
 Microsoft Teams...
769,233
Microsoft Teams...
769,233
 CapCut cho PC -...
696,140
CapCut cho PC -...
696,140
 UniKey 4.3 RC5...
597,552
UniKey 4.3 RC5...
597,552
 Microsoft...
533,770
Microsoft...
533,770
 Zalo PC - Gọi...
501,037
Zalo PC - Gọi...
501,037
 Messenger cho...
372,901
Messenger cho...
372,901