 Cách sử dụng Windows Defender bằng Command Prompt trên Windows 10
Cách sử dụng Windows Defender bằng Command Prompt trên Windows 10
Windows Defender là phần mềm diệt virus miễn phí do Microsoft tạo ra để chống lại phần mềm độc hại trên máy tính. Phần mềm bảo mật này sẽ được tích hợp trên Windows 10 và Windows 8.1. Phần mềm tìm và diệt virus, spyware (phần mềm gián điệp), rootkits và bootkits và một số mã độc khác trên máy tính.
Trong bài viết dưới đây sẽ hướng dẫn bạn cách sử Windows Defender bằng Command Prompt trên Windows 10.
1. Thao tác với Windows Defender bằng Command Prompt
Các lệnh dưới đây sử dụng MSASCui.exe cho phép bạn có thể update (cập nhật) hoặc chạy các chế độ quét khác nhau của Windows Defender.
Đầu tiên nhấn tổ hợp phím Windows + I để mở Power User Menu, sau đó click chọnCommand Prompt (Admin).
Để kích hoạt bản cập nhật tiếp theo, bạn nhập câu lệnh dưới đây vào cửa sổCommand Prompt rồi nhấn Enter:
"%ProgramFiles%Windows DefenderMSASCui.exe" -UpdateAndQuickScan
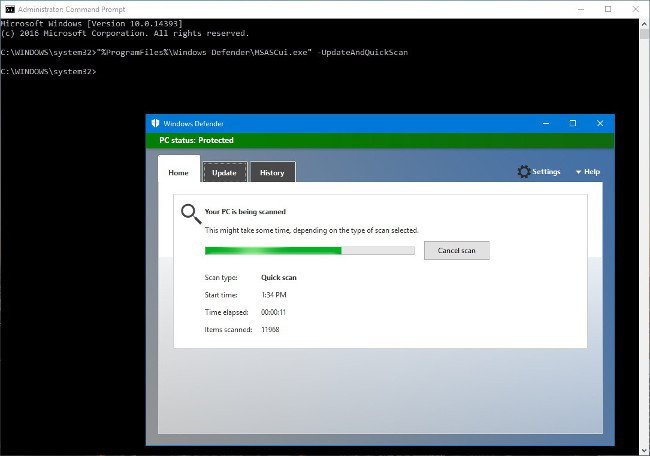
Tham khảo thêm bài viết khác tại thủ thuật Internet
Có thể bạn quan tâm Hướng dẫn cài Windows 7 trên máy tính có Mainboard của hãng Gigabyte
Để tải và cài đặt các bản cập nhật (update) của Windows Defender, bạn nhập câu lệnh dưới đây vào rồi nhấn Enter:
"%ProgramFiles%Windows DefenderMSASCui.exe" -Update
Để sử dụng Windows Defender quét hệ thống nhanh chóng, bạn nhập câu lệnh dưới đây vào rồi nhấn Enter
"%ProgramFiles%Windows DefenderMSASCui.exe" –QuickScan
Để quét toàn bộ hệ thống, bạn nhập câu lệnh dưới đây vào cửa sổ Command Prompt rồi nhấn Enter:
"%ProgramFiles%Windows DefenderMSASCui.exe" -FullScan
Ngoài ra bạn có thể -hide vào cuối mỗi câu lệnh để ngăn Windows Defender mở.
Ví dụ như: "C:Program FilesWindows DefenderMSASCui.exe" -UpdateAndQuickScan -hide.
2. Sử dụng Windows Defender chạy trên nền background bằng Command Prompt
Windows Defender còn tích hợp thêm cả tiện ích MpCmdRun.exe, bạn có thể sử dụng để tự động chạy hoặc chạy Windows Defender "âm thầm" mà không cần phải khởi chạy Desktop Client.
Đầu tiên nhấn tổ hợp phím Windows + I để mở Power User Menu, sau đó click chọnCommand Prompt (Admin).
Để kích hoạt bản update (cập nhật), bạn nhập câu lệnh dưới đây vào cửa sổ Command Prompt rồi nhấn Enter:
"%ProgramFiles%Windows DefenderMpCmdRun.exe" -SignatureUpdate
Để sử dụng Windows Defender quét hệ thống nhanh chóng, bạn nhập câu lệnh dưới đây vào rồi nhấn Enter:
%ProgramFiles%Windows DefenderMpCmdRun.exe" -Scan -ScanType 1
Để quét toàn bộ hệ thống, bạn nhập câu lệnh dưới đây vào cửa sổ Command Prompt rồi nhấn Enter:
"%ProgramFiles%Windows DefenderMpCmdRun.exe" -Scan -ScanType 3
Để tùy chỉnh quét một tập tin hoặc một thư mục thay vì quét toàn bộ hệ thống, bạn nhập câu lệnh dưới đây vào rồi nhấn Enter:
"%ProgramFiles%Windows DefenderMpCmdRun.exe" -Scan -ScanType 3 -File PATH-TO-FILE-OR-FOLDER
Giả sử để quét tất cả các tập tin và thư mục trong thư mục Public, bạn sử dụng câu lệnh dưới đây:
"%ProgramFiles%Windows DefenderMpCmdRun.exe" -Scan -ScanType 3 -File C:UsersPublic
Ngoài ra bạn có thể quét và loại bỏ các mã độc hại tấn công boot sector bằng cách sử dụng lệnh:
"%ProgramFiles%Windows DefenderMpCmdRun.exe" -Scan -ScanType -BootSectorScan

 Tổng hợp các lệnh đế chế cơ bản
Tổng hợp các lệnh đế chế cơ bản
 Hướng dẫn dùng AK 47 và M4A1 trong Counter Strike
Hướng dẫn dùng AK 47 và M4A1 trong Counter Strike
 Các quân hay sử dụng trong game đế chế
Các quân hay sử dụng trong game đế chế
 Các phím tắt trong game AOE
Các phím tắt trong game AOE
 Lệnh, mã game Cướp đường phố Gta Vice City tổng hợp
Lệnh, mã game Cướp đường phố Gta Vice City tổng hợp
 Cập nhật một số cách vào Facebook bị chặn
Cập nhật một số cách vào Facebook bị chặn
 Khắc phục, fix lỗi màn hình đen trên máy tính
Khắc phục, fix lỗi màn hình đen trên máy tính
 5 Cách tăng tốc truy cập Internet hiệu quả
5 Cách tăng tốc truy cập Internet hiệu quả
 Hướng dẫn cài Windows 7 trên máy tính có Mainboard của hãng Gigabyte
Hướng dẫn cài Windows 7 trên máy tính có Mainboard của hãng Gigabyte
 Hướng dẫn cách loại bỏ thanh công cụ trình duyệt Firefox
Hướng dẫn cách loại bỏ thanh công cụ trình duyệt Firefox
 ZOOM - Ứng dụng...
8,677,573
ZOOM - Ứng dụng...
8,677,573
 Cốc cốc...
1,914,743
Cốc cốc...
1,914,743
 Download Minecraft...
1,250,125
Download Minecraft...
1,250,125
 UltraViewer 6.2 -...
1,005,831
UltraViewer 6.2 -...
1,005,831
 Microsoft Teams...
769,341
Microsoft Teams...
769,341
 CapCut cho PC -...
696,269
CapCut cho PC -...
696,269
 UniKey 4.3 RC5...
597,666
UniKey 4.3 RC5...
597,666
 Microsoft...
533,951
Microsoft...
533,951
 Zalo PC - Gọi...
501,169
Zalo PC - Gọi...
501,169
 Messenger cho...
372,999
Messenger cho...
372,999