 Hướng dẫn di chuyển giấy phép Windows 10 đến máy tính mới
Hướng dẫn di chuyển giấy phép Windows 10 đến máy tính mới
Có cách nào để có thể di chuyển Giấy phép Windows 10 của bạn đến một máy tính mới không? Xin hướng dẫn cách thức thực hiện việc ấy đến bạn.
Làm thế nào để kiểm tra xem Giấy phép Windows 10 của bạn có thể được chuyển giao
Đầu tiên, Tìm ra loại giấy phép bạn đã cài đặt
Việc nâng cấp của Windows không 10 có thể được coi là một phiên bản đầy đủ ở các khu vực nhất định. Windows 10 nâng cấp miễn phí có một số hạn chế.
- Nếu bạn nâng cấp từ một bản bán lẻ của Windows 7, Windows 8 hay 8.1, các giấy phép Windows 10 mang quyền bán lẻ mà từ đó nó được bắt nguồn.
- Nếu bạn nâng cấp từ một OEM Windows 7, Windows 8 hay 8.1 cấp phép, đây là những giấy phép đó được cài đặt sẵn trên máy tính mới từ nhà sản xuất, và sau đó giấy phép Windows 10 bạn duy trì các quyền OEM.
Rất nhiều bài báo thảo luận rằng với việc phát hành Windows 10 bản cập nhật tháng Mười Một, 1511, Microsoft đã sửa đổi cho phép kênh. Trước khi cập nhật, bạn có thể xác định các kênh mà từ đó các giấy phép đã được bắt nguồn bằng cách phát hành một lệnh Windows cụ thể. November Cập nhật ngay mô tả tất cả các giấy phép nâng cấp, dù trọn gói hoặc OEM như bán lẻ. Mặc dù nâng cấp miễn phí lên Windows 10 từ một OEM Windows 7 hoặc Windows 8 / 8.1 hiện đang được xác định là bán lẻ, nó vẫn là một giấy phép OEM.
Điều này sẽ ảnh hưởng đến quyền với những gì bạn có thể làm với giấy phép. Nếu nó là một giấy phép bán lẻ, bạn có thể tiếp tục thực hiện sửa đổi phần cứng để hệ thống của bạn nhiều như bạn muốn như thay đổi các bo mạch chủ hoặc di chuyển nó đến một máy tính khác nhau. Nhưng đối với một phiên bản OEM, nếu bạn thay đổi các bo mạch chủ, tự động, nâng cấp miễn phí của bạn sẽ không còn giá trị; nghĩa là, bây giờ bạn sẽ phải mua một bán lẻ đầy đủ giấy phép Windows 10 mới.
Loại bỏ các giấy phép để chuyển đến máy tính khác
Để di chuyển một giấy phép bán lẻ Windows 10, hoặc nâng cấp miễn phí từ một phiên bản bán lẻ của Windows 7 hoặc 8.1, giấy phép hiện tại không còn có thể được sử dụng hoạt động trên một máy tính. Microsoft không cung cấp một tùy chọn Deactivate trong bất kỳ phiên bản Windows. Thay vào đó, bạn có hai tùy chọn để lựa chọn:
- Gỡ cài đặt mã khóa sản phẩm – điều này là gần nhất để khử hoạt Giấy phép trong Windows. Tuy nhiên, phương pháp này không thông báo cho các máy chủ kích hoạt của Microsoft rằng giấy phép không còn được sử dụng trên các máy tính cụ thể. Nó sẽ tránh xung đột trong tương lai nếu các máy chủ Activation tại Microsoft là để phát hiện các giấy phép sử dụng trên nhiều hệ thống.
- Định dạng máy tính – Tùy chọn này sẽ đảm bảo rằng các giấy phép không còn được sử dụng trên máy tính. Tuy nhiên, nó sẽ yêu cầu bạn phải loại bỏ tất cả mọi thứ từ máy tính của bạn. (Hãy chắc chắn rằng bạn có dữ liệu của bạn được sao lưu vào nơi an toàn). Để làm như vậy, bạn có thể sử dụng tùy chọn Đặt lại thuận tiện trong Windows 10 làm điều này.
Làm thế nào để Gỡ bỏ Windows 10 sản phẩm chính từ các máy tính hiện tại
- Nhấn phím Windows + X sau đó nhấn Command Prompt (Admin).
- Tại dấu nhắc lệnh, nhập lệnh sau: vbs / UPK
Lệnh này sẽ gỡ bỏ cài đặt các khóa sản phẩm, trong đó sẽ miễn phí giấy phép hoặc khóa sản phẩm để sử dụng trên máy tính khác.
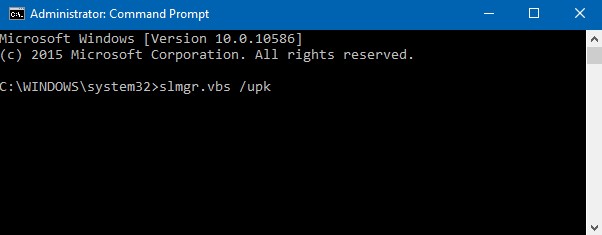
Bây giờ bạn có thể tự do chuyển giấy phép của một máy tính khác. Từ việc phát hành bản cập nhật tháng Mười Một, Microsoft đã thực sự kích hoạt của Windows 10 thuận tiện hơn. Bạn không thể kích hoạt nó bằng cách sử chỉ là Windows 8 hoặc Windows 7 khóa sản phẩm của bạn.
Khi bạn nhận được một nhắc nhở trong khi cài đặt phải nhập vào khóa sản phẩm, nhấp vào “Tôi không có một mã khóa sản phẩm”. Nếu bạn có một phiên bản đầy đủ của Windows 10 (giấy phép / key) mua ở một cửa hàng, bạn có thể nhập khóa sản phẩm.
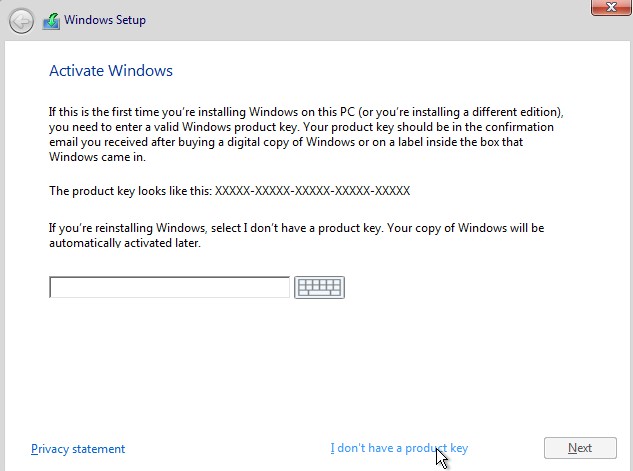
Chọn Edition Bạn đang cấp phép cho:
Windows 7 Starter, Home Basic, Home Premium, Windows 8.1 Core: Windows 10 Home
Windows 7 Professional, Ultimate, Windows 8.1 Pro: Windows 10 Pro
Bạn sẽ được nhắc nhở một lần nữa cho một khóa sản phẩm Windows 10 thiết lập, trong Out of Box nghiệm. Click vào Đỗ sau này nếu bạn đang sử dụng một phím Windows 7 hoặc Windows 8 / 8.1 sản phẩm để kích hoạt Windows 10. Nếu bạn có một phiên bản đầy đủ Windows 10 giấy phép mua ở một cửa hàng, bạn có thể nhập khóa sản phẩm để kích hoạt.
Để Kích hoạt lại các giấy phép sau:
Một khi bạn đang ở màn hình máy tính để bàn, bạn sẽ được yêu cầu nhập lại mã khóa sản phẩm của bạn.
- Nhấn phím Windows + X sau đó nhấn Command Prompt (Admin).
- Tại dấu nhắc lệnh, nhập vào lệnh sau đây:
slmgr.vbs / ipk xxxxx- xxxxx- xxxxx- xxxxx- xxxxx
- Lưu ý: “x” đại diện cho bạn sản phẩm chính.
- Nhấn Enter trên bàn phím; bạn sẽ nhận được xác nhận sản phẩm quan trọng đã được cập nhật.
- Đóng dấu nhắc lệnh và sau đó tiến hành kích hoạt bằng điện thoại hoặc Hỗ trợ Liên hệ.
Kể từ khi Windows 10 giấy phép, chúng tôi đang cố gắng sử dụng trước đây được sử dụng trên một máy tính khác, bạn sẽ được yêu cầu để kích hoạt lại bằng điện thoại hoặc Hỗ trợ Liên hệ.
- Nhấn phím Windows + R sau đó gõ : exe 4
- Sau đó nhấn Enter trên bàn phím của bạn.
Bây giờ bạn sẽ nhận được một phù thủy kích hoạt. Chọn quốc gia của bạn và nhấp vào Next .
Gọi vào số lượng mà bạn nhìn thấy trên màn hình hoặc kích hoạt khởi động Liên hệ Hỗ trợ để giải thích tình hình của bạn vào trả lời Tech Microsoft qua điện thoại; Cô / anh ấy sẽ yêu cầu ID cài đặt mà bạn nhìn thấy trên màn hình và giúp bạn tiếp tục hoạt hóa.
Các đại lý sẽ kiểm tra khóa sản phẩm của bạn, sau đó cung cấp một ID xác nhận cho Windows 10.
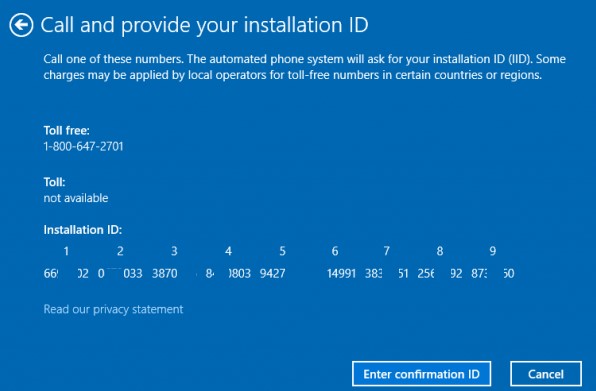
Với các bản cập nhật mới của Microsoft hỗ trợ, nó hoạt động trơn tru đặc biệt là với các tùy chọn hỗ trợ chat mới trong Windows 10.
Tham khảo thêm bài viết khác tại thủ thuật Internet
Có thể bạn quan tâm Cách sử dụng Windows Defender bằng Command Prompt trên Windows 10


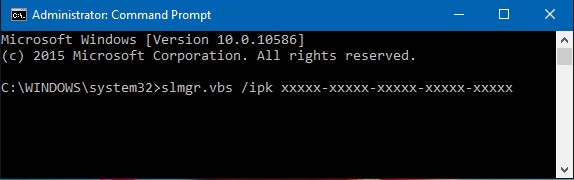
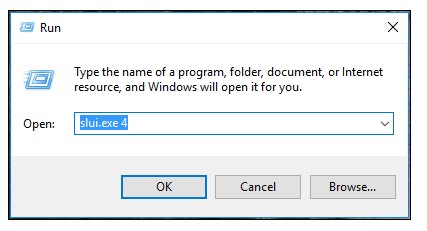

 Tổng hợp các lệnh đế chế cơ bản
Tổng hợp các lệnh đế chế cơ bản
 Hướng dẫn dùng AK 47 và M4A1 trong Counter Strike
Hướng dẫn dùng AK 47 và M4A1 trong Counter Strike
 Các quân hay sử dụng trong game đế chế
Các quân hay sử dụng trong game đế chế
 Các phím tắt trong game AOE
Các phím tắt trong game AOE
 Lệnh, mã game Cướp đường phố Gta Vice City tổng hợp
Lệnh, mã game Cướp đường phố Gta Vice City tổng hợp
 Cập nhật một số cách vào Facebook bị chặn
Cập nhật một số cách vào Facebook bị chặn
 Khắc phục, fix lỗi màn hình đen trên máy tính
Khắc phục, fix lỗi màn hình đen trên máy tính
 5 Cách tăng tốc truy cập Internet hiệu quả
5 Cách tăng tốc truy cập Internet hiệu quả
 Hướng dẫn cài Windows 7 trên máy tính có Mainboard của hãng Gigabyte
Hướng dẫn cài Windows 7 trên máy tính có Mainboard của hãng Gigabyte
 Hướng dẫn cách loại bỏ thanh công cụ trình duyệt Firefox
Hướng dẫn cách loại bỏ thanh công cụ trình duyệt Firefox
 ZOOM - Ứng dụng...
8,676,737
ZOOM - Ứng dụng...
8,676,737
 Cốc cốc...
1,914,636
Cốc cốc...
1,914,636
 Download Minecraft...
1,249,986
Download Minecraft...
1,249,986
 UltraViewer 6.2 -...
1,005,725
UltraViewer 6.2 -...
1,005,725
 Microsoft Teams...
769,233
Microsoft Teams...
769,233
 CapCut cho PC -...
696,140
CapCut cho PC -...
696,140
 UniKey 4.3 RC5...
597,552
UniKey 4.3 RC5...
597,552
 Microsoft...
533,770
Microsoft...
533,770
 Zalo PC - Gọi...
501,037
Zalo PC - Gọi...
501,037
 Messenger cho...
372,901
Messenger cho...
372,901