Hiện nay có khá nhiều công cụ giúp bạn tạo USB hay CD/DVD multiboot nhưng đơn giản và hiệu quả nhất phải kể đến tiện ích YUMI. Với công cụ này, bạn có tể tạo ra một ổ đĩa USB multiboot chứa nhiều hệ điều hành, tiện ích chống virus, sao lưu ổ đĩa, công cụ chẩn đoán và nhiều hơn nữa.
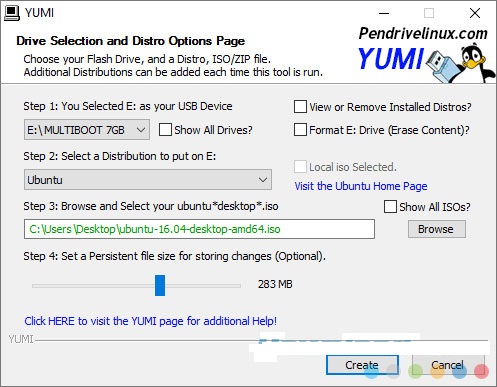
Quá trình tạo một USB multiboot rất đơn giản chỉ với ba bước. Sau khi hoàn tất các dữ liệu sẽ được đưa vào thư mục MULTIBOOT trên ổ USB, tránh được hiện tượng có nhiều tập tin ở thư mục gốc của USB khiến USB trở nên lộn xộn.
YUMI là cụm từ viết tắt của Your Universal Multiboot Installer, được sử dụng để tạo ổ đĩa Multiboot USB Flash Drive chứa nhiều chương trình vận hành trên Windows như phần mềm diệt virus, clone ổ đĩa, các công cụ chẩn đoán... Đối lập với MultiBootISOs được dùng để khởi động file ISO trực tiếp từ USB, YUMI sử dụng Syslinux để khởi động dữ liệu trích xuất và phân phối được lưu trữ trên USB, sau đó chuyển đổi chúng để khởi động nhiều file ISO từ USB nếu cần.
HƯỚNG DẪN
Bước 1 (Step 1: Select the drive letter of your USB device)
Đầu tiên bạn kết nối USB vào máy tính và chọn tên kí tự xuất hiện trong Windows Explorer cho ổ đĩa USB . Ngoài ra bạn cũng có thể đánh dấu thêm vào tùy chọn Format Dive (Erase Content) để định dạng lại USB theo định dạng FAT32, lưu ý quá trình này sẽ làm mất tất cả dữ liệu chứa trên USB.
Bước 2 (Step 2: Select a Distribution from the following Box to put on your USB)
Trong danh sách hiện ra bạn chọn cho mình một chương trình hay một hệ điều hành theo ý muốn để đem vào USB. YUMI hỗ trợ rất nhiều các tiện ích và hệ điều hành Linux như Fedora, Linux Mint, Open SuSe Live, Ubuntu, Debian Live, XBMC, YlmF OS; hoặc các bản phân phối hệ điều hành dành riêng cho nền tảng Netbook (EasyPeasy, JoliCloud, Ubuntu Netbook remix, xPUD); các công cụ antivirus cứu hộ máy tính (Acronis, AVG, Avira, Bitdefender, Dr.Web Live, Kaspersky, Panda Safe CD), các phần mềm hệ thống (Clonezilla, Easus Disk Copy, FreeDOS, GParted, Memtest86, Offline NT Password & Registry Editor, Ophcrack XP, Parted Magic, Partition Wizard, Trinity Rescue Kit, Ultimate BootCD, HirenBoot,…).
Nếu bạn có file ISO chứa chương trình không được YUMI hỗ trợ trong danh sách thì bạn chỉ việc chọn vào mục Try an Unlisted ISO hay Try an Unlisted ISO (from memory) và tiếp tục bước 3
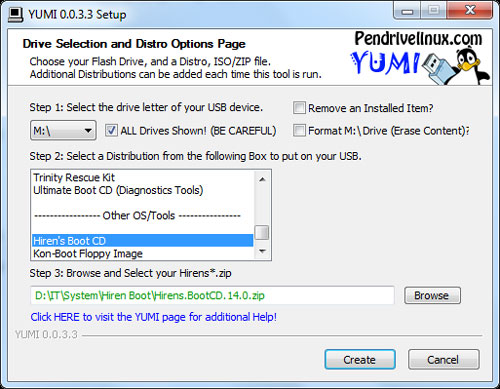
Đặc biệt ứng với mỗi chương trình đều có liên kết đến trang chủ cho bạn tải về trực tiếp. Bạn chỉ việc đánh dấu vào tùy chọn Download the iso (Optional), nhấn vào nút Yes khi bắt gặp thông báo Launch the Download Link để lấy liên kết trực tiếp tải tập tin. Bạn chỉ việc sao chép liên kết này xuất hiện trên thanh địa chỉ của trình duyệt vào một trình tăng tốc tải file như IDM, Flashget,…
Bước 3: (Browse and select your ISO, ZIP)
Bạn nhấn nút Browse để duyệt đến đường dẫn chứa file ISO hoặc các tập tin Zip ứng với chương trình mình đã chọn. Cuối cùng nhấn nút Create để tiến hành tạo đĩa USB multiboot. Lưu ý mỗi lần thao tác bạn chỉ có thể thực hiện với một chương trình hay hệ điều hành nhưng bạn có thể làm nhiều lần như vậy để tích hợp nhiều chương trình vào ổ USB miễn dung lượng còn cho phép
Muốn gỡ bỏ một chương trình bất kì ra khỏi USB này, ở Step 1 bạn đánh dấu vào tùy chọn Remove an Installed Item?, trong giao diện hiện ra bạn chọn lựa chương trình muốn gỡ bỏ trong danh sách và nhấn nút Remove.
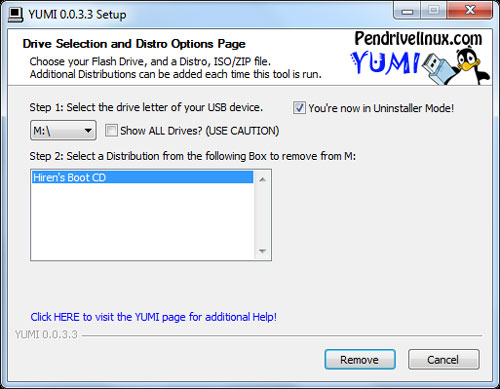
Đặc biệt chương trình này cũng cho phép bạn tạo ra USB chứa bộ cài đặt Windows Vista và Wndows 7 (chọn Windows Vista/7 Installer ở bước 2). Tuy nhiên nếu trên USB của bạn cũng chứa bộ cài đặt một hệ điều hành Linux khác như Ubuntu, LinuxMint,Fedora… thì bạn phải tiến hành một điều chỉnh nhỏ. Sau khi hoàn tất ba bước trên sẽ xuất hiện thêm thư mục SOURCES ở thư mục gốc của ổ USB là nơi chứa bộ cài đặt Windows Vista/7. Nếu chỉ muốn cài đặt Windows Vista/ 7 thì bạn giữ nguyên tên cho thư mục này nhưng nếu muốn sử dụng hay cài đặt các phiên bản Linux thì bạn phải đổi tên thư mục SOURCES thành SOURCESWIN. Nếu không đổi tên thư mục, bạn sẽ gặp hiện tượng treo máy khi cố gắng truy cập hệ điều hành Linux.


 Sidebar Diagnostics - Theo dõi, giám sát thông tin CPU
1,381
Sidebar Diagnostics - Theo dõi, giám sát thông tin CPU
1,381
 SSD Fresh - Tăng hiệu suất, tuổi thọ ổ đĩa SSD
1,297
SSD Fresh - Tăng hiệu suất, tuổi thọ ổ đĩa SSD
1,297
 SSDLife Pro - Kiểm tra sức khỏe cho ổ đĩa SSD
1,182
SSDLife Pro - Kiểm tra sức khỏe cho ổ đĩa SSD
1,182
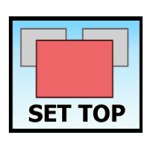 WindowTop - Tạo cửa sổ nổi, áp dụng hiệu ứng trong suốt
1,285
WindowTop - Tạo cửa sổ nổi, áp dụng hiệu ứng trong suốt
1,285
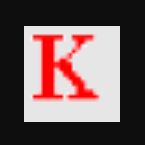 Kahlown - Quay video và chụp màn hình máy tính
1,123
Kahlown - Quay video và chụp màn hình máy tính
1,123
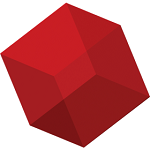 Retrospect - Tạo bản sao lưu cho các tệp và thư mục quan trọng
1,239
Retrospect - Tạo bản sao lưu cho các tệp và thư mục quan trọng
1,239
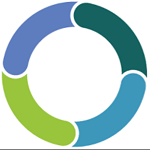 Synergy - Phần mềm tiện ích desktop
2,278
Synergy - Phần mềm tiện ích desktop
2,278
 Barrier - Phần mềm KVM , kết nối hai hoặc nhiều máy tính với nhau
2,726
Barrier - Phần mềm KVM , kết nối hai hoặc nhiều máy tính với nhau
2,726
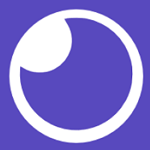 Insomnia - Kiểm tra, gỡ lỗi HTTP API
1,288
Insomnia - Kiểm tra, gỡ lỗi HTTP API
1,288
 Wise Folder Hider - Ẩn thư mục, dữ liệu trên ổ cứng
1,429
Wise Folder Hider - Ẩn thư mục, dữ liệu trên ổ cứng
1,429
 Screen Translator - Dịch bất kỳ văn bản nào trên màn hình ngay lập tức
10,647
Screen Translator - Dịch bất kỳ văn bản nào trên màn hình ngay lập tức
10,647
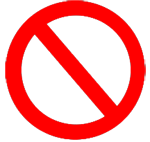 Predator - Khóa và mở khóa PC bằng Predator Home Edition
1,209
Predator - Khóa và mở khóa PC bằng Predator Home Edition
1,209
 Scanner - Kiểm tra và quản lý dung lượng ổ đĩa của bạn
1,291
Scanner - Kiểm tra và quản lý dung lượng ổ đĩa của bạn
1,291
 Systweak Disk Speedup - Chống phân mảnh ổ cứng
1,315
Systweak Disk Speedup - Chống phân mảnh ổ cứng
1,315
 All in One Runtimes - Gói công cụ cần thiết cho Windows
6,112
All in One Runtimes - Gói công cụ cần thiết cho Windows
6,112
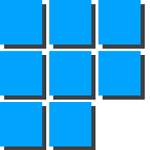 Desktop Calendar - Xem lịch thông minh trên máy tính
6,440
Desktop Calendar - Xem lịch thông minh trên máy tính
6,440
 Mobizen - Phản chiếu màn hình điện thoại lên máy tính
1,721
Mobizen - Phản chiếu màn hình điện thoại lên máy tính
1,721
 DroidCam - Biến Android thành webcam, camera chống trộm trên máy tính
2,340
DroidCam - Biến Android thành webcam, camera chống trộm trên máy tính
2,340
 UserBenchmark - Công cụ đo điểm chuẩn và kiểm tra PC
1,604
UserBenchmark - Công cụ đo điểm chuẩn và kiểm tra PC
1,604
 GhostBuster - Xóa các thiết bị không còn được kết nối với PC
1,320
GhostBuster - Xóa các thiết bị không còn được kết nối với PC
1,320
 Tổng hợp các lệnh đế chế cơ bản
Tổng hợp các lệnh đế chế cơ bản
 Hướng dẫn dùng AK 47 và M4A1 trong Counter Strike
Hướng dẫn dùng AK 47 và M4A1 trong Counter Strike
 Các quân hay sử dụng trong game đế chế
Các quân hay sử dụng trong game đế chế
 Các phím tắt trong game AOE
Các phím tắt trong game AOE
 Lệnh, mã game Cướp đường phố Gta Vice City tổng hợp
Lệnh, mã game Cướp đường phố Gta Vice City tổng hợp
 Cập nhật một số cách vào Facebook bị chặn
Cập nhật một số cách vào Facebook bị chặn
 Khắc phục, fix lỗi màn hình đen trên máy tính
Khắc phục, fix lỗi màn hình đen trên máy tính
 5 Cách tăng tốc truy cập Internet hiệu quả
5 Cách tăng tốc truy cập Internet hiệu quả
 Hướng dẫn cài Windows 7 trên máy tính có Mainboard của hãng Gigabyte
Hướng dẫn cài Windows 7 trên máy tính có Mainboard của hãng Gigabyte
 Hướng dẫn cách loại bỏ thanh công cụ trình duyệt Firefox
Hướng dẫn cách loại bỏ thanh công cụ trình duyệt Firefox
 ZOOM - Ứng dụng...
8,676,611
ZOOM - Ứng dụng...
8,676,611
 Cốc cốc...
1,914,627
Cốc cốc...
1,914,627
 Download Minecraft...
1,249,964
Download Minecraft...
1,249,964
 UltraViewer 6.2 -...
1,005,710
UltraViewer 6.2 -...
1,005,710
 Microsoft Teams...
769,221
Microsoft Teams...
769,221
 CapCut cho PC -...
696,128
CapCut cho PC -...
696,128
 UniKey 4.3 RC5...
597,539
UniKey 4.3 RC5...
597,539
 Microsoft...
533,754
Microsoft...
533,754
 Zalo PC - Gọi...
501,018
Zalo PC - Gọi...
501,018
 Messenger cho...
372,885
Messenger cho...
372,885