Your Uninstaller - Công cụ gỡ bỏ ứng dụng nhanh chóng
Your Uninstaller là một giải pháp hữu hiệu giúp người dùng nhanh chóng gỡ bỏ ứng dụng và chương trình không cần thiết khỏi máy tính để tăng tốc độ và cải thiện hiệu suất cho nó.
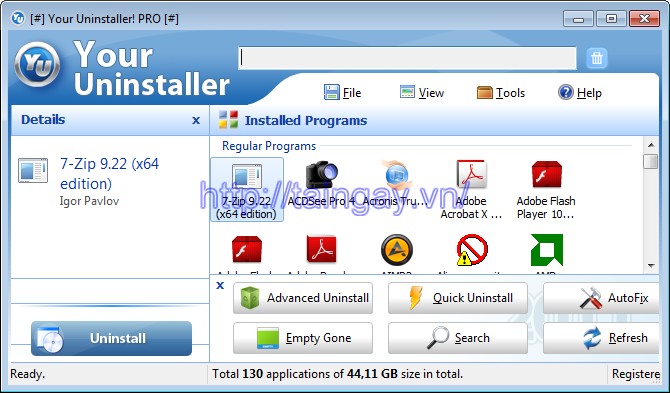
Thông thường, trong quá trình sử dụng máy tính người dùng hay gặp phải một chương trình rác và mong muốn gỡ bỏ chúng hoàn toàn để không làm chậm tốc độ khởi động PC. Ý tưởng đầu tiên xuất hiện trong đầu họ chính là sử dụng tiện ích Windows Add/Remove Program được tích hợp sẵn trong máy tính. Tuy nhiên, tiện ích này không thể dọn dẹp hoàn toàn các tàn dư hay vết tích còn xót lại từ những chương trình được gỡ bỏ cài đặt đó. Chúng vẫn còn lưu lại trong registry hệ thống và trên ổ cứng của máy tính. Theo thời gian, những tập tin rác tăng thêm về số lượng, dần dần làm lãng phí nhiều không gian lưu trữ giá trị của ổ đĩa cũng như giảm đáng kể tốc độ của máy. Trong trường hợp tồi tệ hơn, các lỗi và sự cố bất ngờ sẽ thường xuyên xảy ra. Vậy làm thế nào để có thể giải quyết vấn đề nhức nhối này một cách hiệu quả?
Your Uninstaller chính là công cụ hữu ích và tuyệt vời dành cho người dùng ngay lúc này. Nó sẽ giúp họ gỡ bỏ triệt để ứng dụng hoặc chương trình rác khỏi máy tính với vài cú nhấp chuột đơn giản và chỉ mất một khoảng thời gian ngắn.
Tương tự như nhiều sản phẩm cùng loại khác đang được cung cấp trên thị trường hiện nay như: CCleaner hay Advanced Uninstaller Pro, công cụ Your Uninstaller có khả năng loại bỏ các tập tin rác khỏi máy tính để giải phóng không gian lưu trữ cho ổ cứng. Nhờ đó, giúp người dùng dành không gian trống để cài đặt các chương trình quan trọng khác của mình.
Vấn đề ở đây là gì?
Chúng ta thường hay phải cài đặt phiên bản dùng thử của các chương trình để kiểm tra chức năng của chúng. Tuy nhiên, sau khi trải qua một quá trình thử nghiệm có một số ứng dụng bạn không thích và quyết định gỡ bỏ chúng. Thật không may, bạn không thể gỡ bỏ một vài ứng dụng trong số chúng - kết quả, những chương trình đó vẫn còn lưu lại trên Windows mà chúng ta khó nhận ra. Đây có thể là nguyên nhân khiến cho máy tính mắc nhiều lỗi bởi vì có nhiều tập tin rác và phím registry không hợp lệ vẫn còn bị bỏ lại. Qua thời gian, những dữ liệu rác này có thể gây ra nhiều vấn đề cho hệ thống và làm chậm tốc độ Windows.
Giải pháp nào?
Your Uninstaller sẽ xử lý tất cả vấn đề này. Nó có khả năng loại bỏ bất kỳ chương trình nào được cài đặt hoàn toàn và dọn dẹp mọi dấu vết liên quan. Bất cứ khi nào bạn tiến hành gỡ bỏ một chương trình, Your Uninstaller sẽ gỡ bỏ nó hoàn toàn mà không để lại file rác nào.
Ưu điểm nổi bật của Your Uninstaller - Gỡ bỏ ứng dụng đã cài đặt:
Gỡ bỏ hoàn toàn bất kỳ chương trình nào được cài đặt
Điều thú vị nhất của Your Uninstaller đó là khả năng loại bỏ tất cả các phần của một chương trình. Với nó, bạn sẽ dễ dàng gỡ bỏ bất kỳ chương trình nào được cài đặt mà không bỏ lại dấu vết nào.
Sửa chữa các bản gỡ bỏ cài đặt không hợp lệ chỉ với một cú click
Nếu bạn thường xuyên gỡ bỏ/cài đặt phần mềm thì sẽ thường xuyên gặp phải những chương trình bị hỏng. Hãy để cho Your Uninstaller sửa chúng.
Quét toàn bộ hệ thống sau khi hoàn tất quá trình gỡ bỏ ứng dụng
Công cụ tuyệt vời này sẽ quét toàn bộ hệ thống để tìm ra các dấu vết bị bỏ xót lại và hoàn toàn gỡ bỏ bất kỳ file rác nào sau khi hoàn tất quá trình gỡ bỏ thông thường. Bạn sẽ không bao giờ biết được chương trình nào đã được cài đặt trên máy tính của mình.
Thực hiện gỡ bỏ ứng dụng triệt để
Một vài chương trình rất khó để gỡ bỏ, đặc biệt là những cái được tạo ra cách đây lâu. Tuy nhiên, điều này sẽ không phải là trở ngại nếu bạn sử dụng Your Uninstaller.
Giữ hệ thống ổn định và sạch sẽ
Công cụ này có sẵn nhiều công cụ dọn dẹp như: Uninstaller, Startup Manager, Internet Traces Eraser, StartMenu Manager và Disk Cleaner để giữ cho hệ thống Windows của bạn luôn gọn gàng và theo đúng trật tự.
Dễ dàng sử dụng
Công cụ dọn dẹp ứng dụng này sở hữu một giao diện đơn giản và trực quan. Nhờ đó, giúp người dùng thao tác và sử dụng nó rất dễ dàng. Hơn nữa, nó cũng không yêu cầu họ phải có kiến thức chuyên môn đặc biệt nào.
Thông tin thêm về Your Uninstaller
Để gỡ bỏ chương trình bất kỳ, bạn có thể thực hiện theo một trong cách sau:
Cách 1. Nhấp đôi vào shortcut Your Unin-staller!, bấm Continue để mở giao diện chính của Your Uninstaller! 2010, rồi nhấp đôi vào tên chương trình muốn gỡ bỏ.
Cách 2. Nhấp đôi vào shortcut Your Uninstaller! - Hunter Mode, bấm nút Continue, kéo shortcut của chương trình muốn gỡ rồi thả vào biểu tượng vừa xuất hiện phía trên góc phải, tiếp đó chọn lệnh Uninstall > Yes (có sự khác biệt so với phiên bản trước).
Lưu ý: Theo thử nghiệm, ba lệnh Stop Autorun (loại bỏ chương trình khỏi danh sách khởi động cùng Windows), Kill Process (tắt tiến trình chạy nền của chương trình), Kill & Delete Process (tắt và xóa luôn tiến trình chạy nền của chương trình) không chỉ không công hiệu, mà Kill Process còn có thể làm các biểu tượng trên desktop biến mất, nên tốt nhất bạn đừng đụng vào.
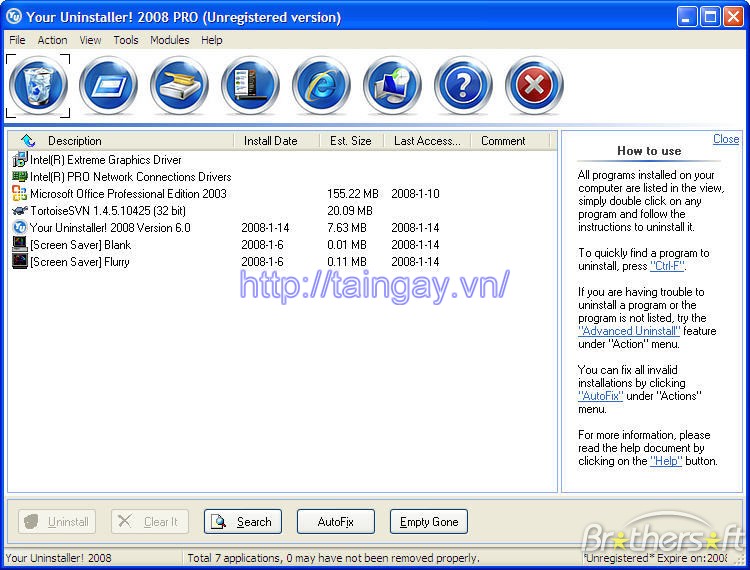
Với hai cách nêu trên, sau khi hộp thoại Select Uninstall Mode hiện ra, bạn lựa chọn một trong bốn chế độ:
- Built-In Mode: chế độ gỡ bỏ chương trình được nhà sản xuất tích hợp sẵn, không tìm xóa các khóa registry và file/thư mục liên quan.
- Safe Mode: chế độ gõ bỏ chương trình an toàn của Your Uninstaller! 2010 (tương tự kiểu gỡ bỏ của phiên bản Your Uninstaller! 2008 hay 2009), bao gồm chế độ Built-In Mode và tìm xóa những khóa registry và file liên quan đến chương trình ở cấp độ đơn giản.
- Normal Mode: gồm chế độ Safe Mode và tìm xóa những khóa registry, file liên quan đến chương trình ở cấp độ nâng cao, do đó tốc độ làm việc sẽ chậm hơn chế độ Safe Mode.
- Super Mode: gồm chế độ Normal Mode và tìm xóa những khóa registry, file liên quan đến chương trình trên toàn hệ thống; tốc độ làm việc chậm nhất nhưng sẽ quét sạch tận gốc mọi dấu vết của chương trình.
Chọn xong, bạn bấm Next để thực hiện. Nếu đang bật chức năng System Restore, quá trình tạo điểm khôi phục hệ thống sẽ diễn ra sau đó, để sau này bạn có thể phục hồi chương trình vừa gỡ thông qua menu Tools > Rescue Center.
Cách 3. Từ giao diện chính của Your Uninstaller! 2010, bạn có thể rê chuột vào tên chương trình muốn gỡ và bấm nút Quick Uninstall phía dưới để áp dụng chế độ gõ nhanh, gồm chế độ Built-In Mode và tự động tìm xóa luôn những khóa registry, file liên quan đến chương trình, không bắt bạn thực thi bằng tay như ba chế độ Safe Mode, Normal Mode, Super Mode.
Khi gỡ bỏ xong một chương trình (bao gồm tàn dư), bạn nhớ bấm nút Emty Gone phía dưới để xóa luôn thư rỗng còn sót lại của chương trình đó (thường nằm trong thư mục Program Files). Trong hộp thoại mở ra, bên cạnh thư mục rỗng của chương trình vừa gỡ, thư mục rỗng của những chương trình khác vừa xóa (nếu có) cũng được liệt kê. Bạn bấm OK để hoàn tất.
Lưu ý:
- Với bản dùng thử, ở mỗi phiên khởi động, Your Uninstaller! 2010 chỉ cho phép bạn gỡ bỏ hai chương trình theo cách 2, nhưng không giới hạn số lượt gỡ bỏ chương trình theo cách 3.
- Nút Hunter Mode để chuyển Your Uninstaller! 2010 sang chế độ Hunter Mode. Lúc ấy, biểu tượng Your Uninstaller! 2010 sẽ xuất hiện trên khay hệ thống, còn biểu tượng hỗ trợ gõ bỏ chương trình bằng cách kéo thả thì nằm phía trên góc phải desktop.
- Nút Advanced Uninstall giúp bạn gỡ bỏ những ứng dụng không xuất hiện trong danh sách Add/Remove Programs của Windows, hoặc không thể gõ bỏ theo cách bình thường (trong đó có các bản vá của Windows, Microsoft Office).
- Để cập nhật danh sách ứng dụng mới cài đặt trong khi đang mở Your Uninstaller! 2010, bạn bấm nút Refresh.
- Muốn mở nhanh một số công cụ có sẵn của Windows, bạn bấm nút Windows Tools.
- Bạn vào menu Tools > Options (hoặc nhấn Alt + O) để mở hộp thoại cấu hình nâng cao Your Uninstaller! 2010.
- Bạn có thể xuất danh sách tất cả chương trình có trong giao diện Your Uninstaller! 2010 dưới dạng file text, bằng cách vào menu File > Export Application List, rồi bấm Save To File.
- Các lệnh trên menu View hỗ trợ thay đổi cách hiển thị danh sách chương trình.


 Sidebar Diagnostics - Theo dõi, giám sát thông tin CPU
1,356
Sidebar Diagnostics - Theo dõi, giám sát thông tin CPU
1,356
 SSD Fresh - Tăng hiệu suất, tuổi thọ ổ đĩa SSD
1,276
SSD Fresh - Tăng hiệu suất, tuổi thọ ổ đĩa SSD
1,276
 SSDLife Pro - Kiểm tra sức khỏe cho ổ đĩa SSD
1,161
SSDLife Pro - Kiểm tra sức khỏe cho ổ đĩa SSD
1,161
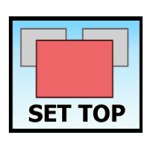 WindowTop - Tạo cửa sổ nổi, áp dụng hiệu ứng trong suốt
1,263
WindowTop - Tạo cửa sổ nổi, áp dụng hiệu ứng trong suốt
1,263
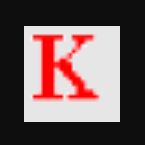 Kahlown - Quay video và chụp màn hình máy tính
1,101
Kahlown - Quay video và chụp màn hình máy tính
1,101
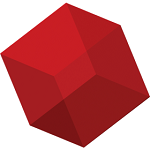 Retrospect - Tạo bản sao lưu cho các tệp và thư mục quan trọng
1,220
Retrospect - Tạo bản sao lưu cho các tệp và thư mục quan trọng
1,220
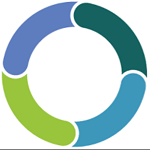 Synergy - Phần mềm tiện ích desktop
2,256
Synergy - Phần mềm tiện ích desktop
2,256
 Barrier - Phần mềm KVM , kết nối hai hoặc nhiều máy tính với nhau
2,703
Barrier - Phần mềm KVM , kết nối hai hoặc nhiều máy tính với nhau
2,703
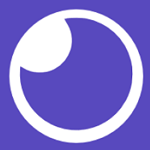 Insomnia - Kiểm tra, gỡ lỗi HTTP API
1,277
Insomnia - Kiểm tra, gỡ lỗi HTTP API
1,277
 Wise Folder Hider - Ẩn thư mục, dữ liệu trên ổ cứng
1,411
Wise Folder Hider - Ẩn thư mục, dữ liệu trên ổ cứng
1,411
 Screen Translator - Dịch bất kỳ văn bản nào trên màn hình ngay lập tức
10,624
Screen Translator - Dịch bất kỳ văn bản nào trên màn hình ngay lập tức
10,624
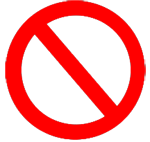 Predator - Khóa và mở khóa PC bằng Predator Home Edition
1,189
Predator - Khóa và mở khóa PC bằng Predator Home Edition
1,189
 Scanner - Kiểm tra và quản lý dung lượng ổ đĩa của bạn
1,272
Scanner - Kiểm tra và quản lý dung lượng ổ đĩa của bạn
1,272
 Systweak Disk Speedup - Chống phân mảnh ổ cứng
1,292
Systweak Disk Speedup - Chống phân mảnh ổ cứng
1,292
 All in One Runtimes - Gói công cụ cần thiết cho Windows
6,075
All in One Runtimes - Gói công cụ cần thiết cho Windows
6,075
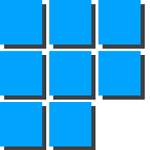 Desktop Calendar - Xem lịch thông minh trên máy tính
6,408
Desktop Calendar - Xem lịch thông minh trên máy tính
6,408
 Mobizen - Phản chiếu màn hình điện thoại lên máy tính
1,701
Mobizen - Phản chiếu màn hình điện thoại lên máy tính
1,701
 DroidCam - Biến Android thành webcam, camera chống trộm trên máy tính
2,317
DroidCam - Biến Android thành webcam, camera chống trộm trên máy tính
2,317
 UserBenchmark - Công cụ đo điểm chuẩn và kiểm tra PC
1,585
UserBenchmark - Công cụ đo điểm chuẩn và kiểm tra PC
1,585
 GhostBuster - Xóa các thiết bị không còn được kết nối với PC
1,303
GhostBuster - Xóa các thiết bị không còn được kết nối với PC
1,303
 Tổng hợp các lệnh đế chế cơ bản
Tổng hợp các lệnh đế chế cơ bản
 Hướng dẫn dùng AK 47 và M4A1 trong Counter Strike
Hướng dẫn dùng AK 47 và M4A1 trong Counter Strike
 Các quân hay sử dụng trong game đế chế
Các quân hay sử dụng trong game đế chế
 Các phím tắt trong game AOE
Các phím tắt trong game AOE
 Lệnh, mã game Cướp đường phố Gta Vice City tổng hợp
Lệnh, mã game Cướp đường phố Gta Vice City tổng hợp
 Cập nhật một số cách vào Facebook bị chặn
Cập nhật một số cách vào Facebook bị chặn
 Khắc phục, fix lỗi màn hình đen trên máy tính
Khắc phục, fix lỗi màn hình đen trên máy tính
 5 Cách tăng tốc truy cập Internet hiệu quả
5 Cách tăng tốc truy cập Internet hiệu quả
 Hướng dẫn cài Windows 7 trên máy tính có Mainboard của hãng Gigabyte
Hướng dẫn cài Windows 7 trên máy tính có Mainboard của hãng Gigabyte
 Hướng dẫn cách loại bỏ thanh công cụ trình duyệt Firefox
Hướng dẫn cách loại bỏ thanh công cụ trình duyệt Firefox
 ZOOM - Ứng dụng...
8,674,452
ZOOM - Ứng dụng...
8,674,452
 Cốc cốc...
1,914,504
Cốc cốc...
1,914,504
 Download Minecraft...
1,249,779
Download Minecraft...
1,249,779
 UltraViewer 6.2 -...
1,005,535
UltraViewer 6.2 -...
1,005,535
 Microsoft Teams...
769,056
Microsoft Teams...
769,056
 CapCut cho PC -...
695,954
CapCut cho PC -...
695,954
 UniKey 4.3 RC5...
597,351
UniKey 4.3 RC5...
597,351
 Microsoft...
533,502
Microsoft...
533,502
 Zalo PC - Gọi...
500,837
Zalo PC - Gọi...
500,837
 Messenger cho...
372,709
Messenger cho...
372,709