VMware Workstation - Phần mềm tạo máy ảo
VMware Workstation 11 là một phần mềm giả lập hệ điều hành để bàn rất nổi tiếng của hãng VMware Inc. Với hơn 50 tính năng mới, có thể thay đổi đáng kể cách thức làm việc với các máy ảo.
VMware Workstation hỗ trợ nhiều hệ điều hành, trải nghiệm người dùng tốt, đa tính năng và khả năng thực hiện cao.
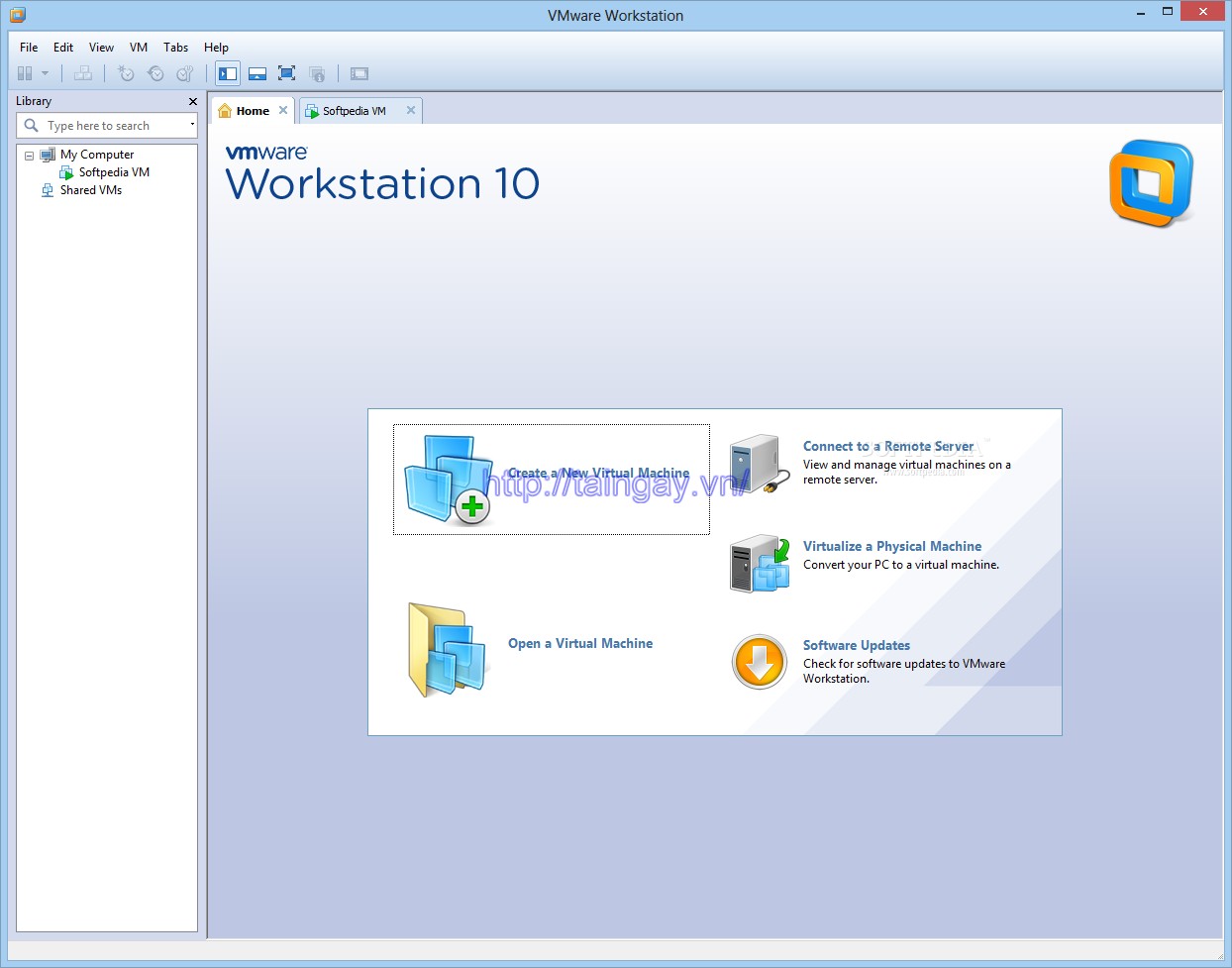
VMware Workstation phần mền tạo máy ảo
Một số tính năng chính của VMware Workstation:
- Khởi động các máy ảo nhờ hỗ trợ EFI.
- Tích hợp với VMware vCloud Air.
- Hỗ trợ màn hình có độ phân giải cao.
- Phân bổ lên đến 2GB bộ nhớ video sang máy ảo.
- Chạy các ứng dụng trong Windows, Linux và nhiều hơn nữa cùng một lúc mà không cần khởi động lại.
- Truy cập các máy ảo từ xa chạy trên VMware vSphere và VMware vCenter.
- Dễ dàng xây dựng các hệ thống máy ảo sau đó sử dụng tính năng kéo và thả để upload lên VMware vSphere.
- Hoạt động như là một server đối với các ứng dụng host để áp dụng cho các tổ chức doanh nghiệp.
- Xây dựng và thử nghiệm các ứng dụng đa tầng trên một máy tính một cách đáng tin cậy.
Lưu ý: Bạn phải đăng ký tài khoản để download phần mềm.
Thông tin thêm về VMware Workstation
HƯỚNG DẪN SỬ DỤNG:
Sau khi cài đặt, vào Help > Nhập Serial Number và click "Het Serial Number"
Bước 1: Cài đặt VMware Workstation ( cài bình thường như bao phần mềm khác, cứ Next là OK, nhớ điền số Serial).
Bước 2: Chạy VMware Workstation rồi Khởi tạo cấu hình và cài đặt hệ điều hành cho máy ảo:
Bạn khởi động chương trình VMware-Workstation, trên giao diện chính của chương trình, bạn nhấp vào menu File > New > Virtual Machine (Ctrl+N) để tiến hành khởi tạo cấu hình trên máy ảo.
Hộp thoại New Virtual Machine Wizard hiện ra, bạn bấm nút Next , chọn mục Typical rồi nhấn Next, chọn loại hệ điều hành (Guest operating system) và phiên bản của hệ điều hành (Version) mà bạn dự định muốn cài đặt trên máy ảo của mình rồi bấm Next , đặt tên (Virtual machine name) và chọn nơi lưu trữ cho máy ảo (Location). Bấm nút Next.
Trong Network connection chọn loại kết nối theo từng nhu cầu của bạn. Nếu bạn muốn thiết lập mạng tương tác giữa máy thật và ảo thì chọn loại kết nối Use bridged networking. Bấm Next rồi chọn dung lượng cho ổ cứng của máy ảo, mặc định là 8 GB. Bấm Finish.
Sau khi tạo xong thì máy ảo này cũng sẽ có đầy đủ các thiết bị như một PC bình thường, nghĩa là bạn có thể vào Bios (ảo) để thiết lập các thông số cho Bios ảo.
Các tùy chọn trên khung Device:
- Memory: thiết lập dung lượng Ram cho máy ảo.
- Hard Disk (IDE 0:0): Thông số dung lượng về ổ cứng của máy ảo.
CD-ROM (IDE 1:0) :
Bạn chọn Use physical drive để sử dụng ổ CD-ROM vật lý của máy thật . Nếu bạn muốn cài đặt hệ điều hành từ file ảnh (.ISO) thì chọn Use ISO image. Kinh nghiệm cho thấy bạn nên tạo file ảnh (.ISO) cho đĩa cài đặt, để có thể tiến hành nhanh hơn.
- Ethernet: Bạn có thể chọn các loại kết nối (Network Connection) để phù hợp với nhu cầu của bạn.
- USB Controller : Tùy chọn cho hay không sử dụng kết nối USB trong máy ảo (mặc định sẽ tự động cho phép sử dụng USB trong máy ảo).
- Sound Adapter: Sử dụng Card âm thanh mặc định của máy ảo hay Card âm thanh của máy thật.
Ngoài ra, bạn có thể vào menu Edit > Preferences để cấu hình thêm về các chế độ của Keyboard and Mouse, Cursor, phím nóng chuyển giao hiệu lực của bàn phím và con trỏ chuột giữa máy thật và máy ảo (Hot Keys), chế độ chạy toàn màn hình hay cửa sổ (Display), tùy chọn về bộ nhớ Ram (Memory), chế độ bảo mật bằng password cho máy ảo (Lockout)…
Mặc định, dung lượng Ram cho máy ảo là 128 MB. Tuy nhiên, bạn cũng có thể thay đổi cấu hình các thiết bị phần cứng trên máy ảo này, bằng cách nhấp vào nút “Edit virtual machine settings” (trong mục Commands trên giao diện chính của máy ảo) để xuất hiện hộp thoại Virtual Machine Settings. Trong hộp thoại này, bạn có thể thay đổi lại cấu hình phần cứng theo nhu cầu riêng của mình.
Bây giờ, bạn nhấn vào nút “Start this Virtual Machine” (trong mục Commands trên giao diện chính của máy ảo) để bắt đầu cài đặt hệ điều hành mà bạn mong muốn cho máy ảo.
Nếu phần tùy chọn CD-ROM bạn chọn Use physical drive thì bạn đưa đĩa hệ điều hành vào ổ CD-ROM, nếu đĩa CD chứa hệ điều hành không tự boot thì bạn cần vào CMOS của máy ảo điều chỉnh lại chế độ ưu tiên boot cho CD-ROM (thao tác thực hiện tương tự như trên máy thật ) bằng cách nhấn phím F2 để vào Setup.
Nếu phần tùy chọn CD-ROM bạn chọn Use ISO image thì không cần đĩa CD.
Lưu ý: để các phím trên bàn phím có hiệu lực trong máy ảo thì phải dùng chuột nhấn chuột trái vào màn hình của máy ảo, và để chuyển giao hiệu lực bàn phím cùng với con trỏ chuột sang máy thật trở lại , bạn nhấn Ctrl + Alt.
Bước 3: Khởi động hệ điều hành trên máy ảo:
Để khởi động hệ điều hành trên máy ảo, bạn nhấn “Start this Virtual Machine” và thao tác tắt máy cũng như bình thường trên máy thật, tức là vào Start > Turn of Computer -> Turn off.
Tương tự các bước trên bạn có thể tạo ra nhiều máy ảo khác nhau với nhiều hệ điều hành khác nhau. Chúc các bạn thành công.


 Sidebar Diagnostics - Theo dõi, giám sát thông tin CPU
1,269
Sidebar Diagnostics - Theo dõi, giám sát thông tin CPU
1,269
 SSD Fresh - Tăng hiệu suất, tuổi thọ ổ đĩa SSD
1,180
SSD Fresh - Tăng hiệu suất, tuổi thọ ổ đĩa SSD
1,180
 SSDLife Pro - Kiểm tra sức khỏe cho ổ đĩa SSD
1,058
SSDLife Pro - Kiểm tra sức khỏe cho ổ đĩa SSD
1,058
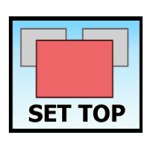 WindowTop - Tạo cửa sổ nổi, áp dụng hiệu ứng trong suốt
1,173
WindowTop - Tạo cửa sổ nổi, áp dụng hiệu ứng trong suốt
1,173
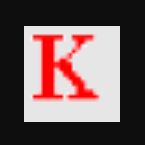 Kahlown - Quay video và chụp màn hình máy tính
1,023
Kahlown - Quay video và chụp màn hình máy tính
1,023
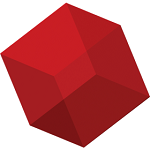 Retrospect - Tạo bản sao lưu cho các tệp và thư mục quan trọng
1,138
Retrospect - Tạo bản sao lưu cho các tệp và thư mục quan trọng
1,138
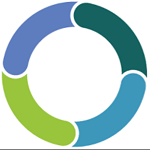 Synergy - Phần mềm tiện ích desktop
2,171
Synergy - Phần mềm tiện ích desktop
2,171
 Barrier - Phần mềm KVM , kết nối hai hoặc nhiều máy tính với nhau
2,608
Barrier - Phần mềm KVM , kết nối hai hoặc nhiều máy tính với nhau
2,608
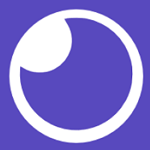 Insomnia - Kiểm tra, gỡ lỗi HTTP API
1,190
Insomnia - Kiểm tra, gỡ lỗi HTTP API
1,190
 Wise Folder Hider - Ẩn thư mục, dữ liệu trên ổ cứng
1,299
Wise Folder Hider - Ẩn thư mục, dữ liệu trên ổ cứng
1,299
 Screen Translator - Dịch bất kỳ văn bản nào trên màn hình ngay lập tức
10,530
Screen Translator - Dịch bất kỳ văn bản nào trên màn hình ngay lập tức
10,530
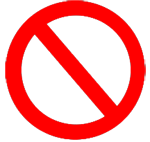 Predator - Khóa và mở khóa PC bằng Predator Home Edition
1,103
Predator - Khóa và mở khóa PC bằng Predator Home Edition
1,103
 Scanner - Kiểm tra và quản lý dung lượng ổ đĩa của bạn
1,159
Scanner - Kiểm tra và quản lý dung lượng ổ đĩa của bạn
1,159
 Systweak Disk Speedup - Chống phân mảnh ổ cứng
1,205
Systweak Disk Speedup - Chống phân mảnh ổ cứng
1,205
 All in One Runtimes - Gói công cụ cần thiết cho Windows
5,957
All in One Runtimes - Gói công cụ cần thiết cho Windows
5,957
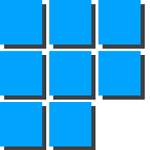 Desktop Calendar - Xem lịch thông minh trên máy tính
6,285
Desktop Calendar - Xem lịch thông minh trên máy tính
6,285
 Mobizen - Phản chiếu màn hình điện thoại lên máy tính
1,613
Mobizen - Phản chiếu màn hình điện thoại lên máy tính
1,613
 DroidCam - Biến Android thành webcam, camera chống trộm trên máy tính
2,225
DroidCam - Biến Android thành webcam, camera chống trộm trên máy tính
2,225
 UserBenchmark - Công cụ đo điểm chuẩn và kiểm tra PC
1,481
UserBenchmark - Công cụ đo điểm chuẩn và kiểm tra PC
1,481
 GhostBuster - Xóa các thiết bị không còn được kết nối với PC
1,222
GhostBuster - Xóa các thiết bị không còn được kết nối với PC
1,222
 Tổng hợp các lệnh đế chế cơ bản
Tổng hợp các lệnh đế chế cơ bản
 Hướng dẫn dùng AK 47 và M4A1 trong Counter Strike
Hướng dẫn dùng AK 47 và M4A1 trong Counter Strike
 Các quân hay sử dụng trong game đế chế
Các quân hay sử dụng trong game đế chế
 Các phím tắt trong game AOE
Các phím tắt trong game AOE
 Lệnh, mã game Cướp đường phố Gta Vice City tổng hợp
Lệnh, mã game Cướp đường phố Gta Vice City tổng hợp
 Cập nhật một số cách vào Facebook bị chặn
Cập nhật một số cách vào Facebook bị chặn
 Khắc phục, fix lỗi màn hình đen trên máy tính
Khắc phục, fix lỗi màn hình đen trên máy tính
 5 Cách tăng tốc truy cập Internet hiệu quả
5 Cách tăng tốc truy cập Internet hiệu quả
 Hướng dẫn cài Windows 7 trên máy tính có Mainboard của hãng Gigabyte
Hướng dẫn cài Windows 7 trên máy tính có Mainboard của hãng Gigabyte
 Hướng dẫn cách loại bỏ thanh công cụ trình duyệt Firefox
Hướng dẫn cách loại bỏ thanh công cụ trình duyệt Firefox
 ZOOM - Ứng dụng...
8,671,835
ZOOM - Ứng dụng...
8,671,835
 Cốc cốc...
1,914,213
Cốc cốc...
1,914,213
 Download Minecraft...
1,249,326
Download Minecraft...
1,249,326
 UltraViewer 6.2 -...
1,005,211
UltraViewer 6.2 -...
1,005,211
 Microsoft Teams...
768,778
Microsoft Teams...
768,778
 CapCut cho PC -...
695,613
CapCut cho PC -...
695,613
 UniKey 4.3 RC5...
596,943
UniKey 4.3 RC5...
596,943
 Microsoft...
533,067
Microsoft...
533,067
 Zalo PC - Gọi...
500,444
Zalo PC - Gọi...
500,444
 Messenger cho...
372,367
Messenger cho...
372,367