TeraCopy - Ứng dụng tăng tốc sao chép dữ liệu
Một trong những khiếu nại phổ biến nhất về các phiên bản mới của Windows là tốc độ sao chép chậm, đặc biệt là khi chuyển nhiều tập tin qua mạng. TeraCopy sẽ giúp bạn tăng tốc độ sao chép, nhất là khi phải thường xuyên chuyển lượng lớn dữ liệu và phải dừng lại quá trình để thực hiện những nhiệm vụ chuyên sâu.
Thông thường, khi thực hiện công việc sao chép/di chuyển những dữ liệu có chứa nhiều file hoặc có dung lượng lớn, ổ cứng sẽ phải truy xuất nhiều khiến cho ảnh hưởng đến hiệu suất hoạt động của hệ thống. Thêm vào đó, không phải lúc nào cũng đạt được tốc độ tối đa của ổ cứng, nên sẽ phải mất khá nhiều thời gian để thực hiện công việc này.

Giao diện chính của TeraCopy trên Windows
Thậm chí, trên một số máy tính có cấu hình yếu, khi thực hiện sao chép dữ liệu lớn sẽ xảy đến tình trạng treo máy, hoặc dữ liệu sau khi sao chép bị lỗi và không thể thực hiện được. Ngoài ra, không ít trường hợp, khi quá trình sao chép gần thực hiện xong thì gặp phải một file bị lỗi, sẽ dẫn đến tình trạng quá trình bị gián đoạn, và đôi khi khiến cho bạn phải thực hiện lại quá trình từ đầu. Điều này khiến cho người dùng cảm thấy rất khó chịu và bực mình. Vấn đề này sẽ được giải quyết hoàn toàn nếu sử dụng TeraCopy - ứng dụng sao chép dữ liệu nhanh.
TeraCopy được thiết kế để sao chép và di chuyển file ở tốc độ tối đa có thể. Nó bỏ qua các tập tin xấu trong quá trình sao chép, và sau đó hiển thị chúng ở cuối của quá trình chuyển file để người dùng có thể nhìn thấy. TeraCopy có thể tự động kiểm tra lỗi của các tập tin sao chép bằng cách tính toán giá trị checksum CRC của chúng. TeraCopy cũng cung cấp nhiều thông tin về file sắp được sao chép hơn so với đối tác Windows. TeraCopy tích hợp với menu chuột phải của Windows Explorer và có thể được thiết lập như là trình sao chép mặc định.
Những thay đổi của phần mềm copy file TeraCopy mới nhất
- Di chuyển các tập tin.
- Xóa, quét sạch các file
- Tạo thư mục mới với các đối tượng được chọn sử dụng menu ngữ cảnh Explorer
- Chọn phương pháp băm để kiểm tra các tập tin.
- Xác minh chống lại các hàm băm trong clipboard.
- Chấp nhận các file "license" từ thư mục ứng dụng (hữu dụng cho các phiên bản di động).
- Hỗ trợ thao tác kéo thả.
- Sửa lỗi bảng điểu khiển bị đóng tự động.
Một số tính năng của phần mềm sao chép file nhanh TeraCopy
- Sao chép tập tin nhanh hơn: TeraCopy sử dụng bộ đệm tự động điều chỉnh để giảm thời gian tìm kiếm. Sao chép không đồng thời để tăng tốc độ chuyển file giữa hai ổ đĩa cứng vật lý.
- Tạm dừng và tiếp tục các hoạt động sao chép file: Tạm dừng quá trình sao chép bất cứ lúc nào để giải phóng tài nguyên hệ thống và tiếp tục với một lần nhấp chuột duy nhất.
- Phục hồi lỗi: Trong trường hợp sao chép bị lỗi, TeraCopy sẽ cố gắng nhiều lần để phục hồi và trong trường hợp tồi tệ hơn, TeraCopy sẽ bỏ qua tập tin lỗi chứ không dừng hoàn toàn quá trình sao chép file.
- Danh sách tập tin tương tác: TeraCopy sẽ đưa ra những file sao chép lỗi, cho phép người dùng giải quyết vấn đề và chỉ sao chép lại những file có vấn đề.
- TeraCopy có thể thay thế hoàn toàn chức năng sao chép và di chuyển của Explorer, lần lượt cho phép người dùng làm việc với các tập tin như bình thường.
- Hỗ trợ đầy đủ Unicode.
- Hỗ trợ Windows 8 64 bit.
TeraCopy miễn phí cho người dùng phi thương mại. Đối với bản thương mại, người dùng phải trả phí để sử dụng. Tất nhiên phiên bản mất phí TeraCopy Pro sẽ có thêm nhiều tính năng:
- Sao chép, di chuyển đến thư mục yêu thích của người dùng.
- Lưu báo cáo như các file HTML, CSV.
- Chọn các tập tin với phần mở rộng hoặc thư mục tương tự.
- Hủy bỏ các tập tin được lựa chọn từ hàng đợi sao chép.
- Nhiều tính năng khác đang được phát triển.
Phần mềm hỗ trợ giao diện nhiều ngôn ngữ, với các ngôn ngữ được dùng phổ biến như: Tiếng Anh, tiếng Pháp, tiếng Trung Quốc, tiếng Nga...
Hướng dẫn cài đặt và sử dụng ứng dụng di chuyển tập tin TeraCopy 2.3
Sau khi download và cài đặt, kích hoạt để sử dụng phần mềm. Giao diện chính của phần mềm khá đơn giản.
Để sử dụng TeraCopy, sử dụng chuột, kéo và thả dữ liệu cần sao chép vào mục ‘No Files’ trên giao diện chính. Tiếp theo nhấn vào nút ‘Move to’ hoặc ‘Copy to’, chọn Browser để chọn thư mục đích cần chuyển dữ liệu đến đó.

- Với ‘Copy to’, phần mềm sẽ thực hiện chức năng sao chép, tạo một bản sao từ thư mục gốc đến thư mục đích đã chọn.
- Với ‘Move to’, phần mềm sẽ thực hiện chức năng di chuyển, cắt toàn bộ dữ liệu từ thư mục gốc và dán vào thư mục đích.
Lưu ý: Bạn có thể kéo/thả đồng thời nhiều file/thư mục để thực hiện quá trình sao chép dữ liệu cùng lúc.
Sau khi chọn xong nguồn dữ liệu cần sao chép và chọn đích cần chuyển đến, quá trình sao chép/di chuyển dữ liệu sẽ diễn ra. Trong khi quá trình này diễn ra, bạn có nhấn vào nút ‘More’ để xem chi tiết những dữ liệu nào đang được truy xuất và sao chép.

Trong quá trình sao chép/di chuyển dữ liệu, giao diện TeraCopy sẽ ở chế độ ‘Always on Top’ (luôn hiển thị trên màn hình), để bỏ chế độ này, bạn kích chuột phải vào giao diện của phần mềm, đánh dấu bỏ tùy chọn ‘Always on Top’
Sử dụng trực tiếp trên dữ liệu cần di chuyển:
Ngoài ra, để sử dụng phần mềm đơn giản hơn, bạn có thể kích chuột phải vào những file/thư mục cần thực hiện quá trình sao chép, chọn TeraCopy từ menu hiện ra.

Một giao diện mới của TeraCopy hiện ra:

Tại giao diện này, nhấn vào biểu tượng đầu tiên để chọn chế độ (Copy hay Move), sau đó nhấn vào nút Browser ở menu bên phải để chọn đích cần di chuyển dữ liệu đến. Sau khi chọn đích đến, quá trình di chuyển sẽ được diễn ra tương tự như trên.
Ngoài ra, với giao diện này của TeraCopy, trước khi thực hiện di chuyển dữ liệu, bạn có thể thực hiện kiểm tra xem các file có bị lỗi hay không bằng cách nhấn vào nút Test (biểu tượng thứ 3 từ trên xuống). Sau khi quá trình kiểm tra kết thúc, bạn có thể tiếp tục thực hiện công việc sao chép/di chuyển như bình thường.

Quá trình kiểm tra lỗi dữ liệu của TeraCopy
Một tính năng hữu ích khác của TeraCopy, đó là sau khi quá trình sao chép/di chuyển dữ liệu kết thúc, phần mềm có thể thực hiện kiểm tra lại xem có lỗi nào xảy ra trong quá trình thực hiện hay không, và các file sau khi sao chép có sử dụng bình thường hay không. Để thực hiện điều này, bạn nhấn vào nút Verify sau khi quá trình sao chép/di chuyển dữ liệu kết thúc.

Lưu ý: sao chép dữ liệu từ ổ đĩa/phân vùng ổ đĩa này sang ổ đĩa/phân vùng ổ đĩa khác sẽ mất nhiều thời gian hơn so với sao chép dữ liệu trên cùng 1 ổ đĩa/phân vùng ổ đĩa.


 Wise Data Recovery - Khôi phục dữ liệu bị mất hoặc xóa
1,138
Wise Data Recovery - Khôi phục dữ liệu bị mất hoặc xóa
1,138
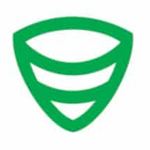 SQLBackupAndFTP - Tạo bản sao lưu cơ sở dữ liệu
1,152
SQLBackupAndFTP - Tạo bản sao lưu cơ sở dữ liệu
1,152
 Syncthing - Tự động đồng bộ, chia sẻ dữ liệu trực tuyến
1,085
Syncthing - Tự động đồng bộ, chia sẻ dữ liệu trực tuyến
1,085
 AOMEI Backupper Standard - Sao lưu, backup dữ liệu
1,021
AOMEI Backupper Standard - Sao lưu, backup dữ liệu
1,021
 Bplan Data Recovery - khôi phục dữ liệu nhanh chóng
1,118
Bplan Data Recovery - khôi phục dữ liệu nhanh chóng
1,118
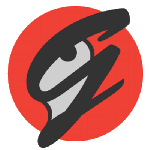 GameSave Manager - Lưu trữ, khôi phục các bản Save Game
2,174
GameSave Manager - Lưu trữ, khôi phục các bản Save Game
2,174
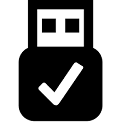 Usb HDD boot - Tạo USB Boot cứu hộ đa năng
9,270
Usb HDD boot - Tạo USB Boot cứu hộ đa năng
9,270
 DLC Boot - Tạo USB Boot cứu hộ máy tính
18,633
DLC Boot - Tạo USB Boot cứu hộ máy tính
18,633
 DataRecovery - Khôi phục dữ liệu bị xóa trong ổ cứng
2,321
DataRecovery - Khôi phục dữ liệu bị xóa trong ổ cứng
2,321
 Folder Lock - Khóa, mã hóa tập tin và thư mục
2,450
Folder Lock - Khóa, mã hóa tập tin và thư mục
2,450
 Wondershare Data Recovery - Phần mềm khôi phục dữ liệu bị mất
2,220
Wondershare Data Recovery - Phần mềm khôi phục dữ liệu bị mất
2,220
 DiskGenius - Khôi phục dữ liệu, quản lý phân vùng ổ đĩa
2,863
DiskGenius - Khôi phục dữ liệu, quản lý phân vùng ổ đĩa
2,863
 Hide My IP - Phần mềm ẩn IP dễ dàng
1,426
Hide My IP - Phần mềm ẩn IP dễ dàng
1,426
 ownCloud - Lưu trữ dữ liệu trực tuyến
1,156
ownCloud - Lưu trữ dữ liệu trực tuyến
1,156
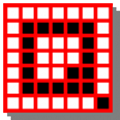 Q Dir - Phần mềm quản lý file thay thế Windows Explorer
1,596
Q Dir - Phần mềm quản lý file thay thế Windows Explorer
1,596
 WinMerge - Phần mềm so sánh và hợp nhất file
1,420
WinMerge - Phần mềm so sánh và hợp nhất file
1,420
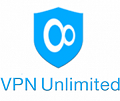 VPN Unlimited - Phần mềm duyệt web an toàn
1,155
VPN Unlimited - Phần mềm duyệt web an toàn
1,155
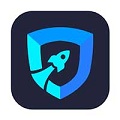 iTop VPN - Mạng riêng ảo cho PC
2,136
iTop VPN - Mạng riêng ảo cho PC
2,136
 DiskDigger - Phần mềm khôi phục dữ liệu chuyên nghiệp
3,879
DiskDigger - Phần mềm khôi phục dữ liệu chuyên nghiệp
3,879
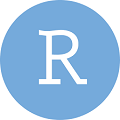 RStudio - Phân tích và khôi phục dữ liệu, cung cấp công cụ mã nguồn mở
1,375
RStudio - Phân tích và khôi phục dữ liệu, cung cấp công cụ mã nguồn mở
1,375
 Tổng hợp các lệnh đế chế cơ bản
Tổng hợp các lệnh đế chế cơ bản
 Hướng dẫn dùng AK 47 và M4A1 trong Counter Strike
Hướng dẫn dùng AK 47 và M4A1 trong Counter Strike
 Các quân hay sử dụng trong game đế chế
Các quân hay sử dụng trong game đế chế
 Các phím tắt trong game AOE
Các phím tắt trong game AOE
 Lệnh, mã game Cướp đường phố Gta Vice City tổng hợp
Lệnh, mã game Cướp đường phố Gta Vice City tổng hợp
 Cập nhật một số cách vào Facebook bị chặn
Cập nhật một số cách vào Facebook bị chặn
 Khắc phục, fix lỗi màn hình đen trên máy tính
Khắc phục, fix lỗi màn hình đen trên máy tính
 5 Cách tăng tốc truy cập Internet hiệu quả
5 Cách tăng tốc truy cập Internet hiệu quả
 Hướng dẫn cài Windows 7 trên máy tính có Mainboard của hãng Gigabyte
Hướng dẫn cài Windows 7 trên máy tính có Mainboard của hãng Gigabyte
 Hướng dẫn cách loại bỏ thanh công cụ trình duyệt Firefox
Hướng dẫn cách loại bỏ thanh công cụ trình duyệt Firefox
 ZOOM - Ứng dụng...
8,676,854
ZOOM - Ứng dụng...
8,676,854
 Cốc cốc...
1,914,646
Cốc cốc...
1,914,646
 Download Minecraft...
1,250,000
Download Minecraft...
1,250,000
 UltraViewer 6.2 -...
1,005,737
UltraViewer 6.2 -...
1,005,737
 Microsoft Teams...
769,250
Microsoft Teams...
769,250
 CapCut cho PC -...
696,159
CapCut cho PC -...
696,159
 UniKey 4.3 RC5...
597,565
UniKey 4.3 RC5...
597,565
 Microsoft...
533,796
Microsoft...
533,796
 Zalo PC - Gọi...
501,051
Zalo PC - Gọi...
501,051
 Messenger cho...
372,911
Messenger cho...
372,911