713 - GIỚI THIỆU
Media Creation Tool là công cụ hỗ trợ người dùng tải Windows 10, nâng cấp lên Windows 10 và mang tới trải nghiệm tốt nhất cho những ai sử dụng Windows 7, Windows 8.1 và Windows 10 và Windows 11.
Create Windows 11 Installation Media
Nếu muốn cài đặt lại hoặc cài mới Windows 11 trên máy tính, hãy tải Media Creation Tool mới nhất để tạo DVD hoặc USB khởi động.
Các bước thiết lập và cài đặt Media Creation Tool trên Windows 11 tương tự như với Windows 10 bên dưới.
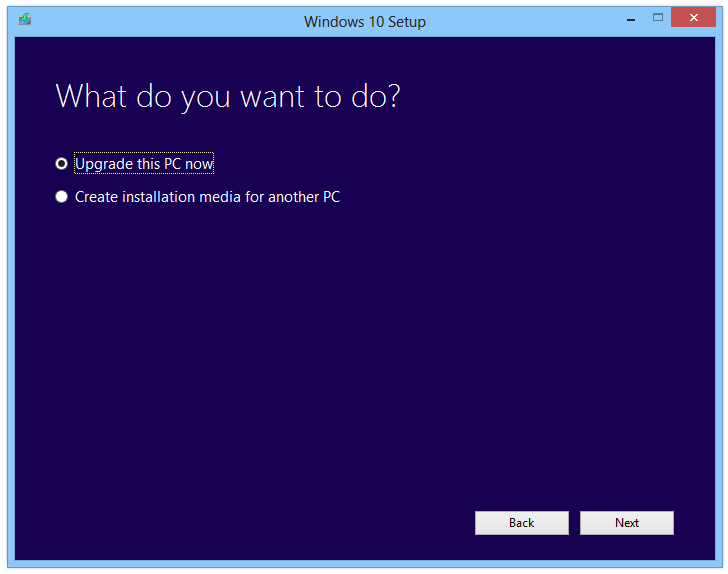
Giao diện phần mềm cập nhật Windows 10 Media Creation Tool
Bên cạnh cách cập nhật Windows 10 Anniversary Update thông qua Windows Update, người dùng cũng có thể sử dụng công cụ này để thực hiện cập nhật cho Windows 10 hoặc xóa toàn bộ các cài đặt hệ điều hành với cập nhật Anniversary. Tuy vậy thì Microsoft cũng thường hoãn phiên bản mới khi bạn sử dụng những phương pháp khác nhằm bảo vệ tính ổn định của máy chủ. Vậy nên có thể bạn sẽ mất chút thời gian.
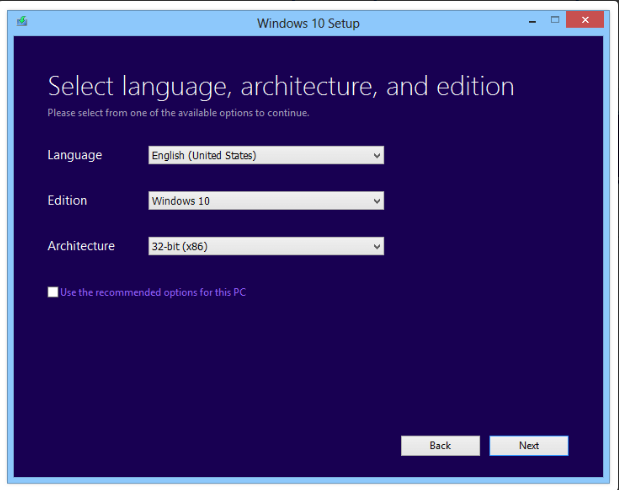
Các lựa chọn trước khi bắt đầu quá trình cập nhật Windows 10
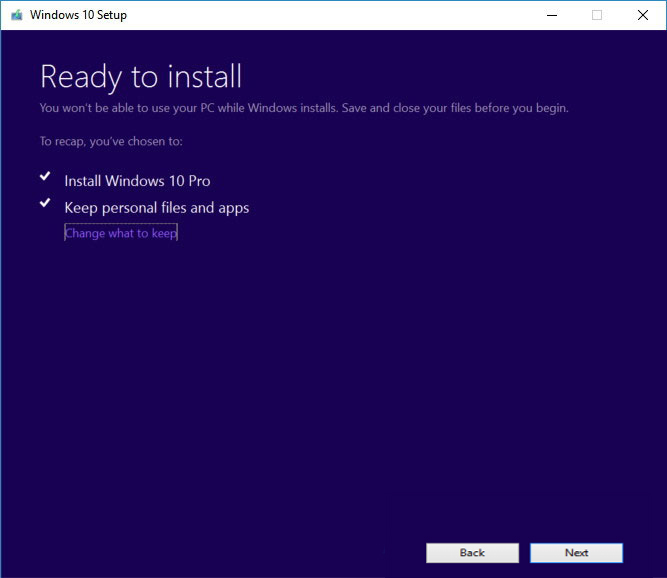
Bắt đầu quá trình cập nhật Windows 10 ngay trên máy tính của mình
Media Creation Tool cho phép người dùng tải file Windows 10 ISO trực tiếp từ Microsoft mà không cần phải có key, từ đó bạn có thể dùng để cài đặt hoặc nâng cấp Windows 10. Phần mềm này được dùng cho các phiên bản Windows 10 dưới đây
- Windows 10 Home
- Windows 10 Home N
- Windows 10 Home Single Language
- Windows 10 Pro
- Windows 10 Pro N
Nhằm mang tới sự tiện dụng cho người dùng, giao diện của Creation Media Tool được tạo dưới dạng wizard hướng dẫn người dùng từng bước và giúp quá trình tải, cài đặt, nâng cấp rất đơn giản. Cũng cần lưu ý là máy tính phải được kết nối Internet trong quá trình làm việc với phần mềm này. Khi chạy công cụ này, nó sẽ tạo ra 2 thư mục trong hệ thống là $WINDOWs.~BT và $WINDOWS.~WS. Các thư mục này sẽ chứa những file cài đặt và lựa chọn bắt đầu lại quá trình nếu bị thất bại.
Media Creation Tool không chỉ hỗ trợ tải, cài đặt, nâng cáp Windows 10 ngay trên máy tính của bạn mà cũng hỗ trợ tạo file để đưa vào các thiết bị lưu trữ thông tin di động, từ đó có thể sử dụng trên các thiết bị khác. Nếu sử dụng tính năng này thì bạn sẽ chọn Create Installation media for another PC, sau đó lựa chọn tạo file ISO để ghi vào đĩa DVD sau đó hoặc USB với yêu cầu dung lượng tối thiểu 3GB nếu không các dữ liệu sẽ bị ghi đè.
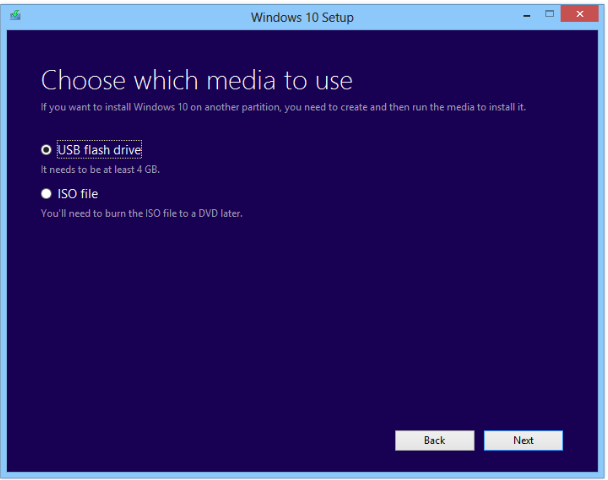
Lựa chọn phương thức để cập nhật cho máy tính khác
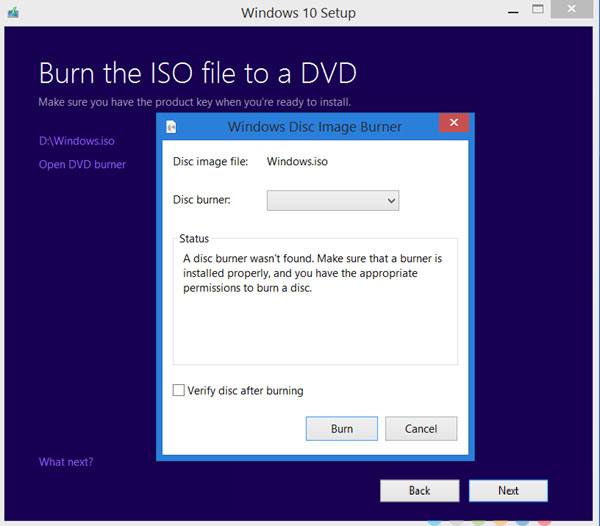
Ghi file ISO vào đĩa hoặc sử dụng USB để cập nhật cho máy tính khác
Các bước cập nhật Windows 10 Anninversary với Media Creation Tool
- Tải phần mềm về máy tính
- Click đúp chuột vào file thực thi để mở công cụ
- Làm theo các bước hiện ra cho tới khi hiển thị Windows 10 Setup
- Chọn Upgrade this PC now
- Chọn Next
- Chọn Accept để chấp nhận các điều khoản
- Lựa chọn Keep Personal files and apps (thường là mặc định, nếu không được chọn mặc định thì bạn chọn Change what to keep để thay đổi)
- Chọn Install để bắt đầu quá trình cập nhật
Sau đó, Windows 10 sẽ cập nhật Anninversary Update trên thiết bị và tiếp tục giữ lại các tập tin cũng như ứng dụng sẵn có. Quá trình cập nhật cũng phụ thuộc vào phần cứng thiết bị, tốc độ kết nối Internet và nhiều nhân tố khác, nhưng nhìn chung thì sẽ không lâu hơn 30 phút.
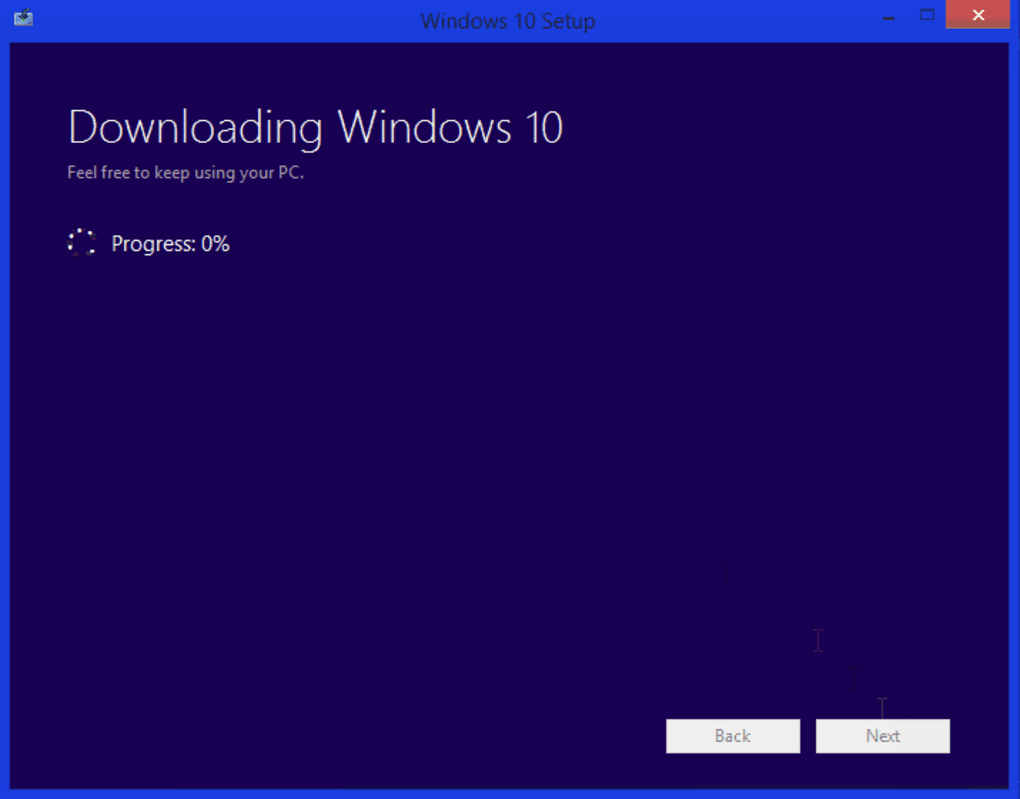
Quá trình cài đặt, nâng cấp còn phụ thuộc vào nhiều yếu tố
Cách tạo Windows 10 Installation Media bằng Media Creation Tool
Để bắt đầu, bạn cần có license để cài đặt Windows 10 trên máy tính. Sau đó có thể tải và chạy Media Creation Tool. Dưới đây sẽ là phần hướng dẫn chi tiết về cách sử dụng công cụ này.
Sử dụng công cụ để nâng cấp PC lên Windows 10
Khi nào sử dụng hướng dẫn này?
- Bạn có license để cài đặt Windows 10 và nâng cấp máy tính từ Windows 7 hoặc Windows 8.1 lên Win 10.
- Bạn cần cài đặt lại Windows 10 trên PC khi đã kích hoạt thành công Win 10.
Nếu bạn cài đặt Windows 10 trên máy tính chạy Win XP hoặc Vista, hoặc nếu cần tạo Installation Media để cài đặt Win 10 trên 1 máy tính khác, vui lòng tham khảo mục Sử dụng công cụ để tạo Installation Media (USB Flash drive, DVD hoặc file ISO) để cài đặt Windows 10 trên máy tính khác) ở bên dưới.
Lưu ý: trước khi cài Win 10, cần đảm bảo rằng máy tính bạn đáp ứng các yêu cầu về cấu hình hệ thống cho Win 10. Bạn có thể truy cập wesbite nhà sản xuất máy tính để xem thông tin về driver cập nhật và cấu hình phần cứng.
- Chọn Dowload tool rồi chọn Run. Bạn cần sử dụng tài khoản quản trị viên để chạy công cụ này.
- Trên trang License terms, chọn Accept để chấp nhận các điều khoản license.
- Trên trang What do you want to do?, chọn Upgrade this PC now, rồi chọn Next.
- Công cụ sẽ bắt đầu tải và cài đặt Windows 10. Bảng dưới đây thể hiện các phiên bản Windows 10 sẽ được cài đặt trên máy tính của bạn. Windows 10 Enterprise không hỗ trợ trong công cụ Media Creation Tool
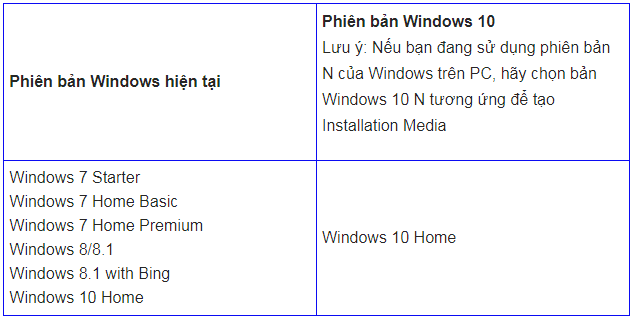
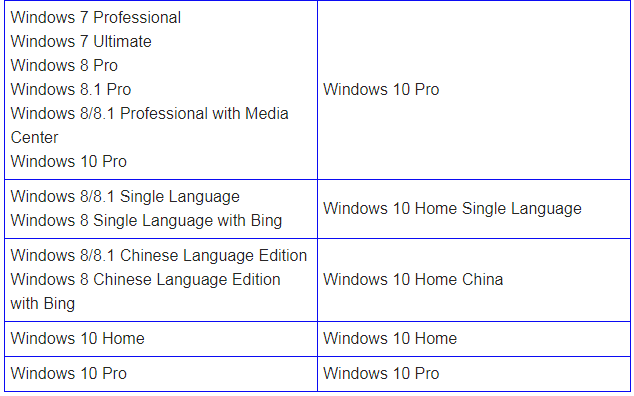
- Công cụ này sẽ hướng dẫn bạn cách thiết lập Windows 10 trên PC.
- Nếu bạn không có license để cài đặt Win 10 và chưa từng nâng cấp lên Win 10 trước đây, bạn có thể mua bản sao Windows 10 tại địa chỉ https://www.microsoft.com/en-us/windows/get-windows-10.
- Nếu đã từng nâng cấp lên Windows 10 trên máy tính này và cần cài lại, bạn không cần nhập Product key. Bản sao Windows 10 sẽ tự động kích hoạt bằng license số hóa.
- Khi đã sẵn sàng cài đặt Windows 10, bạn sẽ thấy nội dung đã chọn được đánh dấu và sẽ giữ trạng thái này trong suốt quá trình nâng cấp. Chọn Change what to keep để thiết lập Keep personal files and apps hoặc Keep personal files only, hoặc chọn Nothing trong khi cài đặt.
- Bạn sẽ mất chút thời gian để cài Win 10. Máy tính sẽ tự động khởi động vài lần. Lưu ý, không tắt máy trong suốt quá trình cài đặt.
Sử dụng công cụ để tạo Installation Media (USB Flash drive, DVD hoặc file ISO) để cài đặt Windows 10 trên máy tính khác)
Làm theo các bước dưới đây để tạo Installation Media (USB Flash drive hoặc DVD), bạn có thể dùng để cài đặt bản sao mới cho Windows 10, cài đặt bản mới hoặc cài đặt lại.
Trước khi tải công cụ, hãy chắc chắn rằng:
- Kết nối mạng Internet nhanh và ổn định.
- Có đủ bộ nhớ trong máy tính, USB hoặc ổ cứng ngoài để tải bộ cài.
- USB trống ít nhất 5GB hoặc đĩa DVD trắng nếu muốn tạo media. Nên dùng USB hoặc đĩa DVD trắng nếu không có thể mất dữ liệu cũ.
- Khi ghi đĩa DVD từ file ISO, nếu có thông báo file ảnh đĩa quá lớn, bạn cần sử dụng Dual Layer (DL) DVD Media.
Kiểm tra 1 vài yếu tố khi cài đặt Windows 10:
- CPU 64-bit hay 32-bit: bạn sẽ tạo bản 32-bit hoặc 64-bit cho Windows 10. Để kiểm tra, truy cập PC Info trong PC Settings hoặc System trong Control Panel, tìm System type.
- Yêu cầu hệ thống: đảm bảo máy tính của bạn đáp ứng các yêu cầu về cấu hình hệ thống cho Win 10. Bạn có thể truy cập wesbite nhà sản xuất máy tính để xem thông tin về driver cập nhật và cấu hình phần cứng.
- Ngôn ngữ trong Windows: chọn cùng ngôn ngữ khi cài đặt Windows 10. Để xem bạn đang dùng ngôn ngữ nào, truy cập Time and langue trong PC settings hoặc Region trong Control Panel.
- Phiên bản Windows: chọn phiên bản tương tự cho Windows. Để kiểm tra phiên bản đang dùng, truy cập PC info trong PC Settings hoặc Systems trong Control Panel, tìm mục Windows edition. Windows 10 Enterprise không hỗ trợ Media Creation Tool.
- Các sản phẩm Microsoft Office: nếu vừa mua 1 máy tính mới có cài sẵn Office 365, bạn nên cài đặt Office trước khi nâng cấp lên Windows 10.
Nếu bạn dùng Office 2010 hoặc cũ hơn, hãy chọn cài đặt mới cho Windows 10 (nhớ lưu Office product key).
Sử dụng công cụ này để tạo Installation Media:
- Chọn Dowload tool now rồi chọn Run. Bạn cần sử dụng tài khoản quản trị viên để chạy công cụ này.
- Trên trang License terms, chọn Accept để chấp nhận các điều khoản license.
- Trên trang What do you want to do?, chọn Create installation media for another PC, rồi chọn Next.
- Chọn ngôn ngữ, phiên bản và cấu trúc (64-bit hoặc 32-bit) cho Windows 10. Bảng dưới sẽ giúp bạn tìm ra phiên bản Windows 10 phù hợp.
Chọn media bạn muốn sử dụng:
- USB Flash drive: đính kèm USB trống với ít nhất 5GB dung lượng. Nội dung trên USB sẽ bị xóa.
- ISO File: lưu file ISO vào máy tính, bạn có thể dùng để tạo DVD. Sau khi tải file, bạn có thể định vị vị trí lưu hoặc chọn Open DVD Burner, làm theo hướng dẫn để ghi file thành đĩa DVD.
- Sau khi tạo Installation Media, làm theo hướng dẫn để sử dụng.


 Sidebar Diagnostics - Theo dõi, giám sát thông tin CPU
1,381
Sidebar Diagnostics - Theo dõi, giám sát thông tin CPU
1,381
 SSD Fresh - Tăng hiệu suất, tuổi thọ ổ đĩa SSD
1,297
SSD Fresh - Tăng hiệu suất, tuổi thọ ổ đĩa SSD
1,297
 SSDLife Pro - Kiểm tra sức khỏe cho ổ đĩa SSD
1,182
SSDLife Pro - Kiểm tra sức khỏe cho ổ đĩa SSD
1,182
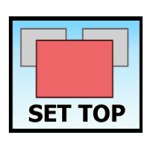 WindowTop - Tạo cửa sổ nổi, áp dụng hiệu ứng trong suốt
1,285
WindowTop - Tạo cửa sổ nổi, áp dụng hiệu ứng trong suốt
1,285
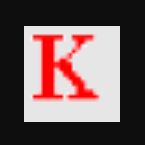 Kahlown - Quay video và chụp màn hình máy tính
1,123
Kahlown - Quay video và chụp màn hình máy tính
1,123
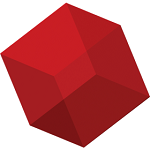 Retrospect - Tạo bản sao lưu cho các tệp và thư mục quan trọng
1,239
Retrospect - Tạo bản sao lưu cho các tệp và thư mục quan trọng
1,239
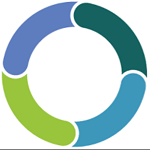 Synergy - Phần mềm tiện ích desktop
2,278
Synergy - Phần mềm tiện ích desktop
2,278
 Barrier - Phần mềm KVM , kết nối hai hoặc nhiều máy tính với nhau
2,726
Barrier - Phần mềm KVM , kết nối hai hoặc nhiều máy tính với nhau
2,726
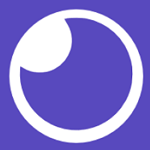 Insomnia - Kiểm tra, gỡ lỗi HTTP API
1,288
Insomnia - Kiểm tra, gỡ lỗi HTTP API
1,288
 Wise Folder Hider - Ẩn thư mục, dữ liệu trên ổ cứng
1,429
Wise Folder Hider - Ẩn thư mục, dữ liệu trên ổ cứng
1,429
 Screen Translator - Dịch bất kỳ văn bản nào trên màn hình ngay lập tức
10,647
Screen Translator - Dịch bất kỳ văn bản nào trên màn hình ngay lập tức
10,647
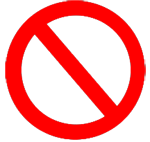 Predator - Khóa và mở khóa PC bằng Predator Home Edition
1,209
Predator - Khóa và mở khóa PC bằng Predator Home Edition
1,209
 Scanner - Kiểm tra và quản lý dung lượng ổ đĩa của bạn
1,291
Scanner - Kiểm tra và quản lý dung lượng ổ đĩa của bạn
1,291
 Systweak Disk Speedup - Chống phân mảnh ổ cứng
1,315
Systweak Disk Speedup - Chống phân mảnh ổ cứng
1,315
 All in One Runtimes - Gói công cụ cần thiết cho Windows
6,112
All in One Runtimes - Gói công cụ cần thiết cho Windows
6,112
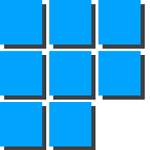 Desktop Calendar - Xem lịch thông minh trên máy tính
6,440
Desktop Calendar - Xem lịch thông minh trên máy tính
6,440
 Mobizen - Phản chiếu màn hình điện thoại lên máy tính
1,721
Mobizen - Phản chiếu màn hình điện thoại lên máy tính
1,721
 DroidCam - Biến Android thành webcam, camera chống trộm trên máy tính
2,339
DroidCam - Biến Android thành webcam, camera chống trộm trên máy tính
2,339
 UserBenchmark - Công cụ đo điểm chuẩn và kiểm tra PC
1,604
UserBenchmark - Công cụ đo điểm chuẩn và kiểm tra PC
1,604
 GhostBuster - Xóa các thiết bị không còn được kết nối với PC
1,320
GhostBuster - Xóa các thiết bị không còn được kết nối với PC
1,320
 Tổng hợp các lệnh đế chế cơ bản
Tổng hợp các lệnh đế chế cơ bản
 Hướng dẫn dùng AK 47 và M4A1 trong Counter Strike
Hướng dẫn dùng AK 47 và M4A1 trong Counter Strike
 Các quân hay sử dụng trong game đế chế
Các quân hay sử dụng trong game đế chế
 Các phím tắt trong game AOE
Các phím tắt trong game AOE
 Lệnh, mã game Cướp đường phố Gta Vice City tổng hợp
Lệnh, mã game Cướp đường phố Gta Vice City tổng hợp
 Cập nhật một số cách vào Facebook bị chặn
Cập nhật một số cách vào Facebook bị chặn
 Khắc phục, fix lỗi màn hình đen trên máy tính
Khắc phục, fix lỗi màn hình đen trên máy tính
 5 Cách tăng tốc truy cập Internet hiệu quả
5 Cách tăng tốc truy cập Internet hiệu quả
 Hướng dẫn cài Windows 7 trên máy tính có Mainboard của hãng Gigabyte
Hướng dẫn cài Windows 7 trên máy tính có Mainboard của hãng Gigabyte
 Hướng dẫn cách loại bỏ thanh công cụ trình duyệt Firefox
Hướng dẫn cách loại bỏ thanh công cụ trình duyệt Firefox
 ZOOM - Ứng dụng...
8,676,609
ZOOM - Ứng dụng...
8,676,609
 Cốc cốc...
1,914,627
Cốc cốc...
1,914,627
 Download Minecraft...
1,249,964
Download Minecraft...
1,249,964
 UltraViewer 6.2 -...
1,005,710
UltraViewer 6.2 -...
1,005,710
 Microsoft Teams...
769,221
Microsoft Teams...
769,221
 CapCut cho PC -...
696,127
CapCut cho PC -...
696,127
 UniKey 4.3 RC5...
597,539
UniKey 4.3 RC5...
597,539
 Microsoft...
533,754
Microsoft...
533,754
 Zalo PC - Gọi...
501,016
Zalo PC - Gọi...
501,016
 Messenger cho...
372,885
Messenger cho...
372,885