Driver Genius Professional - Sao lưu và khôi phục driver
Driver Genius Professional hỗ trợ sao lưu và khôi phục driver, đồng thời cập nhật hoặc gỡ bỏ chúng thông qua giao diện đơn giản, dễ sử dụng. Phần mềm Driver Genius vô cùng hữu ích với những ai thường xuyên phải cài lại hệ điều hành!
Driver Genius tích hợp khả năng cập nhật các trình điều khiển mới nhất thông qua kết nối Internet, nhờ tính năng cập nhật trực tuyến này mà người dùng tiết kiệm được rất nhiều thời gian và công sức trong việc tìm kiếm driver phần cứng phù hợp cho máy tính của mình.
Ngoài ra, công cụ này còn có khả năng tự động loại bỏ những driver không cần thiết hoặc chuẩn đoán lỗi chính xác, giúp người dùng dễ dàng xử lý kịp thời. Vậy hãy tải Driver Genius Professional Edition để tự động cập nhật driver cần thiết cho máy tính của mình!

Tải Driver Genius Professional - Sao lưu và khôi phục driver nhanh chóng.
Những tính năng mới trong Driver Genius 15.0.0.1038:
- Sửa lỗi một số driver quá cũ vẫn xuất hiện trong danh sách cập nhật driver.
- Sửa lỗi một vài driver bị ẩn khi cập nhật.
- Hỗ trợ thêm Windows 8.1 Preview.
- Tối ưu hóa tốc độ tải kết nối server.
- Cải thiện khả năng tương thích cho máy tính Apple.
- Thông tin phần cứng:
- Thêm khả năng phát hiện thông tin phần cứng USB.
- Hỗ trợ NVIDIA GeForce GPU (NVIDIA GeForce GTX 775M/770/780) và AMD Radeon GPU (AMD Radeon HD 7730/7990).
- Sửa một số lỗi nhỏ.
Một số tính năng chính của Driver Genius
Hạ cấp phiên bản Windows: Bạn không thích Windows 8? Driver Genius có thể giúp bạn giảm cấp phiên bản Windows 8 thành Windows 7 hoặc Windows XP một cách dễ dàng.
Drivers Backup: Driver Genius có thể tìm kiếm và nhanh chóng sao lưu các driver đã cài đặt trong hệ thống. Nó có thể nén driver đã sao lưu vào một file zip, file tự giải nén,…
Drivers Restore: Bạn không cần cài đặt từng driver sau khi cài đặt lại hệ điều hành. Chỉ cần click là bạn đã có thể cài đặt tự động tất cả driver sao lưu.
Drivers Update: Driver Genius có thể tìm kiếm tất cả những driver đang cần được cập nhật trên máy tính của bạn, đồng thời khắc phục triệt để các vấn đề liên quan đến tính tương thích.
Drivers Uninstall: Driver Genius có thể tìm kiếm nhanh chóng những driver không dùng đến và gỡ bỏ chúng.
LiveUpdate: Bạn có thể đồng bộ cơ sở dữ liệu với server download sau đây để có được những driver mới nhất.
Yêu cầu:
Kết nối Internet (để cập nhật driver).
Cách sao lưu driver
Bạn nên sao lưu driver trước khi cài đặt lại hệ điều hành hoặc cập nhật driver.
Để sao lưu driver, bạn có thể làm theo các bước sau:
Bước 1: Click vào biểu tượng Backup Drivers, chương trình sẽ tìm kiếm tất cả các driver được cài đặt trong hệ thống hiện tại.
Bước 2: Danh sách các driver được cài đặt sẽ xuất hiện ở khung cửa sổ bên phải. Để xem chi tiết của một driver thiết bị, click vào thiết bị trong danh sách. Chi tiết được hiển thị trong cửa sổ.
Driver được sử dụng hiện nay: Là những driver được sử dụng trên máy tính của bạn, chúng cần phải phải được sao lưu.
Driver Windows gốc: Các driver có trong CD cài đặt và được cài đặt tự động trong quá trình cài đặt Windows. Chúng thường không cần phải sao lưu.
Hủy kết nối driver thiết bị: Các driver của thiết bị hiện không kết nối với máy tính. Nếu bạn muốn sử dụng các thiết bị trong tương lai, driver của thiết bị phải được cài đặt trên máy tính. Vì vậy bạn cần phải sao lưu chúng, điều này rất quan trọng khi cài đặt driver trên một hệ điều hành được cài đặt mới.
Bước 3: Lựa chọn driver mà bạn muốn sao lưu và click vào Next. Theo mặc định, tất cả các driver sẽ được sao lưu. Quá trình này sẽ mất khá nhiều thời gian và không gian ổ đĩa, vì vậy bạn có thể chỉ sao lưu những driver đang được sử dụng.

Bước 4: Chọn kiểu sao lưu. Driver Genius có thể sao lưu driver vào một tập tin Zip, Self-Extracting hoặc Auto-Installer (tự động cài đặt). Click vào menu xổ xuống -> lựa chọn loại sao lưu từ 4 tùy chọn được cung cấp sẵn. Nếu bạn muốn cài đặt driver trên nhiều máy tính với cấu hình tương tự, bạn nên sao lưu driver theo tùy chọn Auto-Installer để cài đặt driver trên hệ thống mới một cách nhanh chóng mà không cần Driver Genius. Do đó, người dùng có thể tiết kiệm nhiều khoảng thời gian quý báu.

Bước 5: Chọn vị trí để lưu tập tin sao lưu driver và click vào Next để bắt đầu quá trình sao lưu.
Cách khôi phục driver
Nếu bạn cần cài đặt driver trên nhiều máy tính với cấu hình phần cứng tương tự, Driver Genius có thể giúp bạn tiết kiệm rất nhiều thời gian khi cài đặt lại hệ thống.
Sau đây là các bước để khôi phục driver đã được sao lưu:
Bước 1: Click vào biểu tượng Restore Drivers.
Bước 2: Lựa chọn bản ghi sao lưu mà bạn muốn khôi phục từ danh sách bản ghi, sau đó click vào Next.
Bước 3: Bạn cũng có thể khôi phục lại driver từ các tập tin sao lưu được chỉ định. Click vào nút “Browse my computer for backup drivers” và sau đó chọn loại nguồn. Nếu loại sao lưu của bạn là Default, lựa chọn tùy chọn Folder. Nếu loại sao lưu của bạn là ‘ZIP file', hay 'self-extracting file’, lựa chọn tùy chọn File.

Bước 4: Click vào nút Browse để lựa chọn vị trí cho tập tin sao lưu, sau đó click vào Next.
Bước 5: Tập tin sao lưu và chi tiết của tập tin sẽ xuất hiện trong danh sách. Chọn driver bạn muốn khôi phục và click vào Next để bắt đầu khôi phục.
Lưu ý: Bạn cần đóng tất cả các ứng dụng trước khi khôi phục để tránh xung đột. Không thực hiện bất cứ hành động nào trong quá trình khôi phục driver. Bạn sẽ được nhắc nhở khởi động lại máy tính sau khi quá trình khôi phục hoàn thành. Tất cả các driver sẽ được cài đặt và làm việc một cách chính xác sau khi khởi động lại hệ thống.
Khôi phục theo Auto-Installer
Nếu bạn đã sao lưu driver vào một Auto-Installer, tất cả những gì bạn cần làm là khởi động tập tin .exe và chọn driver trong danh sách. Sau đó, click vào nút Start Restore để bắt đầu cài đặt. Bạn cũng có thể thực hiện cài đặt tự động bằng cách sử dụng chế độ dòng lệnh. Sử dụng tự động cài đặt, bạn cũng có thể cài đặt lại driver trên nhiều máy tính có cấu hình tương tự cùng một lúc.

Cách update driver
Driver Genius có thể nhận ra hơn 80000 thiết bị và cung cấp phiên bản driver mới nhất cho chúng. Công cụ có thể nhận ra các thiết bị ngay cả khi bạn không biết kiểu của chúng.
Để cập nhật driver, bạn có thể làm theo các bước sau:
Bước 1: Click vào biểu tượng Update drivers. Chương trình sẽ hiển thị tất cả những hệ điều hành được hỗ trợ, hệ điều hành hiện tại mà bạn đang sử dụng sẽ được chọn làm mặc định. Bạn cũng có thể chọn một hệ điều hành khác để cập nhật driver. Chức năng này có thể giúp bạn chuẩn bị driver trước khi cài đặt những phiên bản hệ điều hành khác nhau. Chức năng này rất hữu ích nếu một số card mạng có driver bị mất hoặc không có hệ điều hành mục tiêu.

Bước 2: Click vào Next để tự động tìm kiếm các driver phù hợp cho hệ thống của bạn. Để xem các nhà cung cấp driver, ngày, phiên bản, chữ ký kỹ thuật số và nhiều thông tin khác, hãy click chuột phải vào driver và lựa chọn View Details.
Bước 3: Chọn driver mà bạn muốn cập nhật và click vào nút Fix Now. Các bản cập nhật driver sẽ được thêm vào Driver Download Manager.


Status task download:
 Driver cập nhật đã được cài đặt.
Driver cập nhật đã được cài đặt.
 Task download.
Task download.
 Task download.
Task download.
 Chưa hoàn thành công việc download.
Chưa hoàn thành công việc download.
 Download thất bại.
Download thất bại.
Gỡ bỏ cài đặt driver
Có một số driver còn sót lại trong hệ thống của bạn do các thay đổi về phần cứng hoặc cập nhật driver. Driver Genius có thể tìm thấy các driver không còn sử dụng và nhanh chóng gỡ bỏ chúng.
Để gỡ bỏ cài đặt driver, bạn có thể làm theo các bước sau:
Bước 1: click vào Uninstall Drivers, chương trình sẽ tìm kiếm tất cả các driver được cài đặt trong hệ thống.
Loaded driver: Driver đã được load bởi hệ thống và đang làm việc đúng cách.
Stopped Driver: Driver đã được hệ thống chặn lại. Driver sẽ không tự động gỡ bỏ chỉ bằng cách loại bỏ các phần cứng thiết bị. Các driver còn sót sẽ ở lại trong hệ thống và làm chậm hiệu suất của hệ thống.
Invalid Drivers: Driver không được cài đặt đúng, bạn nên gỡ bỏ chúng trước, sau đó cài đặt lại một driver chính xác.
Bước 2: Lựa chọn các driver bạn muốn gỡ bỏ cài đặt và click vào Next để gỡ bỏ chúng.

Cảnh báo: Bạn không được gỡ bỏ driver IDE Controller hoặc driver hệ thống thiết bị bởi hệ thống có thể bị “sập”.

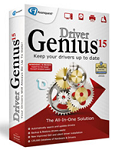
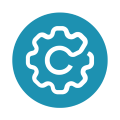 Wise Driver Care - Cập nhật driver cho hệ thống
2,483
Wise Driver Care - Cập nhật driver cho hệ thống
2,483
 Snail Driver - Phần mềm tự động cập nhật driver cho máy tính
1,126
Snail Driver - Phần mềm tự động cập nhật driver cho máy tính
1,126
 Driver reviver - Tìm kiếm và cập nhật Driver nhanh chóng
1,188
Driver reviver - Tìm kiếm và cập nhật Driver nhanh chóng
1,188
 Driver Downloader - Kiểm tra,cập nhật tất cả các Driver trên máy tính của bạn
1,701
Driver Downloader - Kiểm tra,cập nhật tất cả các Driver trên máy tính của bạn
1,701
 Ventoy - Tạo đĩa USB MULTIBOOT cực nhanh
1,936
Ventoy - Tạo đĩa USB MULTIBOOT cực nhanh
1,936
 SUMo - Tìm và thay thế các cài đặt phần mềm
1,393
SUMo - Tìm và thay thế các cài đặt phần mềm
1,393
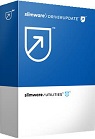 DriverUpdate - Cập nhật driver cho máy tính
7,398
DriverUpdate - Cập nhật driver cho máy tính
7,398
 DirectX 12 - Hỗ trợ đồ họa cho hệ điều hành Windows
3,517
DirectX 12 - Hỗ trợ đồ họa cho hệ điều hành Windows
3,517
 Driver Talent 8.0.1 - cập nhật và sửa chữa driver cho máy tính nhanh nhất
9,347
Driver Talent 8.0.1 - cập nhật và sửa chữa driver cho máy tính nhanh nhất
9,347
 Device Doctor 5.3 - Tự động cập nhật driver cho máy tính
2,900
Device Doctor 5.3 - Tự động cập nhật driver cho máy tính
2,900
 Bluetooth Driver Installer (1.0.0.139) -Cài đặt driver cho Bluetooth adapter
100,594
Bluetooth Driver Installer (1.0.0.139) -Cài đặt driver cho Bluetooth adapter
100,594
 DriverMax - Sao lưu, phục hồi và update driver
3,097
DriverMax - Sao lưu, phục hồi và update driver
3,097
 WanDriver 7.17 - Phần mềm tự động cài Driver cho máy tính
10,914
WanDriver 7.17 - Phần mềm tự động cài Driver cho máy tính
10,914
 Intel Driver & Support Assistant 21.1.5.2 - Cập nhật Intel driver, phần mềm hệ thống
2,251
Intel Driver & Support Assistant 21.1.5.2 - Cập nhật Intel driver, phần mềm hệ thống
2,251
 Driver Easy 5.6.15.34863 - Tải, sao lưu và khôi phục driver tự động
24,575
Driver Easy 5.6.15.34863 - Tải, sao lưu và khôi phục driver tự động
24,575
 3DP Chip 21.03.1 - Tìm và cập nhật driver cho máy tính
6,493
3DP Chip 21.03.1 - Tìm và cập nhật driver cho máy tính
6,493
 Driver cho Acer Aspire 3680 for XP - Bộ Driver Acer Aspire 3680
2,974
Driver cho Acer Aspire 3680 for XP - Bộ Driver Acer Aspire 3680
2,974
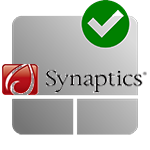 Synaptics Touchpad Driver 17.0.19 - Driver touchpad của Synaptics cho laptop
4,705
Synaptics Touchpad Driver 17.0.19 - Driver touchpad của Synaptics cho laptop
4,705
 DELL Inspiron N4110 Windows 7 Drivers - Driver laptop DELL Inspiron N4110
5,881
DELL Inspiron N4110 Windows 7 Drivers - Driver laptop DELL Inspiron N4110
5,881
 nVidia Omega Drivers 1.169.25 - Card đồ họa cho PC
2,988
nVidia Omega Drivers 1.169.25 - Card đồ họa cho PC
2,988
 Tổng hợp các lệnh đế chế cơ bản
Tổng hợp các lệnh đế chế cơ bản
 Hướng dẫn dùng AK 47 và M4A1 trong Counter Strike
Hướng dẫn dùng AK 47 và M4A1 trong Counter Strike
 Các quân hay sử dụng trong game đế chế
Các quân hay sử dụng trong game đế chế
 Các phím tắt trong game AOE
Các phím tắt trong game AOE
 Lệnh, mã game Cướp đường phố Gta Vice City tổng hợp
Lệnh, mã game Cướp đường phố Gta Vice City tổng hợp
 Cập nhật một số cách vào Facebook bị chặn
Cập nhật một số cách vào Facebook bị chặn
 Khắc phục, fix lỗi màn hình đen trên máy tính
Khắc phục, fix lỗi màn hình đen trên máy tính
 5 Cách tăng tốc truy cập Internet hiệu quả
5 Cách tăng tốc truy cập Internet hiệu quả
 Hướng dẫn cài Windows 7 trên máy tính có Mainboard của hãng Gigabyte
Hướng dẫn cài Windows 7 trên máy tính có Mainboard của hãng Gigabyte
 Hướng dẫn cách loại bỏ thanh công cụ trình duyệt Firefox
Hướng dẫn cách loại bỏ thanh công cụ trình duyệt Firefox
 ZOOM - Ứng dụng...
8,676,900
ZOOM - Ứng dụng...
8,676,900
 Cốc cốc...
1,914,650
Cốc cốc...
1,914,650
 Download Minecraft...
1,250,005
Download Minecraft...
1,250,005
 UltraViewer 6.2 -...
1,005,742
UltraViewer 6.2 -...
1,005,742
 Microsoft Teams...
769,257
Microsoft Teams...
769,257
 CapCut cho PC -...
696,164
CapCut cho PC -...
696,164
 UniKey 4.3 RC5...
597,570
UniKey 4.3 RC5...
597,570
 Microsoft...
533,801
Microsoft...
533,801
 Zalo PC - Gọi...
501,055
Zalo PC - Gọi...
501,055
 Messenger cho...
372,918
Messenger cho...
372,918