853 - GIỚI THIỆU
Bạn vẫn gắn bó với Windows nhưng cần dùng Linux để gia tăng hiệu suất công việc, hoặc đơn giản chỉ để làm quen với hệ điều hành mã nguồn mở nhiều hứa hẹn này? Có nhiều giải pháp, nhưng xét về nhiều mặt thì dùng Cygwin để giả lập hệ điều hành Linux trên Windows chính là giải pháp tối ưu, nhất là cho nhu cầu chuyển đổi file giữa hai hệ điều hành.
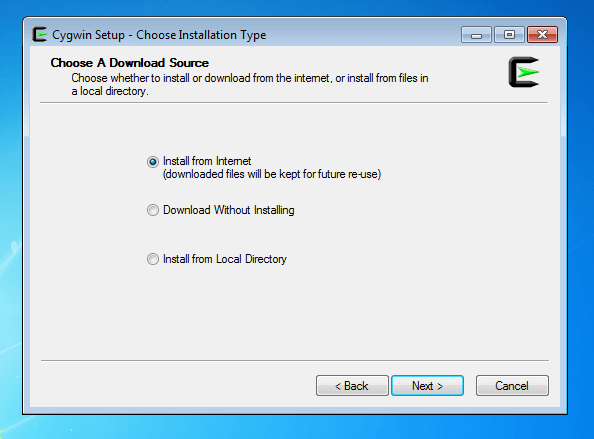
Cygwin 3.2.0 là một môi trường giả lập hệ điều hành Linux chạy trên Windows, giúp người sử dụng Windows có thể làm việc y như trên Linux mà không cần phải cài đặt hệ điều hành này vào máy tính. Với Cygwin, bạn có thể soạn thảo và biên dịch các đoạn mã C++ trên hệ điều hành Linux, biên dịch và cài đặt các gói phần mềm trên hệ điều hành Linux, làm quen với hệ điều hành Linux bằng cách thực hành các lệnh cơ bản của hệ điều hành này trong khi vẫn tiếp tục làm việc với Windows...
1. Cài đặt phần mềm hệ thống Cygwin
Để cài đặt Cygwin, trước tiên bạn truy cập vào trang web https://www.cygwin.com, bấm vào dòng Install Cygwin now (có biểu tượng Cygwin bên trên) ở góc trên bên phải của trang web, hoặc bấm vào dòng Install or update now (có biểu tượng Cygwin bên trên) ở chính giữa của trang web, hoặc bấm vào dòng chữ Install Cygwin now (có biểu tượng Cygwin bên trên) ở góc dưới bên phải của trang web, để tải file cài đặt về (file có dạng setup.exe), có dung lượng 572 KB. Sau khi tải về máy tính (đặt ở thư mục C:TestingCygwin), bấm đôi vào file để bắt đầu cài đặt.
Xuất hiện cửa sổ cài đặt đầu tiên Cygwin Net Release Setup Program, bấm Next qua cửa sổ Choose A Download Source. Từ cửa sổ này, thấy có 3 tùy chọn:
- Install from Internet (downloaded files will be kept for future re-use): cài đặt từ Internet, các file tải về sẽ được sử dụng cho các lần sau.
- Download Without Installing: chỉ tải các file về mà không cài đặt.
- Install from Local Directory: cài đặt từ thư mục trên máy tính.
Ở đây ta chọn Install from Internet, yêu cầu máy tính lúc này phải có kết nối Internet. Bấm Next qua cửa sổ Select Root Install Directory. Từ cửa sổ này, ở ô Root Directory mặc định xuất hiện là C:cygwin, ta nên để nguyên ô này (có thể điều chỉnh thư mục cài đặt Cygwin bằng cách bấm vào nút Browse ngay bên cạnh), ở phía bên dưới trong khung bên trái Install For có 2 tùy chọn: All Users và Just Me. Chọn All Users, ở khung ngay bên phải Default Text File Type chọn UNIX / binary. Bấm Next qua cửa sổ Select Local Package Directory. Từ cửa sổ này, ở ô Local Package Directory mặc định đang xuất hiện là C:Testing Cygwin (thư mục chứa file cài đặt setup.exe).
Ta để nguyên ô này, bấm Next qua cửa sổ Select Your Internet Connection. Từ cửa sổ này, chọn Direct Connection (nếu đang dùng Internet qua proxy server thì chọn Use HTTP/FTP Proxy và nhập vào các thông số ngay bên dưới ở ô Proxy Host và ô Port). Bấm Next qua cửa sổ Progress, chương trình cài đặt tải về danh sách các site phục vụ cho việc cài đặt Cygwin từ địa chỉ https://cygwin.com rồi tự động chuyển qua cửa sổ Choose A Download Site. Từ cửa sổ này, chọn một site bất kỳ (ví dụ, chọn https://cygwin.mirrors.hoobly.com) từ khung danh sách Available Download Sites, bấm Next qua cửa sổ Progress.
Chương trình cài đặt tải về danh sách các gói cài đặt hiện hữu của Cygwin từ site vừa chọn nói trên rồi tự động chuyển qua cửa sổ Select Packages. Từ cửa sổ này, có thể để nguyên để cài đặt mặc định theo đề xuất của chương trình, nhưng ở đây nên chọn thêm các gói để phục vụ cho việc giải quyết các vấn đề bạn cần làm trong Linux. Ví dụ ta sẽ cài đặt thêm gói xemacs (giao diện khá giống Notepad) để giúp soạn thảo code C++, bằng cách tìm đến Category Editors, bấm vào dấu cộng bên trái để bung ra các gói bên trong, tìm đến gói xemacs: A powerful, highly customizable open source text editor and application development system. Bấm vào chữ Skip ở cột New ngay bên trái để kích hoạt cài đặt gói này, khi đó chữ Skip đổi thành 21.4.21-1 và ở cột Bin? bên phải có dấu chọn X.
Cũng từ cửa sổ này, ta chọn thêm gói gcc-g++: C++ compiler (bộ biên dịch các đoạn code viết bằng C++ trên Linux) trong Category Devel. Chương trình cài đặt sẽ tự động chọn thêm các gói liên quan gcc-g++ vào. Cũng ở đây, có thể chọn hết các gói của Category Devel, cách chọn các gói tương tự như khi chọn gói xemacs. Sau khi chọn xong hết, bấm Next qua cửa sổ Progress. Từ cửa sổ này, chương trình tiến hành cài đặt Cygwin cho đến khi hoàn tất. Khi hoàn tất sẽ xuất hiện cửa sổ Create Icons. Ta để nguyên các tùy chọn Create icon on Desktop (tạo một biểu tượng trên màn hình desktop) và Add icon to Start Menu (thêm biểu tượng vào menu Start) và bấm Finish để hoàn tất việc cài đặt Cygwin.
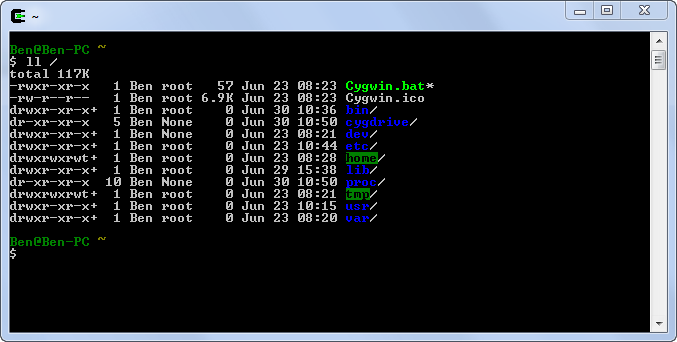
2 Làm quen với Cygwin bằng một số lệnh cơ bản của Linux
Sau khi cài đặt xong, để chạy Cygwin, bấm vào biểu tượng Cygwin trên màn hình desktop (hoặc vào menu Start, chọn Programs, chọn Cygwin, chọn Cygwin Bash Shell). Xuất hiện cửa sổ Cygwin (giống cửa sổ DOS của Windows) với dấu nhắc lệnh Administrator@webserver ~ (với Administrator là tên tài khoản, có thư mục là C:cygwinhome Administrator, còn webserver là tên của máy tính). Từ dấu nhắc lệnh này, để chuyển qua ổ đĩa C làm việc, gõ lệnh cd C: và nhấn Enter. Từ ổ đĩa C, để tạo thư mục (ví dụ tạo thư mục lbvmvt), gõ lệnh mkdir lbvmvt. Để xem thư mục này đã được tạo ra chưa và nội dung ổ đĩa C có chứa gì, gõ lệnh ls hoặc ls-la. Cũng từ cửa sổ này, ta có thể thực hành nhiều lệnh khác của Linux để làm quen với Cygwin. Sau khi thực hành xong, gõ lệnh logout hoặc exit để đóng cửa sổ chương trình Cygwin.
3. Soạn thảo và biên dịch một chương trình viết bằng C++ trên Linux
Như chúng ta biết, trên Windows, để soạn thảo code và biên dịch các chương trình viết bằng C++, có thể sử dụng Borland C++ Builder, Turbo C++... Còn trên hệ điều hành Linux, ta có thể soạn thảo code bằng xemacs và biên dịch bằng bộ biên dịch g++ (2 gói này đã được cài đặt bên trên). Từ dấu nhắc lệnh của ổ đĩa C bên trên, ta chuyển vào thư mục lbvmvt bằng cách gõ lệnh cd lbvmvt, và từ đây ta gõ lệnh xemacs xinchaolbvmvt.cpp để mở trình soạn thảo xemacs ra soạn thảo file xinchaolbvmvt.cpp. Ở cửa sổ soạn thảo này, soạn thảo code bằng C++, ví dụ soạn thảo chương trình đơn giản sau là xuất câu “Xin chao mung ban den voi LBVMVT!” ra màn hình khi thực thi.
Đoạn code gồm 6 dòng như sau:
#include<iostream>
using namespace std;
int main(void){
cout<<“Xin chao mung ban den voi LBVMVT!”<<endl;
return 0;
}
Sau khi soạn thảo xong, bấm nút Save (nút thứ 3 từ trái qua) trên thanh công cụ để lưu lại đoạn code vừa nhập. Vào menu File, chọn Exit XEmacs để đóng cửa sổ này lại. Trở về cửa sổ Cygwin, ta gõ lệnh g++ -o xinchaolbvmvt xinchaolbvmvt.cpp để biên dịch file này. Sau khi biên dịch xong, thực hiện lệnh ls, ta thấy trong thư mục lbvmvt có thêm file thực thi xinchaolbvmvt.exe. Để kiểm tra kết quả, tại dấu nhắc lệnh của thư mục lbvmvt trong ổ đĩa C, gõ lệnh ./xinchaolbvmvt hoặc ./xinchaolbvmvt.exe. Nếu chương trình xuất ra câu chào như bên trên là việc soạn thảo và biện dịch một chương trình viết bằng C++ trên hệ điều hành Linux đã thành công. Sau khi làm xong, gõ lệnh logout hoặc exit để đóng cửa sổ Cygwin.
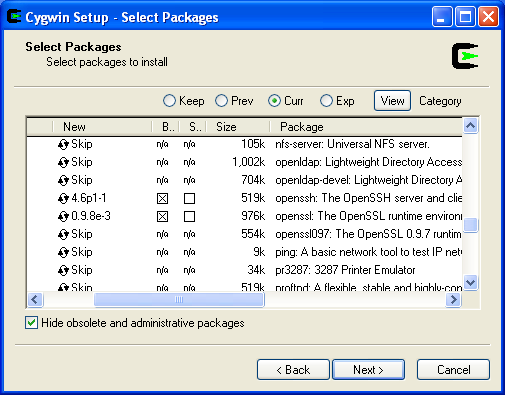
4. Biên dịch và cài đặt các gói phần mềm trên Linux
Với các gói phần mềm dành cho Linux chưa được đóng gói thành dạng .rpm (dạng file .rpm được cài đặt bằng lệnh rpm -ivh), mà cung cấp dưới các dạng nén như .tar.gz, .tgz, tar.bz2, vv..., quy trình biên dịch và cài đặt được thực hiện y như trên Linux. Đầu tiên tải về các file dạng nén trên, sau đó chép các file nén này vào thư mục C:cygwinhomeAdministrator, rồi mở Cygwin ra, thực hiện lệnh tar –zxvf (để giải nén các file có dạng .tar.gz, tgz) hoặc bunzip2 và tar xvf (để giải nén các file dạng .tar.bz2), sau đó dùng lệnh cd để chuyển vào các thư mục vừa giải nén. Khi ở trong các thư mục này, thực hiện tiếp các lệnh ./configure (cấu hình các gói phần mềm), make (biên dịch các gói phần mềm) và make install (cài đặt các gói phần mềm).

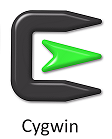
 AweSun - Phần mềm máy tính từ xa
5,391
AweSun - Phần mềm máy tính từ xa
5,391
 EyeLeo - Tiện ích bảo vệ mắt khi dùng máy tính
2,884
EyeLeo - Tiện ích bảo vệ mắt khi dùng máy tính
2,884
 BarcodeChecker - Phần mềm quét mã vạch
996
BarcodeChecker - Phần mềm quét mã vạch
996
 MSN Weather - Ứng dụng cập nhật thông tin thời tiết
1,434
MSN Weather - Ứng dụng cập nhật thông tin thời tiết
1,434
 Netcam Studio - Quay video giám sát
1,475
Netcam Studio - Quay video giám sát
1,475
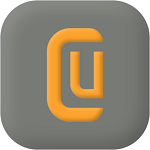 CudaText - Trình chỉnh sửa code mạnh mẽ
1,107
CudaText - Trình chỉnh sửa code mạnh mẽ
1,107
 SDF Viewer - Quản lý dữ liệu SQL
1,211
SDF Viewer - Quản lý dữ liệu SQL
1,211
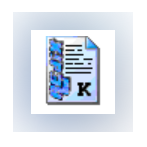 AEdiX Suite - Trình biên tập code và HEX
1,142
AEdiX Suite - Trình biên tập code và HEX
1,142
 Metasploit Framework - Kiểm tra lỗi hệ thống
1,126
Metasploit Framework - Kiểm tra lỗi hệ thống
1,126
 Windows 95 - Hệ điều hành Windows 95
2,461
Windows 95 - Hệ điều hành Windows 95
2,461
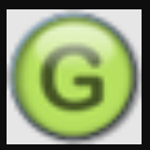 Groovy - Ngôn ngữ lập trình động tương thích với Java
1,219
Groovy - Ngôn ngữ lập trình động tương thích với Java
1,219
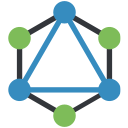 Altair - Quản lý và gỡ lỗi cho máy chủ GraphQL
1,189
Altair - Quản lý và gỡ lỗi cho máy chủ GraphQL
1,189
 Trac - Một wiki nâng cao dành cho các dự án phát triển phần mềm
1,124
Trac - Một wiki nâng cao dành cho các dự án phát triển phần mềm
1,124
 npm install - trình quản lý gói cho nền tảng JavaScript Node
1,347
npm install - trình quản lý gói cho nền tảng JavaScript Node
1,347
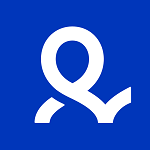 Multilogin - Tạo ra một môi trường duyệt web ảo
3,598
Multilogin - Tạo ra một môi trường duyệt web ảo
3,598
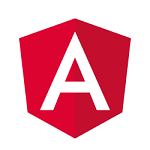 AngularJS - Thiết kế ứng dụng web bằng ngôn ngữ JavaScript
1,245
AngularJS - Thiết kế ứng dụng web bằng ngôn ngữ JavaScript
1,245
 Selenium - Kiểm tra chức năng và tự động hóa các trình duyệt của bạn
1,313
Selenium - Kiểm tra chức năng và tự động hóa các trình duyệt của bạn
1,313
 Hibernate - Công cụ viết và phát triển Java Persistence API
1,424
Hibernate - Công cụ viết và phát triển Java Persistence API
1,424
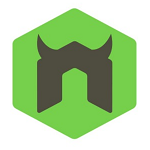 Nodemon - công cụ giúp bạn phát triển các tệp javascript
1,235
Nodemon - công cụ giúp bạn phát triển các tệp javascript
1,235
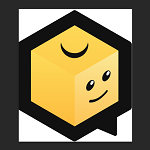 Stud.io - Công cụ xây dựng, kết xuất và tạo hướng dẫn trang web từ đầu
1,277
Stud.io - Công cụ xây dựng, kết xuất và tạo hướng dẫn trang web từ đầu
1,277
 Tổng hợp các lệnh đế chế cơ bản
Tổng hợp các lệnh đế chế cơ bản
 Hướng dẫn dùng AK 47 và M4A1 trong Counter Strike
Hướng dẫn dùng AK 47 và M4A1 trong Counter Strike
 Các quân hay sử dụng trong game đế chế
Các quân hay sử dụng trong game đế chế
 Các phím tắt trong game AOE
Các phím tắt trong game AOE
 Lệnh, mã game Cướp đường phố Gta Vice City tổng hợp
Lệnh, mã game Cướp đường phố Gta Vice City tổng hợp
 Cập nhật một số cách vào Facebook bị chặn
Cập nhật một số cách vào Facebook bị chặn
 Khắc phục, fix lỗi màn hình đen trên máy tính
Khắc phục, fix lỗi màn hình đen trên máy tính
 5 Cách tăng tốc truy cập Internet hiệu quả
5 Cách tăng tốc truy cập Internet hiệu quả
 Hướng dẫn cài Windows 7 trên máy tính có Mainboard của hãng Gigabyte
Hướng dẫn cài Windows 7 trên máy tính có Mainboard của hãng Gigabyte
 Hướng dẫn cách loại bỏ thanh công cụ trình duyệt Firefox
Hướng dẫn cách loại bỏ thanh công cụ trình duyệt Firefox
 ZOOM - Ứng dụng...
8,676,608
ZOOM - Ứng dụng...
8,676,608
 Cốc cốc...
1,914,627
Cốc cốc...
1,914,627
 Download Minecraft...
1,249,964
Download Minecraft...
1,249,964
 UltraViewer 6.2 -...
1,005,710
UltraViewer 6.2 -...
1,005,710
 Microsoft Teams...
769,221
Microsoft Teams...
769,221
 CapCut cho PC -...
696,127
CapCut cho PC -...
696,127
 UniKey 4.3 RC5...
597,539
UniKey 4.3 RC5...
597,539
 Microsoft...
533,754
Microsoft...
533,754
 Zalo PC - Gọi...
501,016
Zalo PC - Gọi...
501,016
 Messenger cho...
372,885
Messenger cho...
372,885