Pic Collage cho iOS - Tạo ảnh cắt dán đẹp mắt trên iPhone/iPad
Pic Collage for iOS cung cấp cho người dùng các thiết bị iPhone, iPad hoặc iPod Touch một ứng dụng tạo ảnh cắt dán chất lượng cao, tuyệt đẹp và hoàn toàn miễn phí.
Tính năng mới cập nhật trên phiên bản 5.9.19:
- Theo yêu cầu từ số đông người dùng, Pic Collage phiên bản mới đã được bổ sung thêm 2 kiểu lưới dọc trong bộ chọn bố cục ảnh cắt dán.
- Thêm hình dán sticker mới vào gói khởi động miễn phí, và nhiều gói sticker mất phí khác để bạn mua và khám phá.
- Thêm các mẫu ảnh cắt dán nghệ thuật để người dùng mới tham khảo.
- Thiết kế phẳng hiện đại cho thực đơn chia sẻ ảnh.
- Cải tiến ứng dụng trên các thiết bị màn hình lớn và màn hình Retina HD.
- Cho phép gửi ảnh ghép qua dịch vụ tin nhắn iMessage.
- Ứng dụng được thiết kế tối ưu hóa cho iPhone 5, iPhone 6 và iPhone 6 Plus.
Với hơn 55 triệu lượt tải, Pic Collage for iOS được giới thiệu là một trong các ứng dụng tốt nhất năm 2013, tạo nên một môi trường sáng tạo và tưởng tượng phong phú cho nghệ thuật nhiếp ảnh.



Pic Collage trên iPhone/iPad - công cụ ghép ảnh số một:
- Nhập ảnh từ thư viện đa phương tiện hệ thống, mạng xã hội Instagram, Facebook và tìm kiếm ảnh trên web.
- Sử dụng thao tác một chạm để xoay, thay đổi kích cỡ, nhấn để xóa ảnh.
- Nhấn đúp vào ảnh để chỉnh sửa ảnh với bộ hiệu ứng Aviary, cắt ảnh, điều chỉnh đường viền, sao chép / dán và lật ảnh.
- Chỉ cần chạm vào biểu tượng Frame ở góc dưới cùng bên trái và vuốt để chọn một khung ảnh để tạo ảnh cắt dán tức thời.
- Cắt ảnh bằng cách xác định đường biên ngoài mà bạn muốn bằng ngón tay.
- Cung cấp vô số hình nền và hình dán sticker để lựa chọn.
- Tải một ảnh cắt dán Remix để sử dụng dưới dạng mẫu template cho ảnh cắt dán.
- Chia sẻ sản phẩm sáng tạo lên mạng xã hội Facebook, Twitter, Tumblr và Path.
Pic Collage for iOS là sự kết hợp hoàn hảo của ảnh chụp, chú thích ảnh và hình dán sticker, tất cả tạo nên một trải nghiệm chỉnh sửa ảnh thú vị, được thiết kế tối ưu hóa cho điện thoại smartphone và máy tính bảng iDevice.
Tải xuống ứng dụng Pic Collage for iOS miễn phí ngay hôm nay để tham gia vào cộng đồng 50 triệu người sử dụng chương trình này để tạo ảnh cắt dán ấn tượng và chia sẻ chúng với cả thế giới. Khám phá thêm các gói sticker mùa lễ hội mới và hình nền phong cách để nâng cấp toàn diện cho ảnh!
Pic Collage for iOS cho phép người dùng tạo ảnh cắt dán tuyệt đẹp từ những bức ảnh cá nhân, hình dán vui nhộn, chèn chữ vào ảnh với phông chữ và khung ảnh độc đáo. Sau khi hoàn thành, bạn có thể chia sẻ ảnh tức thời lên cộng động Pic Collage, mạng xã hội Facebook, Twitter, Instagram hoặc Path. Bạn cũng có thể gửi ảnh qua thư điện tử dưới dạng tệp tin đính kèm hoặc gửi bưu thiếp thực tới bất cứ đâu trên thế giới! Pic Collage là chương trình hoàn hảo để lưu trữ kỷ niệm trong mỗi chuyến đi.


Đối với giáo viên và các bậc phụ huynh, Pic Collage tích hợp tính năng “School Settings” cho phép:
- Tắt chức năng “ảnh từ web”.
- Tắt mọi chức năng mạng xã hội như thẻ Explore và Profile.
- Tùy biến để phù hợp với trẻ em và học sinh trên lớp.
Cho dù chỉ là một đứa trẻ 6 tuổi hay thậm chí là người cao tuổi, người dùng Pic Collage for iOS sẽ dễ dàng nhận thấy đây là một phương pháp thú vị để trang trí cho bộ sưu tập ảnh của mình và chia sẻ khả năng sáng tạo của bạn với toàn thế giới!
Vơí Pic Collage for iOS, người dùng có thể gây ấn tượng với những người thân trong gia đình, gây bất ngờ cho đồng nghiệp và biến những bức ảnh nghỉ lễ thông thường thành các tác phẩm nghệ thuật nhiếp ảnh đặc sắc, tất cả được thực hiện nhanh chóng trước khi bạn đóng gói hành lý và trở về nhà. Có thể nói, Pic Collage là phương pháp nhanh nhất để tổ chức bộ sưu tập ảnh khổng lồ, tạo các thư điện tử ấn tượng và biến ảnh thành những tấm bưu thiếp đầy ý nghĩa.
Pic Collage mang đến một trải nghiệm chỉnh sửa ảnh vui nhộn, miễn phí và tuyệt vời. Hoạt động tương tự như chương trình Photoshop chuyên nghiệp, nhưng không quá khó ngay cả với người mới bắt đầu!
Ngôn ngữ giao diện: tiếng Anh, Pháp, Đức, Ý, Nhật Bản, Hàn Quốc, Bồ Đào Nha, Trung Quốc giản thể, Tây Ban Nha, Trung Quốc phồn thể. Ứng dụng được thiết kế tối ưu hóa cho iPhone 5.
Hướng dẫn sử dụng và thủ thuật cho Pic Collage for iOS:
Cách tạo một tài khoản (đăng ký / với Facebook hoặc Email):
Để đăng ký tài khoản, người dùng chỉ cần nhấn vào biểu tượng hồ sơ trên thư viện ảnh cắt dán (nút thứ 3 ở phía dưới trang APP), thao tác này sẽ đưa bạn tới trang đăng nhập và đăng ký tài khoản. Chọn đăng nhập bằng Facebook hoặc đăng ký thông qua địa chỉ Email.
Khi nhấn nút Sign Up, bạn sẽ có tùy chọn để đăng ký bằng tài khoản Facebook hoặc địa chỉ Email. Chọn tùy chọn Email. Thông báo với nhà phát hành nếu bạn gặp vấn đề khi đăng ký tài khoản bằng Email cá nhân.
Sau khi tạo tài khoản riêng, bạn có thể chia sẻ trên nhiều mạng xã hội khác nhau từ dịch vụ Pic Collage tới mọi người.
Cách đăng nhập / đăng xuất tài khoản:
Để đăng nhập tài khoản cá nhân, vui lòng truy cập vào mục hồ sơ và nhấn truy cập Pic Collage.
Bạn cũng có thể truy cập mục Explore / Following và nhấn truy cập Pic Collage, hoặc trên mục thiết lập (nút trên cùng bên phải của hồ sơ) để đăng nhập vào dịch vụ Pic Collage.
Người dùng cũng có thể truy cập tài khoản cá nhân thông qua nút Heart, phản hồi một ảnh và theo dõi một người dùng.
Cách thay đổi mật khẩu cá nhân (quên hoặc thiết lập lại mật khẩu):
Thay đổi hoặc cập nhật mật khẩu:
Chạm vào nút Me và truy cập vào khu vực thiết lập (góc trên cùng bên phải của Me), sau đó chọn cài đặt tài khoản, bạn sẽ thấy mục thay đổi mật khẩu bên dưới mục Done.
Quên mật khẩu:
Pic Collage for iOS cung cấp một nút mang tên "OMG Forgot Password!" bên dưới nút đăng nhập trên trang thiết lập. Chạm vào đó để khôi phục lại mật khẩu.
Hoặc bạn có thể truy cập vào trang web chính thức của Pic Collage để thiết lập lại mật khẩu theo hướng dẫn.
Cách thiết lập tài khoản sang chế độ riêng tư:
Để những người khác không thể xem hồ sơ cá nhân hay ảnh cắt dán bạn đã chia sẻ, người dùng có thể thiết lập tài khoản sang chế độ riêng tư (Private):
- Truy cập mục hồ sơ cá nhân.
- Chạm vào biểu tượng trên cùng bên phải và chọn thiết lập.
- Chỉnh sửa thông tin tài khoản.
- Bên dưới mục “ai có thể xem hồ sơ của tôi”, sau đó chọn Only Me (riêng tư).
Cách khôi phục gói hình dán đã mua:
Truy cập hồ sơ cá nhân (thẻ dưới cùng bên phải) và mục thiết lập (biểu tượng trên cùng bên phải) và cuộn xuống dưới cùng của trang, nhấn đường dẫn tên gọi “khôi phục mục đã mua”. Thao tác này sẽ khôi phục toàn bộ hình dán sticker đã mua trước đó với cùng tài khoản iTunes.
Cách bổ sung ảnh:
Để thêm ảnh, nhấn biểu tượng dấu cộng “+” và chọn bổ sung ảnh, chọn những bức ảnh bạn muốn sử dụng để thêm vào ảnh cắt dán. Số lượng ảnh tối đa trong một ảnh cắt dán Pic Collage là 30.
Để điều chỉnh kích cỡ ảnh, sử dụng thao tác 2 ngón tay để kéo ảnh và làm ảnh nhỏ hơn, kéo giãn ảnh với 2 ngón tay để mở rộng kích cỡ ảnh.
Pic Collage for iOS còn tích hợp một trang trợ giúp để hướng dẫn người dùng cách sử dụng các thao tác, cử chỉ khác nhau để sắp xếp ảnh trong một khung ảnh chung. Để truy cập trang trợ giúp, vui lòng vào mục hồ sơ cá nhân trên trang thư viện ảnh và nhấn Help. Bạn cũng có thể cuộn xuống dưới để xem toàn bộ trang của mục trợ giúp.
Cách tạo hình nền (cài đặt ảnh làm hình nền):
Chạm vào biểu tượng khung ảnh ở góc dưới cùng bên trái của canvas ghép ảnh, sau đó chọn mục thay đổi hình nền.
Nhấn đúp vào ảnh bạn muốn thiết lập làm hình nền và chọn thiết lập hình nền. Nếu không thấy tùy chọn này, bạn cần cập nhật lên phiên bản mới nhất của Pic Collage trên cửa hàng ứng dụng App Store.
Nhấn và giữ vào điểm trống bất kỳ trên canvas điện tử, thanh hình nền sẽ xuất hiện trên một nút của trang, từ đây người dùng có thể chọn ảnh bất kỳ để làm hình nền cho ảnh cắt dán của mình.
Để khám phá thêm nhiều hình nền, người dùng cần tải phiên bản mới nhất của Pic Collage trên cửa hàng App Store. Bạn sẽ được thưởng thức nhiều hình nền, hoặc kéo ảnh từ web bằng cách tìm kiếm trên web. Chạm vào vị trí bất kỳ trên hình nền của ảnh cắt dán hoặc biểu tượng máy ảnh > chọn thay đổi hình nền > nhập từ khóa trên thanh tìm kiếm và Pic Collage sẽ cố gắng tìm ảnh phù hợp với tiêu chí tìm kiếm của bạn > chọn một ảnh phù hợp để làm hình nền.
Cách chèn chữ vào ảnh (chỉnh sửa chú thích ảnh):
Để chèn chữ vào ảnh, nhấn biểu tượng dấu “+” hoặc nhấn vào điểm trống bất kỳ trên canvas và chọn thêm chữ, sau đó nhập nội dung bất kỳ mà bạn muốn. Sau đó nhấn nút tùy chọn bên dưới hộp thoại để thay đổi phông chữ và màu sắc của chữ.
Nếu muốn thay đổi kiểu hộp thoại, bạn có thể kéo giãn để khung này lớn hơn hoặc thu nhỏ lại, nhấn đúp để chỉnh sửa chú thích ảnh.
Để chỉnh sửa phông chữ, màu sắc chữ và màu nền của chữ, nhấn vào các tùy chọn bộ chỉnh sửa bên dưới hộp tin nhắn văn bản.
Cách thêm hình dán sticker:
Để bổ sung hình dán sticker vào ảnh cắt dán, người dùng chỉ cần chạm vào vị trí trống bất kỳ trên canvas hoặc nhấn nút “+” bên dưới canvas trong mục Create, nhấn thêm hình dán trên thực đơn mở ra.
Bạn sẽ thấy có rất nhiều hình dán trong cửa hàng sticker, để khám phá thêm nhiều hình dán, nhấn vào nút ngôi nhà ở góc trên cùng bên trái của cửa hàng sticker, tại đây có rất nhiều gói hình dán để bạn tải về. Sau đó, nhấn vào gói hình dán bất kỳ, nhấn tải xuống để có thể sử dụng miễn phí trên ảnh cắt dán của mình.
Chia sẻ ảnh cắt dán (khám phá / bộ sưu tập ảnh cắt dán cá nhân / hồ sơ):
Chia sẻ từ feed Internet hoặc feed theo dõi:
Để chia sẻ ảnh cắt dán trên feed theo dõi hoặc feed Internet, chỉ cần chạm vào nút “...” ở góc bên trái của ảnh cắt dán bạn muốn chia sẻ, sau đó nhấn chia sẻ trên thực đơn để chia sẻ trên mạng xã hội Facebook, Twitter, qua thư điện tử hoặc đơn giản là lưu vào thư viện đa phương tiện hệ thống.
Chia sẻ từ trang My Collage:
Người dùng có thể chia sẻ ảnh cắt dán bằng cách nhấn vào biểu tưởng dưới cùng bên phải (biểu tượng chia sẻ) của ảnh và chọn mạng muốn đăng ảnh lên (Pic Collage, Facebook, Twitter, Instagram, Tumblr hoặc các ứng dụng khác trên thiết bị), hay lưu vào thư viện cá nhân, thư viện ảnh mặc định và gửi qua thư điện tử dưới dạng tệp tin đính kèm.
Để gửi ảnh qua Email, vui lòng cài đặt tài khoản Email trên thiết bị. Chọn nút chia sẻ ở góc dưới cùng bên phải của canvas ảnh và chọn gửi qua Email.
Chia sẻ từ hồ sơ cá nhân:
Để chia sẻ ảnh cắt dán trên hồ sơ cá nhân, nhấn nút “...” ở góc dưới bên trái của ảnh muốn chia sẻ, sau đó nhấn nút “chia sẻ tới” trên thực đơn để chia sẻ ảnh trên Facebook, Twitter, qua Email hay đơn giản là lưu trữ nội bộ trên thiết bị.
Theo dõi / bỏ theo dõi một người dùng và khám phá người theo dõi:
Để theo dõi một người dùng, nhấn vào ảnh đại diện của người đó được đặt ở góc trên cùng bên phải, sau đó truy cập trang cá nhân của họ, nhấn “theo dõi tôi / đang theo dõi” bên dưới ảnh đại diện để bắt đầu theo dõi hoặc bỏ theo dõi một người dùng bất kỳ.
Bạn cũng có thể theo dõi hoặc bỏ theo dõi thành viên Pic Collage bất kỳ thông qua trang "Find-Friend-Popular" và nhấn nút theo dõi / bỏ theo dõi bên dưới tên người dùng đó.
Trên trang hồ sơ cá nhân, bên cạnh ảnh đại diện của mình, bạn có thể kiểm tra xem ai đang theo dõi mình cũng như người được bạn theo dõi, sau đó đánh dấu theo dõi hoặc bỏ theo dõi tại đó.
Cách tìm kiếm ảnh cắt dán hoặc người dùng:
Để tìm kiếm ảnh, truy cập mục khám phá, chạm vào biểu tượng kính lúp ở góc trên cùng bên phải và nhập từ khóa cho ảnh bạn quan tâm.
Để tìm người dùng, bạn có thể làm theo phương pháp tương tự như trên ở trang khám phá hoặc nhấn nút tìm bạn bè trêng trang khám phá - mục Home (feed theo dõi) hay truy cập hồ sơ cá nhân (Me) và nhấn chọn thiết lập (góc trên cùng bên phải), sử dụng chức năng tìm bạn bè tại đây để tìm kiếm người dùng theo tài khoản đăng ký.
Cách in ảnh cắt dán:
Có 2 cách để in ảnh cắt dán:
- Lưu ảnh cắt dán vào thư viện nội bộ trên thiết bị và kết nối với máy in được hỗ trợ.
- Mua một bưu thiếp được in tự động và chuyển bưu thiếp này tới bất cứ ai trên toàn thế giới với mức giá chỉ $1.99 (trong mục Creat book). Chạm vào biểu tượng chia sẻ ở góc dưới bên phải và chọn gửi bưu thiếp.

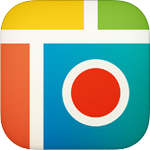
 360 Panorama for iOS 4.3.1 - Camera chụp ảnh toàn cảnh cho iPhone/iPad
3,394
360 Panorama for iOS 4.3.1 - Camera chụp ảnh toàn cảnh cho iPhone/iPad
3,394
 Camera Fun for iOS 4.1 - Hiệu ứng cho ảnh và video cho iphone/ipad
3,125
Camera Fun for iOS 4.1 - Hiệu ứng cho ảnh và video cho iphone/ipad
3,125
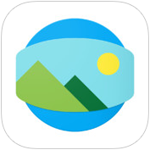 Photo Sphere Camera cho iOS 1.0.0 - Chụp ảnh toàn cảnh 360 độ bằng iPhone/iPad
3,243
Photo Sphere Camera cho iOS 1.0.0 - Chụp ảnh toàn cảnh 360 độ bằng iPhone/iPad
3,243
 Silent Camera! for iOS - Phần mềm chụp ảnh im lặng cho iPhone
3,438
Silent Camera! for iOS - Phần mềm chụp ảnh im lặng cho iPhone
3,438
 YouCam Perfect cho iOS 4.4.0 - Sửa ảnh chân dung hoàn hảo trên iPhone/iPad
3,085
YouCam Perfect cho iOS 4.4.0 - Sửa ảnh chân dung hoàn hảo trên iPhone/iPad
3,085
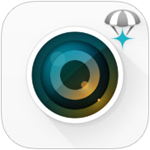 Camera Plus cho iOS 4.3 - Chỉnh sửa ảnh chuyên nghiệp trên iPhone/iPad
2,886
Camera Plus cho iOS 4.3 - Chỉnh sửa ảnh chuyên nghiệp trên iPhone/iPad
2,886
 Photo Sticker HD cho iOS 4.0 - Trang trí ảnh bằng sticker trên iPhone/iPad
3,291
Photo Sticker HD cho iOS 4.0 - Trang trí ảnh bằng sticker trên iPhone/iPad
3,291
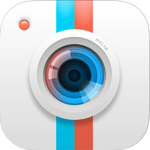 PicLab cho iOS 2.5.3 - Chỉnh sửa ảnh miễn phí trên iPhone/iPad
3,291
PicLab cho iOS 2.5.3 - Chỉnh sửa ảnh miễn phí trên iPhone/iPad
3,291
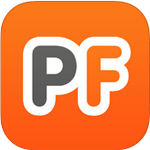 PhotoFunia cho iOS 3.3 - Hiệu ứng ảnh độc đáo cho iPhone/iPad
2,899
PhotoFunia cho iOS 3.3 - Hiệu ứng ảnh độc đáo cho iPhone/iPad
2,899
 myTattoo cho iOS 3.4 - Thêm hình săm vào ảnh trên iPhone/iPad
3,151
myTattoo cho iOS 3.4 - Thêm hình săm vào ảnh trên iPhone/iPad
3,151
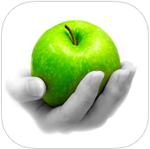 Color Splash for iOS 3.0 - Sửa màu ảnh chuyên nghiệp trên iPhone/iPad
3,044
Color Splash for iOS 3.0 - Sửa màu ảnh chuyên nghiệp trên iPhone/iPad
3,044
 Instaframe cho iOS 1.8.2 - Ghép ảnh đa phong cách trên iPhone/iPad
3,007
Instaframe cho iOS 1.8.2 - Ghép ảnh đa phong cách trên iPhone/iPad
3,007
 Paint Gallery for iOS - Phần mềm vẽ tranh trên iPhone/ipad
3,609
Paint Gallery for iOS - Phần mềm vẽ tranh trên iPhone/ipad
3,609
 Beautify Free for iOS 2.0 - Xử lý ảnh chân dung hoàn hảo trên iPhone/iPad
2,918
Beautify Free for iOS 2.0 - Xử lý ảnh chân dung hoàn hảo trên iPhone/iPad
2,918
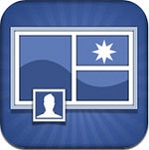 Cover Photo Maker for Facebook Free for iOS 1.32 - Thiết kế ảnh bìa Facebook cho iPhone/iPad
3,483
Cover Photo Maker for Facebook Free for iOS 1.32 - Thiết kế ảnh bìa Facebook cho iPhone/iPad
3,483
 PowerCam HD for iPad 3.0.0 - Chỉnh sửa ảnh và video chuyên nghiệp cho iPad
3,131
PowerCam HD for iPad 3.0.0 - Chỉnh sửa ảnh và video chuyên nghiệp cho iPad
3,131
 Adobe Photoshop Touch for iPad 1.5.1 - Công cụ chỉnh sửa ảnh trên iPad
2,837
Adobe Photoshop Touch for iPad 1.5.1 - Công cụ chỉnh sửa ảnh trên iPad
2,837
 InstaMag cho iOS 3.6.8 - Ghép ảnh kiểu tạp chí trên iPhone/iPad
3,273
InstaMag cho iOS 3.6.8 - Ghép ảnh kiểu tạp chí trên iPhone/iPad
3,273
 BeautyPlus cho iOS 3.0.3 - Ứng dụng sửa ảnh tự sướng trên iPhone/iPad
3,266
BeautyPlus cho iOS 3.0.3 - Ứng dụng sửa ảnh tự sướng trên iPhone/iPad
3,266
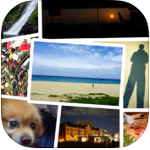 Photo Mess cho iOS 3.4.2 - Tạo ảnh cắt dán đẹp mắt trên iPhone/iPad
2,760
Photo Mess cho iOS 3.4.2 - Tạo ảnh cắt dán đẹp mắt trên iPhone/iPad
2,760
 Tổng hợp các lệnh đế chế cơ bản
Tổng hợp các lệnh đế chế cơ bản
 Hướng dẫn dùng AK 47 và M4A1 trong Counter Strike
Hướng dẫn dùng AK 47 và M4A1 trong Counter Strike
 Các quân hay sử dụng trong game đế chế
Các quân hay sử dụng trong game đế chế
 Các phím tắt trong game AOE
Các phím tắt trong game AOE
 Lệnh, mã game Cướp đường phố Gta Vice City tổng hợp
Lệnh, mã game Cướp đường phố Gta Vice City tổng hợp
 Cập nhật một số cách vào Facebook bị chặn
Cập nhật một số cách vào Facebook bị chặn
 Khắc phục, fix lỗi màn hình đen trên máy tính
Khắc phục, fix lỗi màn hình đen trên máy tính
 5 Cách tăng tốc truy cập Internet hiệu quả
5 Cách tăng tốc truy cập Internet hiệu quả
 Hướng dẫn cài Windows 7 trên máy tính có Mainboard của hãng Gigabyte
Hướng dẫn cài Windows 7 trên máy tính có Mainboard của hãng Gigabyte
 Hướng dẫn cách loại bỏ thanh công cụ trình duyệt Firefox
Hướng dẫn cách loại bỏ thanh công cụ trình duyệt Firefox
 Twitter cho iOS...
19,554
Twitter cho iOS...
19,554
 BeeTalk for iOS...
14,038
BeeTalk for iOS...
14,038
 Zalo cho iOS 4.8 -...
12,321
Zalo cho iOS 4.8 -...
12,321
 Minecraft cho iOS...
10,133
Minecraft cho iOS...
10,133
 IOE for iOS 1.1 -...
9,901
IOE for iOS 1.1 -...
9,901
 Đuổi hình bắt...
9,430
Đuổi hình bắt...
9,430
 Zing Mp3 Lite cho...
8,213
Zing Mp3 Lite cho...
8,213
 Camera360 Ultimate...
8,077
Camera360 Ultimate...
8,077
 Facebook cho iOS...
7,911
Facebook cho iOS...
7,911
 Mobi Army 2 for iOS...
7,779
Mobi Army 2 for iOS...
7,779