OfficeSuite Free cho iOS - Bộ ứng dụng văn phòng miễn phí trên iPhone/iPad
OfficeSuite Free for iOS là bộ ứng dụng văn phòng miễn phí và tiện lợi trên iPhone, iPad và iPod Touch, hỗ trợ xử lý file Word, Excel, PowerPoint và quản lý PDF toàn diện.
Download ứng dụng văn phòng OfficeSuite Free phiên bản 4.2.2
- Ứng dụng được thiết kế tối ưu hóa cho hệ điều hành iOS 9 mới.
- Hỗ trợ tính năng Slide Over và Split View để thao tác đa nhiệm trên máy tính bảng iPad. Người dùng có thể trải nghiệm OfficeSuite Free cùng với một ứng dụng khác trên màn hình chia đôi.
- Tích hợp tính năng tìm kiếm tiêu điểm (Spotlight Search) giúp bạn dễ dàng tìm file OfficeSuite cá nhân.
- Sửa một số lỗi của phiên bản trước.
- Nâng cấp khả năng hoạt động của bộ ứng dụng văn phòng.
- Giảm dung lượng ứng dụng.
Tải OfficeSuite 8 + PDF Editor miễn phí cho Android tại đây.
OfficeSuite Free được coi là một trong những chương trình biên tập và xem PDF cũng như các tài liệu Microsoft Office Word, Microsoft Excel, Microsoft PowerPoint hàng đầu cho nền tảng iOS, bên cạnh các bộ ứng dụng văn phòng phổ biến khác như WPS Office, Polaris Office hay Google Docs.
Phiên bản mới nhất của OfficeSuite Free cho phép xử lý văn bản, bảng tính, bài thuyết trình và tài liệu PDF chuyên nghiệp, tương đương các bộ ứng dụng văn phòng trên máy tính với nhiều tính năng chỉnh sửa, tìm kiếm, chú thích... tiện lợi. Đây là công cụ hoàn hảo để xem, chỉnh sửa, tạo và chia sẻ văn bản Word, Excel, PowerPoint cũng như chuyển đổi chúng từ/sang định dạng PDF chuẩn.
Tính năng nổi bật của OfficeSuite Free
- Xử lý tài liệu cực nhanh và dễ sử dụng.
- Giao diện người dùng gần gũi, tương tự như các bộ ứng dụng văn phòng trên máy tính cá nhân.
- Hỗ trợ xử lý file được lưu trữ trên các dịch vụ đám mây như Google Drive, Dropbox, Box, OneDrive và iCloud. Không cần trải qua quy trình đồng bộ dữ liệu phức tạp, người dùng có thể mở văn bản trực tiếp và lưu vào/từ tài khoản đám mây.
- Tích hợp bộ biên tập nội dung đầy đủ cho các tài liệu Microsoft Word, Excel và PowerPoint.
- Hỗ trợ mọi định dạng file Microsoft Office.
- Xem và chỉnh sửa file định dạng RTF và CSV.
- Xem tài liệu Adobe PDF.
- Hỗ trợ in tài liệu thông qua máy tin Air Print.
- Tự động sửa lỗi chính tả trong khi nhập liệu.
- Nâng cấp lên phiên bản Go Premium 1 lần để trải nghiệm mọi chức năng của OfficeSuite Free (giá $19.99).
- Sở hữu gói phông chữ mở rộng với hơn 70 loại phông chữ phổ biến, được mua riêng hoặc nằm trong gói Premium.
- Tích hợp thư viện mẫu file Word, Excel và PowerPoint.


Tính năng chính của OfficeSuite Free
Bộ biên tập văn bản
- Hỗ trợ xử lý các file có định dạng .doc, .docx, .docm, .rtf, .txt, .log.
- Định dạng file nâng cao: bao gồm xử lý phông chữ, danh sách liệt kê bullet và đánh số, tạo bảng biểu và chèn ảnh.
- Tính năng tìm kiếm và thay thế giúp dễ dàng xử lý nhiều đoạn văn bản trong cùng một file.
- Điều hướng trang vô cùng thuận tiện như phóng to thu nhỏ trang, tìm trang hay chuyển qua chế độ xem và chỉnh sửa văn bản.
Xử lý bảng tính
- Hỗ trợ xử lý các file định dạng .xls, .xlsx, .xlsm, .csv.
- Định dạng bảng tính nâng cao như thay đổi style của ô, đường viền, đánh số, thay đổi màu phông chữ và kiểu chữ.
- Đóng băng hay bỏ đóng băng ô và cột, chèn và chỉnh sửa biểu đồ hay hình ảnh.
- Hỗ trợ xử lý bảng tính gồm nhiều trang và dung lượng lớn.
- Tính năng mới: hỗ trợ nhiều loại biểu đồ trong bảng tính (chứng khoán, bong bóng, ra đa).
- Thêm nhiều tùy chọn định dạng số liệu như tùy biến ngày tháng và thời gian, kế toán.
- Cho phép xem siêu đường dẫn trong bảng tính.
- Xem bình luận trong bảng tính Excel.
Xử lý slide thuyết trình
- Hỗ trợ biên tập bài thuyết trình có định dạng .ppt, .pptx, .pps, .ppsx, .pptm và .ppsm.
- Cho phép định dạng slide cải tiến, bao gồm chèn và sắp xếp lại thứ tự xuất hiện của slide, điều chỉnh ảnh, chữ và hình khối minh họa trên slide.
- Điều hướng dễ dàng thông qua các tính năng như Slide Carousel, tìm kiếm, phóng to hay thu nhỏ slide và truy cập slide trực tiếp.
- Tạo slideshow thủ công và tự động, hỗ trợ hiệu ứng chuyển cảnh giữa các slide.
- Tạo và biên tập phần chuyển cảnh.
- Dễ dàng chỉnh sửa phần danh sách liệt kê dạng bullet và số.
Xử lý tài liệu PDF
- Hỗ trợ xem tài liệu thông thường hoặc chế độ toàn màn hình.
- Vuốt giữa các trang thông qua tính năng Page Carousel.
- Điều hướng dễ dàng trên tài liệu với các tính năng tìm kiếm nội dung, phóng to thu nhỏ hoặc truy cập tới trang cụ thể.
- Dễ dàng in và chia sẻ văn bản.
- Xem trang liên tục.


Người dùng có thể liên hệ trực tiếp với nhà phát hành qua địa chỉ Email [email protected] để gửi phản hồi, báo lỗi hoặc đề xuất tính năng mới cho các phiên bản sau.
Ngôn ngữ giao diện: tiếng Anh, Hà Lan, Pháp, Đức, Hindi, Ý, Nhật Bản, Bồ Đào Nha, Nga, Trung Quốc giản thể, Tây Ban Nha, Thái Lan.
Yêu cầu hệ điều hành và thiết bị: tương thích với iOS 7.0 trở lên. Hỗ trợ các đời máy iPhone 3GS, iPhone 4S, iPhone 5, iPhone 5c, iPhone 5s, iPhone 6, iPhone 6 Plus, iPhone 6s, iPhone 6s Plus, iPad, iPod touch (thế hệ thứ 3), iPod touch (thế hệ thứ 4), iPod touch (thế hệ thứ 5) và iPod touch (thế hệ thứ 6).
Hướng dẫn sử dụng OfficeSuite Free trên iPhone và iPad
Cách chọn nội dung trong file Word:
Người dùng OfficeSuite Free có thể chọn một đoạn nội dung trong cả văn bản Word bằng cách nhấn đúp vào trường nội dung đó, sau đó kéo tab chọn để chọn phần cần xử lý. Để chọn đoạn văn bản trong chế độ xem Word thuộc Document Editor, chỉ cần nhấn và giữ vào trường nội dung liên quan.
Cách in tài liệu từ OfficeSuite Free:
Để hỗ trợ toàn diện tính năng in tài liệu, OfficeSuite Free sẽ phối hợp cùng nhiều ứng dụng in chuyên dụng khác. Phụ thuộc vào thương hiệu máy in mà bạn đang sử dụng, người dùng OfficeSuite Free có thể in tài liệu với các ứng dụng dưới đây (tuương thích toàn diện với OfficeSuite Free):
- HP ePrint
- PrinterShare
- DirectOffice Mobile Print
- Samsung Mobile Print
- PrintHand Mobile Print
Nếu hãng máy in mà bạn đang sử dụng không có ứng dụng hỗ trợ in riêng, bạn có thể dùng Google Cloud Print để thay thế. Lưu ý rằng quy trình này yêu cầu cài đặt trình duyệt Google Chrome trên cả máy tính cài đặt theo máy in cũng như thiết bị đang chạy OfficeSuite Free.
Đầu tiên, trên máy tính cá nhân cài đặt cùng máy in:
- Truy cập Google Chrome bằng tài khoản Google cá nhân.
- Truy cập thiết lập và chọn các thiết lập nâng cao.
- Định vị Google Cloud Print và chọn Manage.
- Chọn Add Printers. Toàn bộ máy in nội bộ hay qua mạng đều hiển thị trên màn hình.
Trên thiết bị chạy OfficeSuite Free:
- Mở văn bản cần in trên OfficeSuite Free.
- Từ thực đơn File, chọn biểu tượng máy in.
- Chọn Add Printer > Add Account.
- Đăng nhập cùng tài khoản Google của bước trước đó.
- Nhấn nút Allow Access.
- Chọn máy in bạn muốn sử dụng rồi chọn Add.
- Nhấn chọn máy in để in tài liệu.


Cách đính kèm file:
- Xác định vị trí file muốn đính kèm trong trình quản lý file tích hợp của OfficeSuite Free.
- Chạm và nhấn giữ file được chọn cho đến khi thực đơn ngữ cảnh xuất hiện.
- Chọn Send File hoặc Zip & Send File.
- Ở màn hình kế tiếp, chọn một trong các tùy chọn chia sẻ file bất kỳ mà thiết bị của bạn hỗ trợ.
Cách mở file đính kèm:
Khi mở file đính kèm từ hộp thư điện tử, thiết bị sẽ hỏi bạn muốn mở file đính kèm này bằng chương trình nào. Chọn OfficeSuite Free rồi chọn Menu > File > Save để lưu văn bản.
Cách tải file lên tài khoản đám mây:
- Mở OfficeSuite Free và truy cập phần lưu trữ nội bộ.
- Xác định vị trí của file bạn muốn tải lên và đánh dấu hộp chọn cạnh file.
- Chạm biểu tượng Copy ở hàng dưới cùng.
- Truy cập mục Remote Files từ thực đơn chính của OfficeSuite Free và chạm vào tài khoản đám mây bạn muốn kết nối.
- Danh sách file đám mây sẽ xuất hiện.
- Nhấn biểu tượng Paste ở hàng dưới cùng.
Cách di chuyển file:
Người dùng có thể sao chép hoặc di chuyển số lượng file không giới hạn tới thư mục được hỗ trợ trên thiết bị.
- Mở ứng dụng OfficeSuite Free và truy cập phần lưu trữ nội bộ.
- Xác định vị trí của file bạn muốn di chuyển và đánh dấu hộp chọn cạnh file.
- Nhấn biểu tượng Copy hay Cut ở hàng dưới dùng để sao chép hay cắt.
- Truy cập thư mục bạn muốn di chuyển file tới và chọn Paste.
Cách lưu file:
Để lưu một file, truy cập Menu > File > Save hoặc Save As, chọn định dạng văn bản và lưu.
Cách xuất file sang PDF:
Để xuất file, truy cập Menu > File > Export to PDF.
Cách chỉnh sửa file PDF:
Người dùng có thể xuất file sang Word, Excel hay ePUB từ thực đơn File. Tuy nhiên tính năng này mới chỉ hỗ trợ trên bản OfficeSuite Premium.

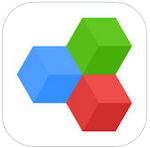
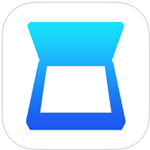 InstaPDF cho iOS 4.2.4 - Scan tài liệu cực nhanh trên iPhone/iPad
2,839
InstaPDF cho iOS 4.2.4 - Scan tài liệu cực nhanh trên iPhone/iPad
2,839
 A360 cho iOS 2.4 - Xem bản vẽ 2D và 3D trên iPhone/iPad
3,442
A360 cho iOS 2.4 - Xem bản vẽ 2D và 3D trên iPhone/iPad
3,442
 ClearScanner cho iOS 2.0.2 - Biến iPhone/iPad thành máy scan di động cho iphone/ipad
2,893
ClearScanner cho iOS 2.0.2 - Biến iPhone/iPad thành máy scan di động cho iphone/ipad
2,893
 Zip-Rar Tool cho iOS 1.66 - Nén và giải nén file miễn phí trên iPhone/iPad
2,844
Zip-Rar Tool cho iOS 1.66 - Nén và giải nén file miễn phí trên iPhone/iPad
2,844
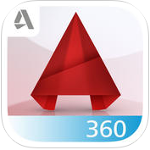 AutoCAD 360 cho iOS 3.7 - Đọc và sửa bản vẽ AutoCAD trên iPhone/iPad
3,192
AutoCAD 360 cho iOS 3.7 - Đọc và sửa bản vẽ AutoCAD trên iPhone/iPad
3,192
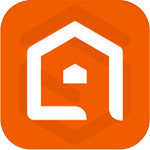 Laban Key cho iOS 2.0 - Ứng dụng gõ tiếng Việt trên iPhone/iPad/iPod
2,900
Laban Key cho iOS 2.0 - Ứng dụng gõ tiếng Việt trên iPhone/iPad/iPod
2,900
 ClearScanner cho iOS 2.0.2 - Biến iPhone/iPad thành máy scan di động
2,605
ClearScanner cho iOS 2.0.2 - Biến iPhone/iPad thành máy scan di động
2,605
 Adobe Acrobat Reader cho iOS 15.1.0 - Trình đọc và xử lý PDF trên iPhone/iPad
2,850
Adobe Acrobat Reader cho iOS 15.1.0 - Trình đọc và xử lý PDF trên iPhone/iPad
2,850
 Microsoft Word cho iOS 1.11 - Xử lý văn bản Word trên iPhone/iPad
2,721
Microsoft Word cho iOS 1.11 - Xử lý văn bản Word trên iPhone/iPad
2,721
 Documents Free cho iOS 8.1 - Ứng dụng văn phòng miễn phí cho iPhone/iPad
2,434
Documents Free cho iOS 8.1 - Ứng dụng văn phòng miễn phí cho iPhone/iPad
2,434
 Tổng hợp các lệnh đế chế cơ bản
Tổng hợp các lệnh đế chế cơ bản
 Hướng dẫn dùng AK 47 và M4A1 trong Counter Strike
Hướng dẫn dùng AK 47 và M4A1 trong Counter Strike
 Các quân hay sử dụng trong game đế chế
Các quân hay sử dụng trong game đế chế
 Các phím tắt trong game AOE
Các phím tắt trong game AOE
 Lệnh, mã game Cướp đường phố Gta Vice City tổng hợp
Lệnh, mã game Cướp đường phố Gta Vice City tổng hợp
 Cập nhật một số cách vào Facebook bị chặn
Cập nhật một số cách vào Facebook bị chặn
 Khắc phục, fix lỗi màn hình đen trên máy tính
Khắc phục, fix lỗi màn hình đen trên máy tính
 5 Cách tăng tốc truy cập Internet hiệu quả
5 Cách tăng tốc truy cập Internet hiệu quả
 Hướng dẫn cài Windows 7 trên máy tính có Mainboard của hãng Gigabyte
Hướng dẫn cài Windows 7 trên máy tính có Mainboard của hãng Gigabyte
 Hướng dẫn cách loại bỏ thanh công cụ trình duyệt Firefox
Hướng dẫn cách loại bỏ thanh công cụ trình duyệt Firefox
 Twitter cho iOS...
19,546
Twitter cho iOS...
19,546
 BeeTalk for iOS...
14,028
BeeTalk for iOS...
14,028
 Zalo cho iOS 4.8 -...
12,308
Zalo cho iOS 4.8 -...
12,308
 Minecraft cho iOS...
10,127
Minecraft cho iOS...
10,127
 IOE for iOS 1.1 -...
9,891
IOE for iOS 1.1 -...
9,891
 Đuổi hình bắt...
9,423
Đuổi hình bắt...
9,423
 Zing Mp3 Lite cho...
8,200
Zing Mp3 Lite cho...
8,200
 Camera360 Ultimate...
8,066
Camera360 Ultimate...
8,066
 Facebook cho iOS...
7,897
Facebook cho iOS...
7,897
 Mobi Army 2 for iOS...
7,771
Mobi Army 2 for iOS...
7,771