 Cách loại bỏ cửa sổ popup giả Update Flash Player hoặc Update Java
Cách loại bỏ cửa sổ popup giả Update Flash Player hoặc Update Java
Nếu trên cửa sổ trình duyệt Internet Explorer, Firefox và Google Chrome của bạn xuất hiện cửa sổ popup. Chúng yêu cầu cập nhật (update) Adobe Flash Player hoặc Java. Có thể máy tính của bạn bị các phần mềm quảng cáo hoặc các chương trình không mong muốn tấn công.
Các cửa sổ popup này không phải được tạo ra bởi các nhà phát triển Adobe Flash Player hoặc Java, mà được tạo bởi tội phạm mạng (cyber criminals), những tên tội phạm sử dụng các cửa sổ popup này để phát tán các phần mềm quảng cáo và tấn công trình duyệt người dùng.
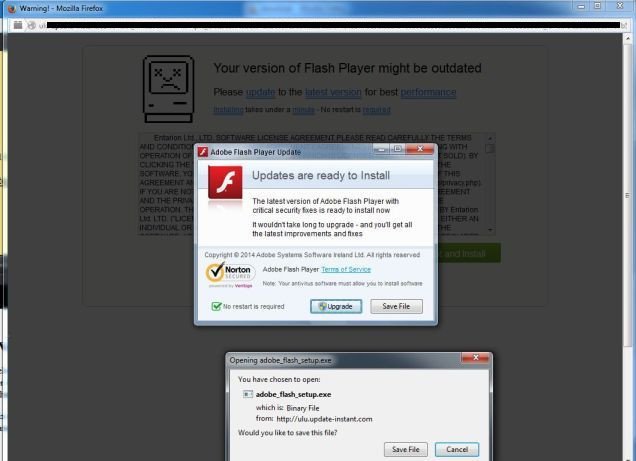
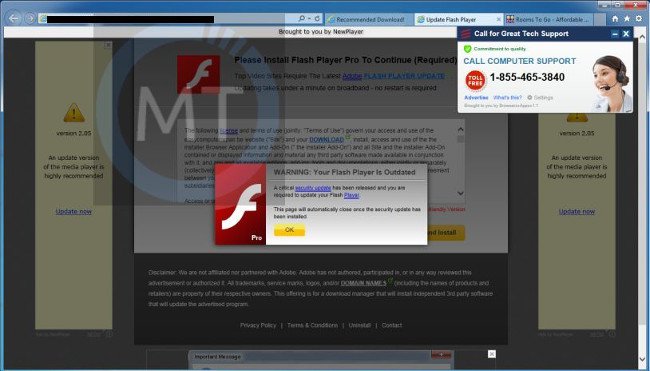
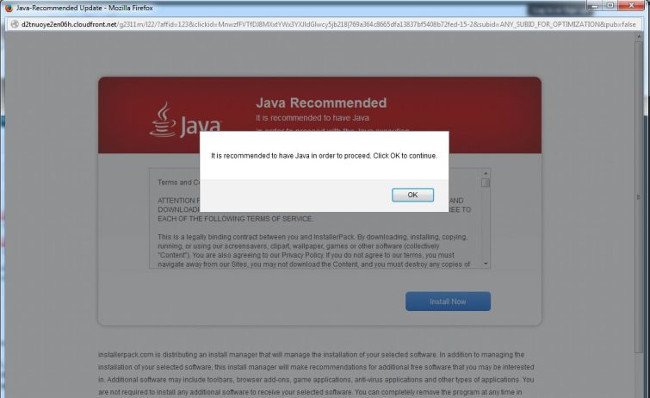
Các cửa sổ popup quảng cáo cập nhật Flash Player hoặc Java giả này xuất hiện là do nó được đính kèm trên các tiện ích mở rộng (extension) trên các trình duyệt Internet Explorer, Firefox và Chrome, trong quá trình cài đặt các tiện ích mở rộng, người dùng vô tình cài đặt thêm nó mà không hề hay biết.
Các tiện ích mở rộng độc hại thường được đính kèm trong các phần mềm, chương trình miễn phí mà người dùng tải về từ trên mạng Internet.
Và một khi các tiện ích mở rộng độc hại được cài đặt, mỗi khi sử dụng trình duyệt web trên màn hình sẽ hiển thị các cửa sổ popup giả yêu cầu update (cập nhật) Adobe Flash Player hoặc Java. Trên các cửa sổ popup này bạn sẽ nhìn thấy thông báo nói rằng cần phải cập nhật hoặc cài đặt Flash Player hoặc Java để xem video. Nếu bạn click chọn Download hoặc Run Update hoặc Click to install now, thay vì cài đặt hoặc cập nhật Adobe Flash Player hoặc Java bạn sẽ phải đồng ý cài đặt các phần mềm quảng cáo hoặc các chương trình độc hại trên máy tính.
Khi cập nhật hoặc cài đặt phải link Flash Player hoặc link Java giả, rất có thể bạn sẽ cài đặt phải các chương trình không mong muốn như: toolbars (Sweet-Page Toolbar, Delta Toolbar, Trovi Search), phần mềm quảng cáo (WebCake, EnhanceTronic, CouponBuddy) hoặc các chương trình độc hại khác trên máy tính.
Nếu một chương trình phần mềm quảng cáo được cài đặt trên máy tính của bạn, trong quá trình sử dụng trình duyệt web (Google Chrome, Firefox, Microsoft Edge hoặc Internet Explorer), bạn sẽ nhìn thấy các cửa sổ popup quảng cáo khác nhau. Trong đó bao gồm:
- Các banner quảng cáo trên trang web mà bạn truy cập.
- Nội dung các trang web ngẫu nhiên được chuyển thành hyperlink.
- Trình duyệt hiển thị các cửa sổ popup gợi ý cho bạn cập nhật hoặc cài đặt các phần mềm giả mạo.
- Các chương trình phần mềm quảng cáo không mong muốn được cài đặt trên hệ thống mà người dùng không hề hay biết.
Do đó:
Khi cài đặt bất cứ một phần mềm nào bạn nên để ý kỹ bởi thông thường trình cài đặt của phần mềm bao gồm các tùy chọn cài đặt thêm, chẳng hạn như toolbar. Do đó hãy cẩn thận với những gì bạn đồng ý cài
Luôn luôn lựa chọn tùy chọn Custom Installation và bỏ chọn tất cả những gì mà bạn cảm thấy nghi ngờ, đặc biệt là các phần mềm mà bạn không muốn cài đặt. Hãy lựa chọn tải các phần mềm trên các trang web tin cậy.
Các bước gỡ bỏ cửa sổ popup “Update Flash Player” hoặc “Update Java” giả mạo
Bước 1: Sử dụng Malwarebytes Adwcleaner để quét hệ thống
AdwCleaner là một tiện ích miễn phí, tiện ích này sẽ quét hệ thống và các trình duyệt web để tìm và loại bỏ các phần mềm được cài đặt trên hệ thống mà bạn không hề hay biết.
1. Tải AdwCleaner về máy và cài đặt.
2. Trước khi cài đặt AdwCleaner, đóng tất cả trình duyệt web trên máy tính của bạn, sau đó kích đúp chuột vào biểu tượng AdwCleaner.
Nếu Windows hỏi bạn có muốn cài đặt AdwCleaner hay không, click chọn Yes để cho phép chạy chương trình.
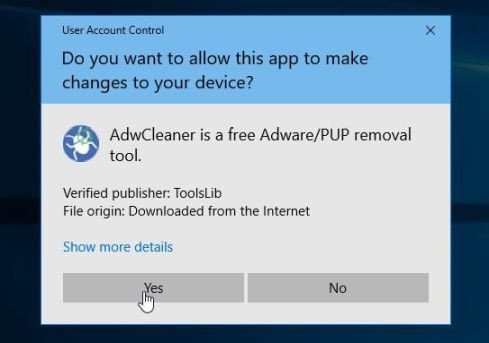
3. Khi chương trình đã mở, click chọn nút Scan như hình dưới đây:
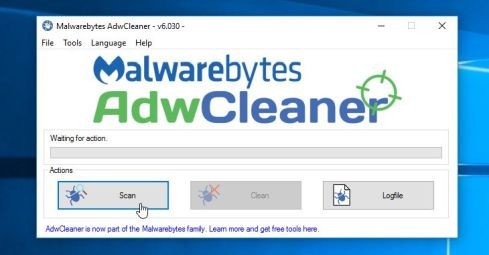
Và AdwCleaner sẽ bắt đầu quá trình quét để tìm và loại bỏ các phần mềm độc hại (malware) cũng như các phần mềm quảng cáo.
4. Để loại bỏ các tập tin độc hại được AdwCleaner phát hiện, click chọn nút Clean.
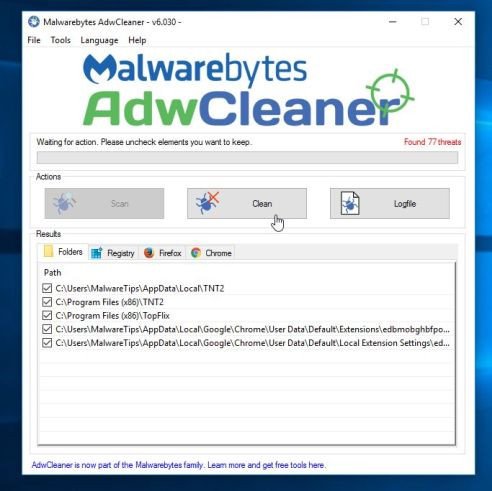
5. AdwCleaner sẽ thông báo bạn lưu lại bất kỳ các tập tin hoặc tài liệu mà bạn đang mở lại vì chương trình cần phải khởi động lại máy tính để hoàn tất quá trình dọn sạch các tập tin độc hại. Nhiệm vụ của bạn là lưu các tập tin và tài liệu lại, sau đó click chọn OK.
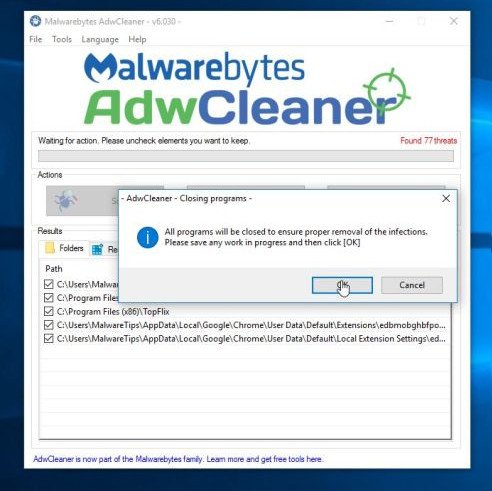
Sau khi máy tính của bạn khởi động xong và bạn đã đăng nhập lại, AdwCleaner sẽ tự động mở một file Log có chứa các tập tin, key registry và các chương trình đã được gỡ bỏ khỏi máy tính của bạn. Bạn có thể xem lại file log này và đóng cửa sổ Notepad lại.
Bước 2: Quét máy tính của bạn bằng Malwarebytes Anti-Malware
Malwarebytes Anti-Malware là công cụ quét hệ thống theo yêu cầu, công cụ sẽ loại bỏ tất cả phần mềm độc hại (malware), các phần mềm quảng cáo “Update Flash Player” hoặc “Update Java” khỏi máy tính Windows của bạn. Điều quan trọng là Malwarebytes Anti-Malware sẽ chạy song song với các phần mềm diệt virus khác mà không bị xung đột.
1. Tải Malwarebytes Anti-Malware về máy và cài đặt.
2. Sau khi đã tải xong Malwarebytes Anti-Malware, tiến hành đóng tất cả các chương trình lại, sau đó kích đúp chuột vào biểu tượng có tên mbam-setup để bắt đầu quá trình cài đặt Malwarebytes Anti-Malware.
Lúc này trên màn hình xuất hiện hộp thoại User Account Control hỏi bạn có muốn chạy tập tin hay không. Click chọn Yes để tiếp tục quá trình cài đặt.
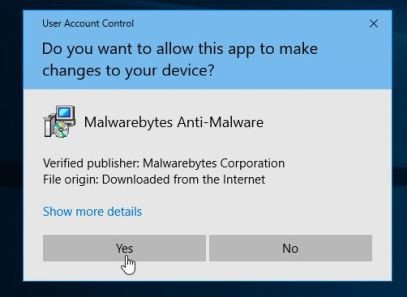
3. Thực hiện theo các bước hướng dẫn trên màn hình để cài đặt Malwarebytes Anti-Malware Setup Wizard.
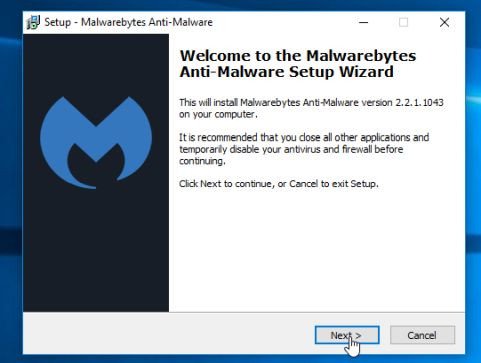
Click chọn Next để thực hiện cài đặt Malwarebytes Anti-Malware, cho đến cửa sổ cuối cùng bạn click chọn Finish để hoàn tất.
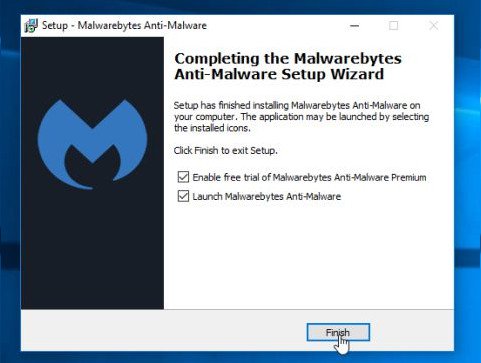
4. Sau khi cài đặt xong, Malwarebytes Anti-Malware sẽ tự động mở và update dữ liệu diệt virus. Để bắt đầu quá trình quét, bạn click chọn nút Scan Now.
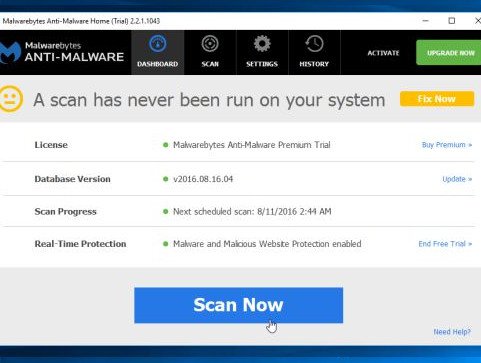
5. Malwarebytes Anti-Malware sẽ bắt đầu quét hệ thống của bạn để tìm và loại bỏ các phần mềm độc hại.
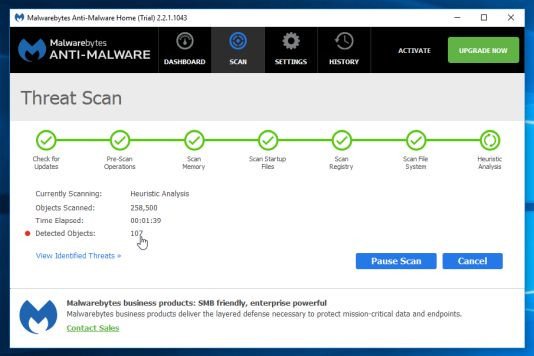
6. Sau khi kết thúc quá trình quét, trên màn hình sẽ xuất hiện cửa sổ hiển thị tất cả các tập tin, chương trình độc hại mà Malwarebytes Anti-Malware phát hiện được. Để gỡ bỏ các chương trình độc hại mà Malwarebytes Anti-Malware phát hiện được, click chọn nút Remove Selected.
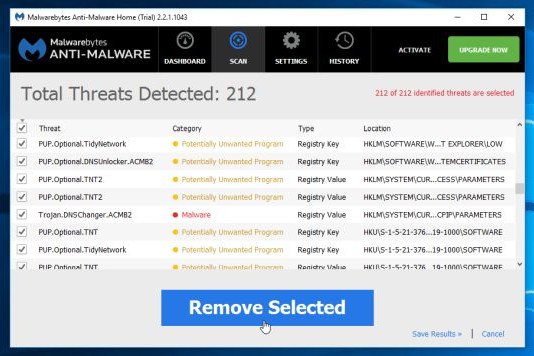
7. Malwarebytes Anti-Malware sẽ loại bỏ tất cả các tập tin, chương trình độc hại và key registry mà nó phát hiện. Trong quá trình loại bỏ các tập tin này, có thể Malwarebytes Anti-Malware sẽ yêu cầu khởi động lại máy tính để hoàn tất quá trình.
Bước 3: Quét hệ thống bằng HitmanPro
HitmanPro sẽ tìm và loại bỏ các phần mềm độc hại (malware), phần mềm quảng cáo (adware), bots và các phần mềm độc hại khác. Chương trình được thiết kế chạy song song với các phần mềm, công cụ diệt virus khác, Firewall (tường lửa).
1. Tải HitmanPro về máy và cài đặt.
2. Kích đúp chuột vào file “HitmanPro.exe” (nếu sử dụng win 32-bit) hoặc file “HitmanPro_x64.exe” (nếu sử dụng win 64-bit) để mở ứng dụng.
Tiếp theo click chọn Next để cài đặt HitmanPro trên máy tính của bạn.
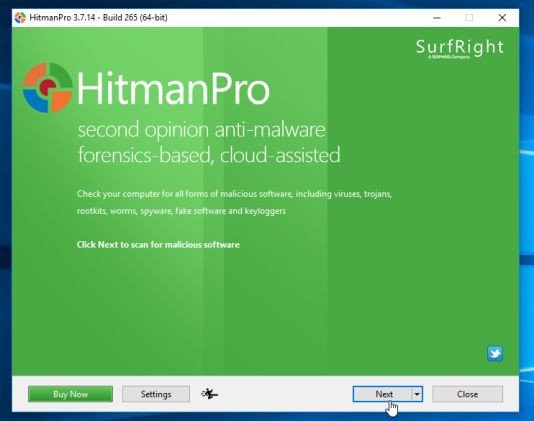
3. Và HitmanPro sẽ bắt đầu quá trình quét các chương trình độc hại (malware) trên hệ thống của bạn.
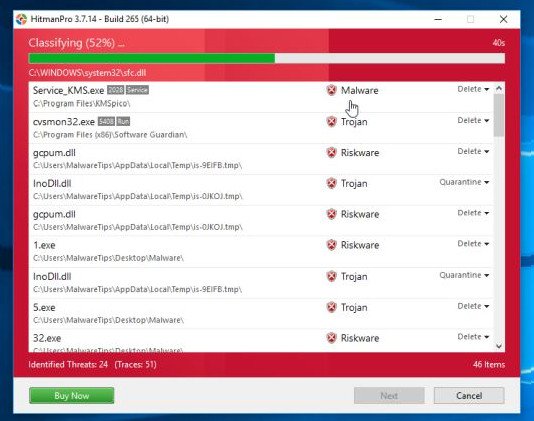
4. Sau khi quá trình kết thúc, HitmanPro sẽ hiển thị danh sách các chương trình độc hại (malware) mà nó phát hiện được trên hệ thống của bạn. Click chọn Next để gỡ bỏ các chương trình độc hại đi.
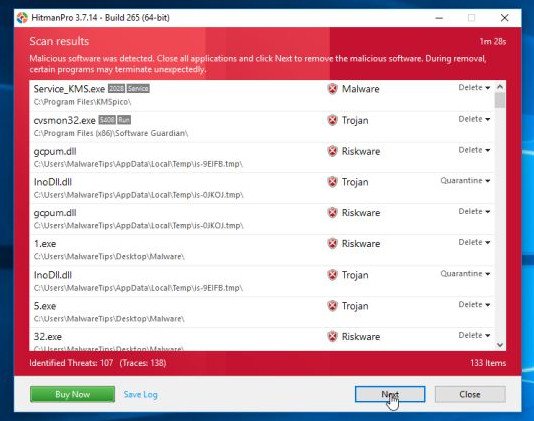
5. Click chọn nút Activate free license để dùng thử HitmanPro trong 30 ngày và để gỡ bỏ các tập tin độc hại khỏi hệ thống của bạn.
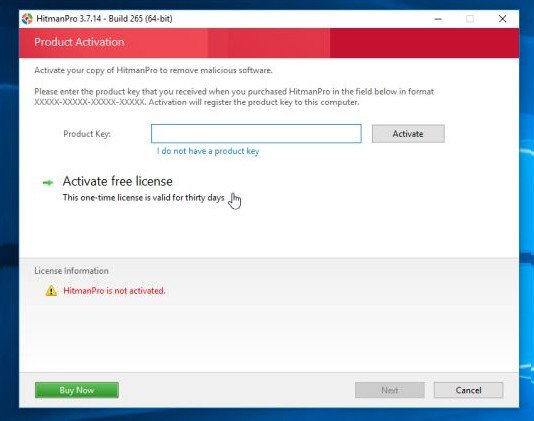
Bước 4: Quét máy tính bằng Zemana AntiMalware
Sử dụng Zemana AntiMalware để loại bỏ tiện ích mở rộng và các phần mềm độc hại trên trình duyệt và các chương trình độc hại khác trên máy tính của bạn.
1. Tải Zemana AntiMalware về máy và cài đặt.
2. Kích đúp chuột vào file có tên “Zemana.AntiMalware.Setup.exe” để cài đặt Zemana AntiMalware trên máy tính của bạn.
Lúc này trên màn hình xuất hiện hộp thoại User Account Control hỏi bạn có muốn chạy tập tin hay không. Click chọn Yes để tiếp tục quá trình cài đặt.
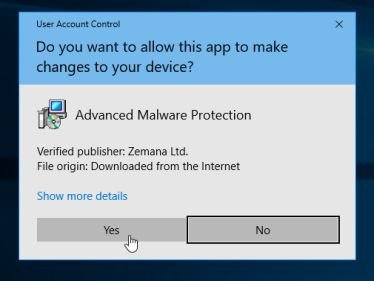
3. Click chọn Next và thực hiện theo các bước hướng dẫn trên màn hình để cài đặt Zemana AntiMalware trên máy tính của bạn.
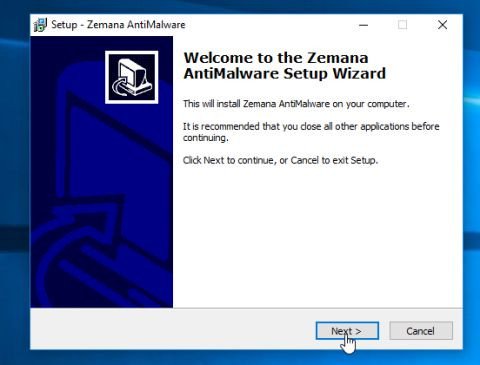
Đến cửa sổ Select Additional Task, bạn có thể bỏ tích tùy chọn Enable Real Time Protection rồi click chọn Next.
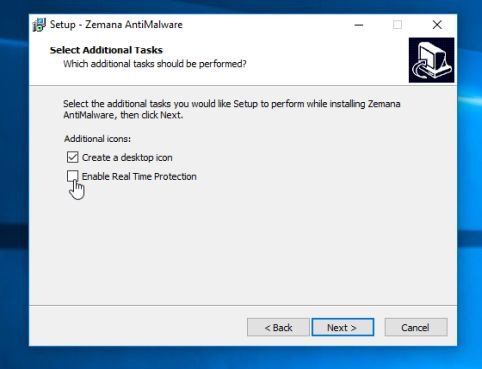
4. Khi cửa sổ Zemana AntiMalware mở, click chọn nút Scan.
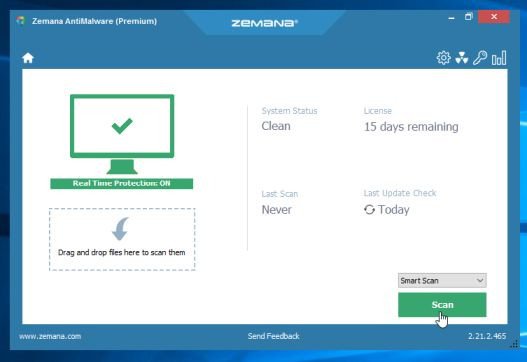
5. Zemana AntiMalware sẽ bắt đầu quét máy tính của bạn để tìm các file độc hại. Quá trình quét có thể sẽ mất đến khoảng 10 phút.
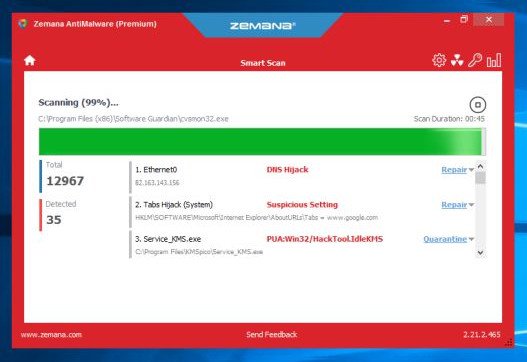
6. Khi kết thúc quá trình quét, Zemana AntiMalware sẽ hiển thị danh sách tất cả các chương trình độc hại được phát hiện. Click chọn nút Next để loại bỏ tất cả các file độc hại khỏi máy tính của bạn.
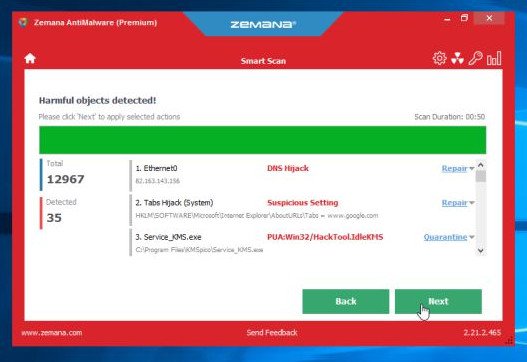
Zemana AntiMalware sẽ loại bỏ tất cả các file độc hại khỏi máy tính của bạn và sẽ yêu cầu hệ thống khởi động lại để loại bỏ tất cả các chương trình độc hại.
Bước 5: Reset lại trình duyệt của bạn về trạng thái thiết lập mặc định
- Trên trình duyệt Internet Explorer:
Để reset trình duyệt Internet Explorer về trạng thái thiết lập mặc định, bạn thực hiện theo các bước dưới đây:
1. Mở trình duyệt Internet Explorer, sau đó click chọn biểu tượng hình răng cưa ở góc trên cùng bên phải màn hình, chọn Internet Options.
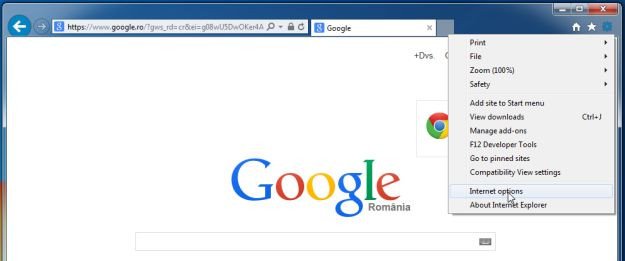
2. Lúc này trên màn hình xuất hiện cửa sổ Internet Options, tại đây bạn click chọn tab Advanced, sau đó click chọn Reset.
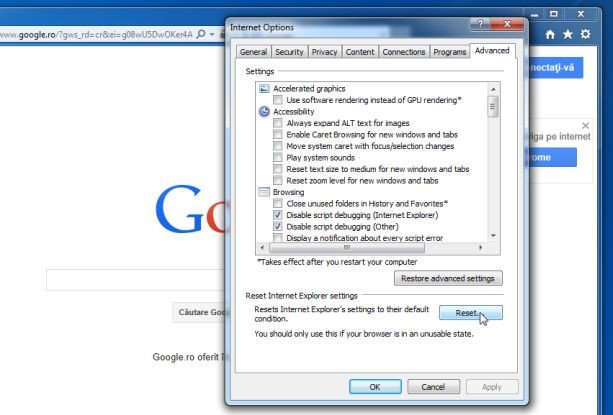
3. Trên cửa sổ “Reset Internet Explorer settings”, bạn đánh tích chọn “Delete personal settings” rồi click chọn nút Reset.
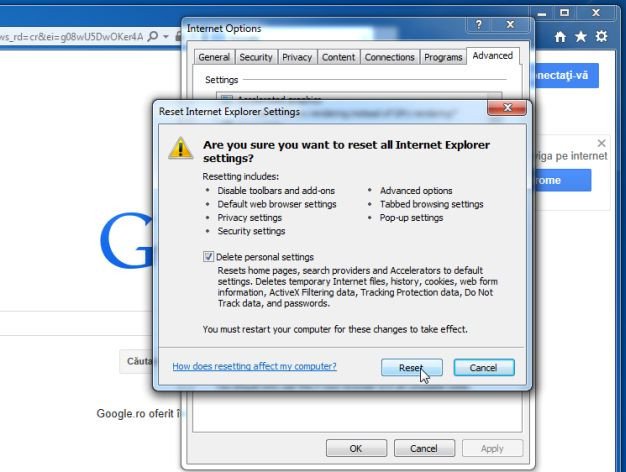
4. Sau khi quá trình reset kết thúc, click chọn nút Close để đóng cửa sổ hộp thoại xác nhận. Cuối cùng khởi động lại trình duyệt Internet Explorer của bạn lại là xong.
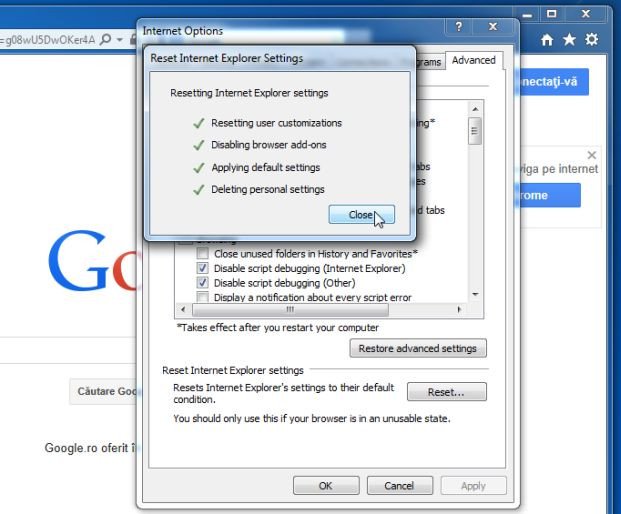
Bước 5: Reset lại trình duyệt của bạn về trạng thái thiết lập mặc định
- Trên trình duyệt Firefox:
1. Click chọn biểu tượng 3 dòng gạch ngang ở góc trên cùng bên phải màn hình, sau đó chọn Help.
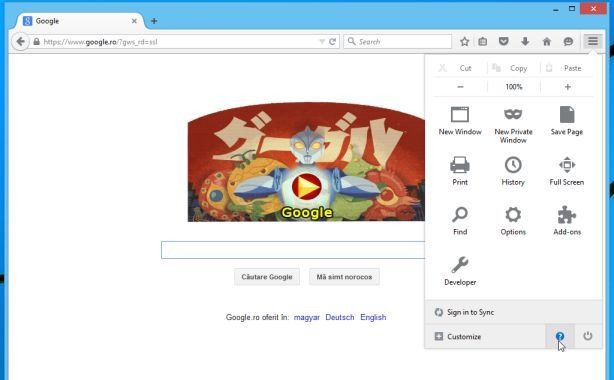
2. Trên Menu Help, click chọn Troubleshooting Information.
Nếu không thể truy cập Menu Help, bạn nhập about:support vào thanh địa chỉ để mở trang Troubleshooting information.
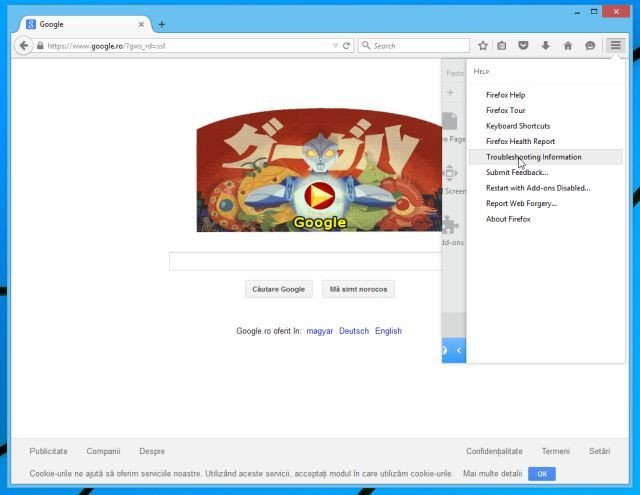
3. Click chọn nút “Refresh Firefox” ở góc trên cùng bên phải trang Troubleshooting Information.
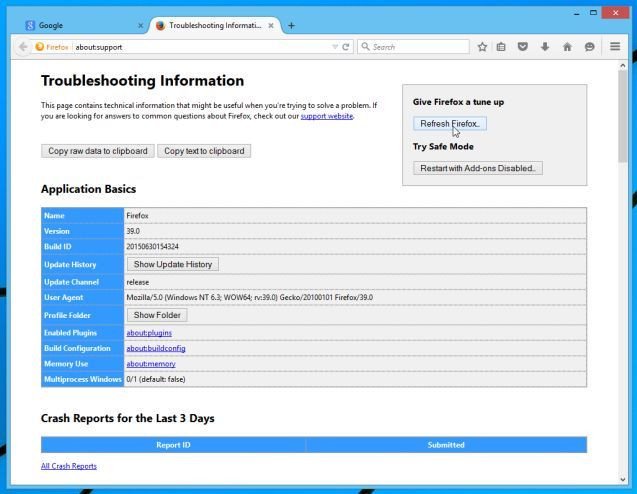
4. Tiếp tục click chọn nút Refresh Firefox trên cửa sổ xác nhận.
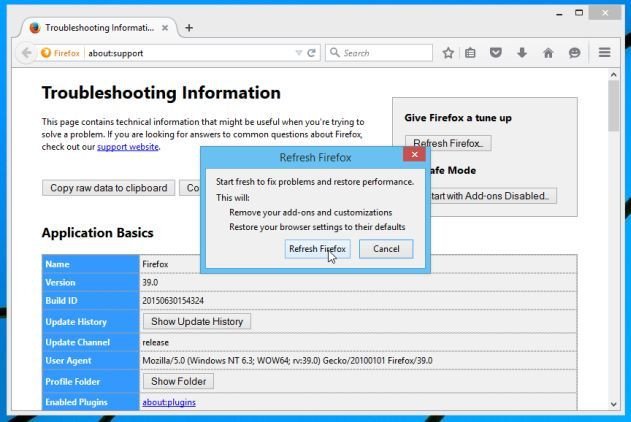
5. Firefox sẽ tự đóng cửa sổ lại và chuyển về trạng thái cài đặt mặc định ban đầu. Sau khi hoàn tất, một cửa sổ hiển thị các thông tin sẽ xuất hiện. Click chọn Finish.
- Trên trình duyệt Chrome:
1. Click chọn biểu tượng 3 dòng gạch ngang ở góc trên cùng màn hình, chọn Settings.
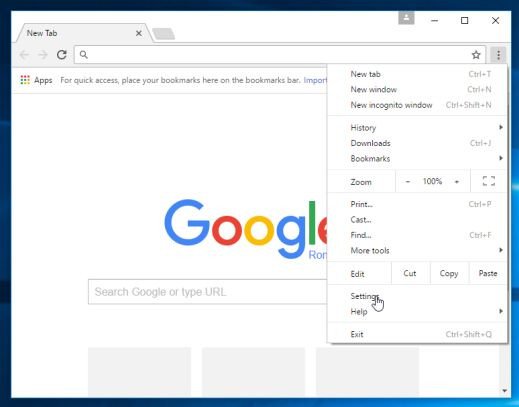
2. Lúc này trên màn hình xuất hiện cửa sổ Settings, tại đây bạn cuộn xuống dưới tìm và click chọn Show advanced settings (hiển thị cài đặt nâng cao).
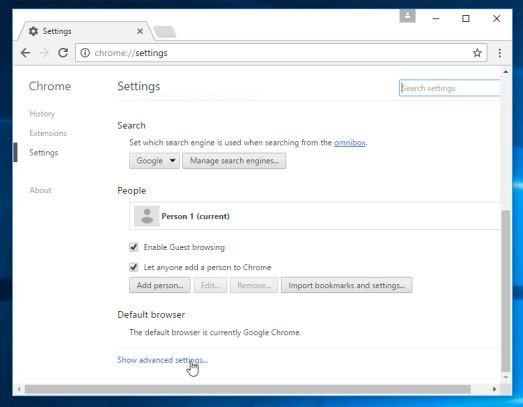
3. Trên màn hình sẽ xuất hiện cửa sổ cài đặt nâng cao của trình duyệt Chrome, tại đây bạn cuộn xuống dưới tìm Reset browser settings. Tiếp theo click chọn nút Reset browser.
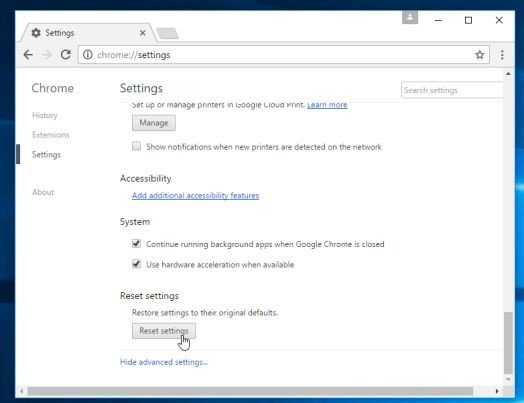
4. Một cửa sổ xác nhận sẽ xuất hiện trên màn hình, nhiệm vụ của bạn là click chọn nút Reset để xác nhận.
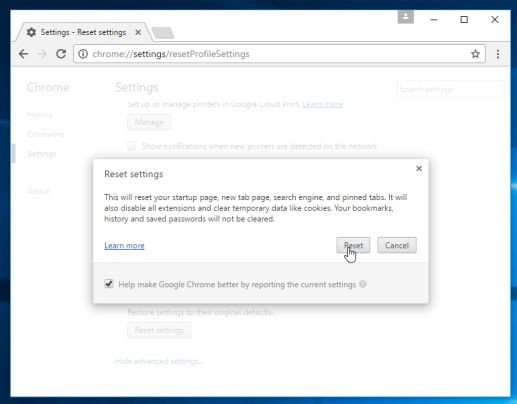
Chúc các bạn thành công!
Tham khảo thêm bài viết khác tại thủ thuật Internet
Có thể bạn quan tâm Cách sử dụng Windows Defender bằng Command Prompt trên Windows 10

 Tổng hợp các lệnh đế chế cơ bản
Tổng hợp các lệnh đế chế cơ bản
 Hướng dẫn dùng AK 47 và M4A1 trong Counter Strike
Hướng dẫn dùng AK 47 và M4A1 trong Counter Strike
 Các quân hay sử dụng trong game đế chế
Các quân hay sử dụng trong game đế chế
 Các phím tắt trong game AOE
Các phím tắt trong game AOE
 Lệnh, mã game Cướp đường phố Gta Vice City tổng hợp
Lệnh, mã game Cướp đường phố Gta Vice City tổng hợp
 Cập nhật một số cách vào Facebook bị chặn
Cập nhật một số cách vào Facebook bị chặn
 Khắc phục, fix lỗi màn hình đen trên máy tính
Khắc phục, fix lỗi màn hình đen trên máy tính
 5 Cách tăng tốc truy cập Internet hiệu quả
5 Cách tăng tốc truy cập Internet hiệu quả
 Hướng dẫn cài Windows 7 trên máy tính có Mainboard của hãng Gigabyte
Hướng dẫn cài Windows 7 trên máy tính có Mainboard của hãng Gigabyte
 Hướng dẫn cách loại bỏ thanh công cụ trình duyệt Firefox
Hướng dẫn cách loại bỏ thanh công cụ trình duyệt Firefox
 ZOOM - Ứng dụng...
8,676,737
ZOOM - Ứng dụng...
8,676,737
 Cốc cốc...
1,914,636
Cốc cốc...
1,914,636
 Download Minecraft...
1,249,986
Download Minecraft...
1,249,986
 UltraViewer 6.2 -...
1,005,725
UltraViewer 6.2 -...
1,005,725
 Microsoft Teams...
769,233
Microsoft Teams...
769,233
 CapCut cho PC -...
696,140
CapCut cho PC -...
696,140
 UniKey 4.3 RC5...
597,552
UniKey 4.3 RC5...
597,552
 Microsoft...
533,770
Microsoft...
533,770
 Zalo PC - Gọi...
501,037
Zalo PC - Gọi...
501,037
 Messenger cho...
372,901
Messenger cho...
372,901