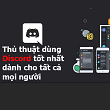 Thủ thuật dùng Discord tốt nhất dành cho tất cả mọi người
Thủ thuật dùng Discord tốt nhất dành cho tất cả mọi người
Cách tắt thông báo Discord trên PC, phím tắt tới cách đổi màu tên trong Discord và nhiều hơn thế nữa. Tất cả cả mẹo dùng Discord hiệu quả đều sẽ được liệt kê ở bài viết dưới đây.
Discord là nền tảng hay một mạng xã hội đặc biệt dành cho game thủ với số lượng người tham gia ngày càng gia tăng. Nếu bạn thích chơi game, thì nhất định nên tham gia Discord. Và những mẹo dưới đây sẽ giúp bạn biết cách dùng Discord nhanh hơn.
Mẹo dùng Discord tốt nhất dành cho tất cả mọi người
1. Tích hợp Discord với các ứng dụng khác
Discord có tích hợp sẵn với một số ứng dụng phổ biến khác. Bạn chỉ cần bật kết nối để tận hưởng những lợi ích từ chúng.
Discord hỗ trợ tổng 11 ứng dụng khác nhau, bao gồm Twitch, YouTube, Blizzard Entertainment, Skype, League of Legends, Steam, Reddit, Facebook, Twitter, Spotify, Xbox Live.
Từng ứng dụng tích hợp có tính năng khác nhau. Tuy nhiên, tất cả chúng đều cung cấp cách đồng bộ dữ liệu trực tiếp từ app liên kết vào server Discord.
Để thiết lập các tích hợp của Discord từ ứng dụng trên máy tính để bàn, hãy tới User Settings > Connections và click vào icon ứng dụng đó.
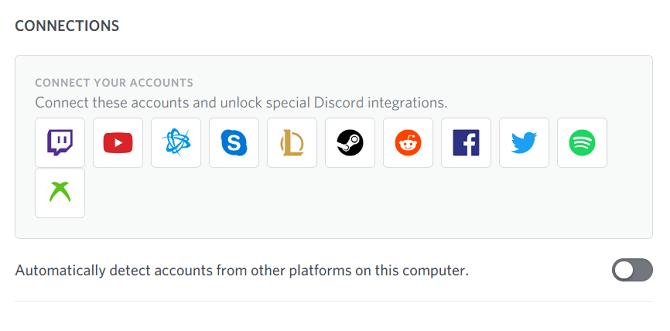
Kết nối Discord với ứng dụng bạn cần
Cách kết nối PlayStation với Discord
Tích hợp Discord với PSN có sẵn trên mọi nền tảng, bao gồm Windows, macOS, Android và iOS. Để liên kết tài khoản PSN với Discord:
- Mở Discord và chọn User Settings. Trên desktop, bạn sẽ thấy nó ở icon cài đặt. Trên mobile, vuốt sang phải và chạm ảnh đại diện.
- Chọn Connections. Trên mobile, chạm Add.
- Chọn icon PlayStation Network.
- Hành động này mở ra một cửa sổ trình duyệt cho web của Sony. Đăng nhập. Sau đó, đồng ý chia sẻ dữ liệu PSN với Discord, click Accept.
- Sau khi hoàn thành, bạn sẽ thấy thông báo: Connected your PlayStation Network account to Discord. Bạn có thể đóng cửa sổ trình duyệt.
Cách tùy biến tích hợp PSN của Discord
- Sau khi kết nối tài khoản PSN, quay lại trang Connections trên Discord, bạn sẽ thấy tài khoản PSN hiện trong danh sách.
- Mặc định, cả Display on profile và Display PlayStation Network as your status đều được bật.
- Nếu game PlayStation bạn đang chơi không hiện trong trạng thái Discord, bạn cần chỉnh sửa các cài đặt riêng tư PSN.
- Trên PS4, tới Settings > Account Management > Privacy Settings > Personal Info.
- Trên PS5, tới Settings > Users and Accounts > Privacy > View and Customize Your Privacy Settings.
- Tại đây, đặt Online Status and Now Playing sang Anyone. Trạng thái Discord của bạn sẽ ngay lập tức cập nhật để áp dụng các thay đổi.
2. Kiểm soát thông báo Discord
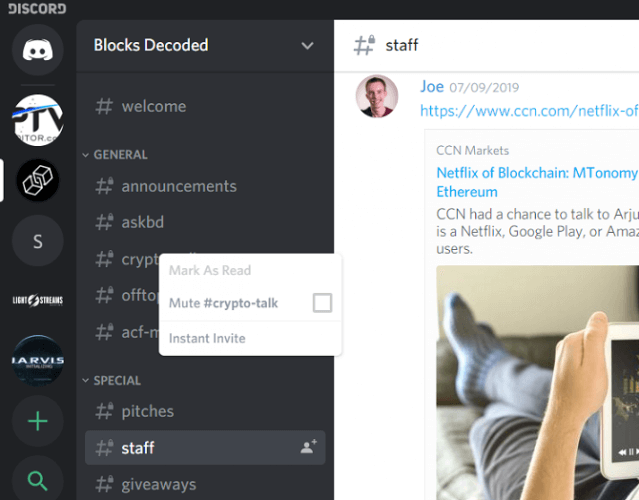
Quản lý mọi thiết lập trên Discord
Nếu là thành viên của rất nhiều server Discord, phần thông báo dễ có thể làm bạn mất kiểm soát. Mở Discord và thấy hàng nghìn tin nhắn chưa đọc thật đáng sợ phải không? Bạn không thể phân tích lượng thông tin “khủng” như vậy cùng một lúc.
Thật may, Discord cho phép bạn kiểm soát chặt chẽ thông báo. Bạn có thể chỉnh sửa cấu hình cấp độ: server, kênh và người dùng.
Để chỉnh sửa cài đặt thông báo chung (ví dụ nhãn thông báo và tin nhắn chưa đọc), tới User Settings > Notifications. Nếu muốn tắt thông báo toàn bộ server nào đó, hãy click chuột phải vào icon máy chủ đó và chọn Server Mute. Đây là cách tắt tiếng thông báo Discord đơn giản nhất.
Cuối cùng, nếu chỉ muốn tắt thông báo cho một kênh nhất định, click chuột phải vào tên kênh và chọn Mute [Channel Name].
3. Sử dụng thư mục server trong Discord
Tháng 7/2019, Discord đã bổ sung hỗ trợ thư mục server - tính năng hầu hết người dùng mong đợi từ lâu. Bằng cách dùng thư mục server, bạn có thể sắp xếp danh sách máy chủ ở bên tay trái màn hình thành các nhóm dễ quản lý hơn. Đối với những ai đang là thành viên của hàng chục nhóm khác nhau, các thư mục này cũng khiến ứng dụng dễ sử dụng hơn.
Để tạo thư mục server mới, hãy kéo một icon server nằm phía trên icon server khác. Nếu bạn click chuột phải vào thư mục vừa tạo mới, bạn có thể đổi tên, thay đổi màu sắc và chỉnh các cài đặt khác của nó.
Cách tìm cộng đồng Discrord qua thư mục server Discord
Dù đang dùng Discord trên desktop hay mobile, bạn có thể tìm thấy các server đang hoạt động sôi nổi qua thư mục tương ứng ở menu bên trái. Click vào icon hình la bàn để mở thư mục server Discord công khai chính thức.
Trang chủ của thư mục này hiện cho bạn một số server Discord phổ biến nhất, chẳng hạn như máy chủ Official Fortnite, Genshin Impact, Official Minecraft. Tất cả đều có tới hàng trăm nghìn thành viên và nằm trong số những server lớn nhất trên Discord. Bạn có thể tham gia bất kỳ server mong muốn hoặc thử thư mục khác ở menu bên trái.
Để tìm server Discord theo nhóm cụ thể, hãy dùng thanh tìm kiếm. Click vào lựa chọn bạn quan tâm để tìm hiểu về nó trước khi tham gia.
4. Dùng Markdown trong Discord
Discord cho phép người dùng viết Markdown để định dạng tin nhắn như ý muốn. Markdown là ngôn ngữ đánh dấu dung lượng thấp được tạo năm 2004. Nó có nhiều ứng dụng, tuy nhiên, chủ yếu được sử dụng để tạo “rich text” từ trình soạn thảo văn bản thuần túy.
Dưới đây là một số mẹo viết Markdown thông dụng nhất mà bạn cần biết:
- In đậm: **[TEXT]**
- In nghiêng: *[TEXT]* hoặc _[TEXT]_
- Gạch chân: __[TEXT]__
- Gạch ngang: ~~Strikethrough~~
- Code: `[TEXT]`
- Hyperlink: [Hyperlink!]([URL])
- Xóa liên kết nhúng : <[URL]>
Bạn thoải mái dùng những code này như ý muốn và bạn sẽ thấy tin nhắn, thông điệp của mình nổi bật trước đám đông như thế nào.
5. Kết hợp phím trong Discord
Liên kết phím cho phép bạn đặt các phím kích hoạt tác vụ nhất định trong ứng dụng. Bạn có thể thiết lập một phím hoặc một tổ hợp phím.
Kết hợp phím có sẵn cho những tác vụ sau:
- Kích hoạt tính năng chat Discord Overlay.
- Giữ phím liên kết để bật mic tạm thời khi ở chế độ Push to Talk (bình thường/ưu tiên).
- Bật/Tắt Mic.
- Bật/Tắt phát lại.
- Bật/Tắt VAD (phát hiện hành động có tiếng)
- Bật/Tắt chế độ Streamer.
- Bật/Tắt Overlay.
- Bật/Tắt khóa Overlay.
Để thiết lập liên kết phím, tới User Settings > Keybinds. Click vào Record Keybind để nhập các kết hợp ưa thích của bạn.
6. Dùng phím tắt khi sử dụng Discord
Đúng như mong đợi, Discord cung cấp một loạt phím tắt. Người dùng chuyên nghiệp dựa rất nhiều vào chúng. Nếu trò chuyện cùng nhiều người một lúc, bạn cần di chuyển giữa các cửa sổ thật nhanh phải không?
Dưới đây là một số phím tắt Discord cực hữu ích trong nhiều trường hợp:
- Chuyển server:
Ctrl+Alt+Up/Down - Chuyển kênh:
Alt+Up/Down - Chuyển qua tin nhắn chưa đọc:
Alt+Shift+Up/Down - Đánh dấu kênh đã đọc:
Escape - Đánh dấu server đã đọc:
Shift+Escape - Tới tin nhắn chưa đọc cũ nhất:
Shift+Page Up - Bật/Tắt cửa sổ emoji:
Ctrl+E - Bật/Tắt âm thanh:
Ctrl+Shift+D - Trả lời cuộc gọi:
Ctrl+Enter
Phím tắt khác liên kết phím ở điểm bạn không thể chỉnh sửa hay xóa chúng. Chúng được mã hóa cố định trong ứng dụng.
7. Cài đặt bot Discord
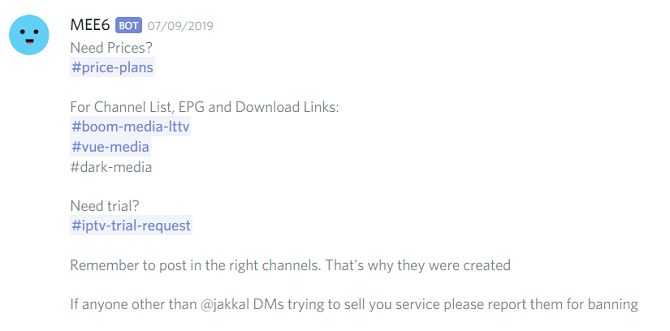
Discord có rất nhiều bot thú vị
Bot ngày càng có vai trò quan trọng trong rất nhiều ứng dụng giao tiếp từ Facebook Messenger tới Telegram.
Discord cũng không ngoại lệ. Hàng trăm bot do cộng đồng phát triển sẵn sàng để người dùng sử dụng. Mỗi bot được thiết kế để hoàn thành một vai trò nhất định trên server. Ví dụ, Gawesome Bot có thể được dùng để thực hiện các cuộc thăm dò và tặng quà, GameStats cho phép bạn sắp xếp số liệu thống kê và hồ sơ bạn bè chơi game, thậm chí có cả bot đố vui mang tên TriviaBot.
Hầu hết các bot này đều miễn phí cài đặt và sử dụng. Bạn sẽ chỉ có thể thêm bot mới vào server đang làm quản trị viên. Tuy nhiên, bạn thoải mái thêm bao nhiêu bot tùy thích vào phòng cá nhân.
8. Mua Discord Nitro
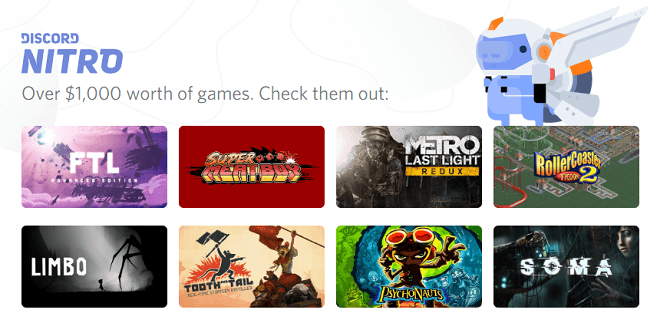
Discord Nitro cung cấp bộ game miễn phí trị giá hơn 1.000 USD
Nếu thấy phiên bản Basic của Discord không đáp ứng đủ nhu cầu của bạn, hãy cân nhắc nâng cấp lên phiên bản Pro mất phí, mang tên Discord Nitro.
Discord Nitro giới thiệu một số tính năng bổ sung tuyệt vời. Ví dụ, bạn có thể thiết lập một tag Discord tùy biến (cho thời gian đăng ký dịch vụ), chia sẻ màn hình ở độ phân giải 720p (60 FPS) hoặc 1080p (30 FPS), tăng kích thước file upload (từ 8MB tới 50MB) và tận hưởng hỗ trợ emoji tùy biến toàn cầu.
Tuyệt nhất là Discord Nitro mang tới nhiều lợi ích hơn cho game thủ. Nó cho phép người dùng truy cập miễn phí nhiều game trị giá tới 1.000 USD và nhận các đặc quyền khi chơi game như skin, box loot, nhiều nhân vật hơn…
Discord Nitro có giá 99.99 USD/năm hoặc 9.99 USD/tháng. Discord cũng có phiên bản giá rẻ hơn, mang tên Nitro Classic. Nó có giá 49.99 USD/năm và 4.99 USD/tháng nhưng bạn không nhận được gói game hay nội dung chơi game miễn phí.
9. Gõ lệnh trò chuyện nhanh trong Discord
Discord cung cấp sẵn một số lệnh chat trên nền tảng desktop và iOS. Dưới đây là một số lệnh phổ biến:
- /nick: Cho phép bạn thay đổi nickname trên server nào đó (nếu có quyền). Nhập nickname mới của bạn sau khi gõ lệnh này.
- /tenor và /giphy: Cho phép bạn tìm kiếm ảnh động GIF trên web.
- /spoiler: Ẩn tin nhắn để người dùng khác không thấy các thẻ spoiler chương trình TV và game của bạn.
- /shrug: Hiện ký hiệu ¯\_(?)_/¯ thông dụng trong cửa sổ chat.
- [emoji]: Gõ trước emoji sẽ nhập ảnh emoji dạng Unicode chứ không phải phiên bản Discord.
- s/[text]/[new text]: Lệnh này là cách chỉnh sửa lỗi gõ phím đơn giản ở tin nhắn trước đó. Ví dụ: s/bananna/banana sẽ thay thế từ sai chính tả (bananna) bằng từ đúng.
10. Chỉnh sửa cài đặt xử lý giọng nói
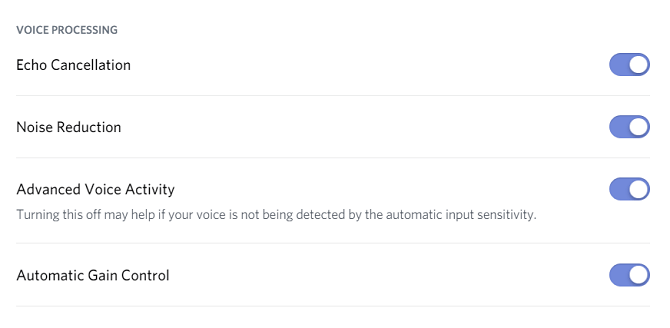
Bạn đang tự hỏi cách bật mic trong Discord hay muốn cải thiện chất lượng âm thanh mic ở ứng dụng này như thế nào? Hãy tìm tới các chức năng xử lý giọng nói mạnh mẽ của Discord. Các thiết lập bạn có thể bật/tắt bao gồm Echo Cancelation, Noise Reduction và Automatic Gain Control. Bạn cũng có thể dùng công cụ khử tiếng ồn (đang trong giai đoạn thử nghiệm) cho microphone. Nếu đang trò chuyện cùng ai đó mà họ phải căng tai mới nghe thấy bạn nói gì, bạn nên tinh chỉnh những cài đặt này.
11. Kích hoạt 2FA trên Discord
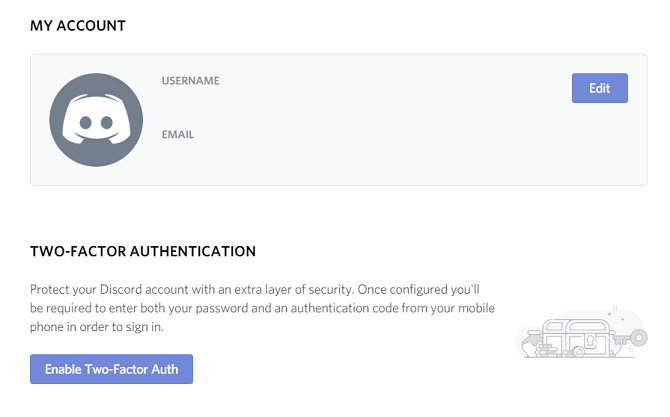
Nếu là thành viên của hàng chục server Discord với chủ đề khác nhau, chắc chắn bạn không muốn ai đó truy cập bất hợp pháp vào tất cả thông tin riêng tư của bạn trên chúng. Một trong những cách tốt nhất đảm bảo an toàn cho tài khoản Discord là bật 2FA. Khi được kích hoạt, bạn cần thêm mã số bổ sung được tạo bởi app điện thoại hoặc khóa mã mỗi lần bạn đăng nhập. Bạn có thể kích hoạt 2FA trên Discord bằng cách tới Settings > My Account > Enable Two-Factor Auth.
12. Kích hoạt chế độ lập trình trên Discord
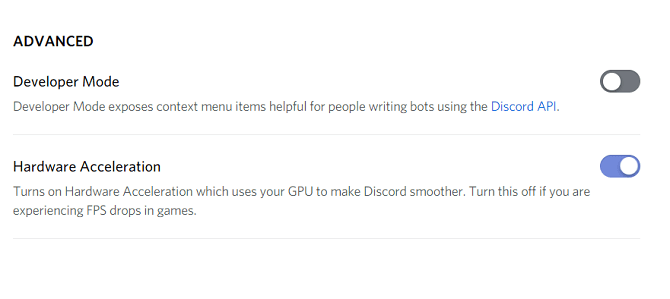
Về cơ bản, Discord Developer Mode sinh ra dành cho các lập trình viên. Tuy nhiên, nếu chạy trên server riêng, bạn nên bật nó vì một lí do: bạn có thể dùng công cụ này để dễ dàng tải ID người dùng nhiều con số, tin nhắn riêng tư và server. Bạn có thể dùng chúng để tùy biến sâu hơn trải nghiệm Discord cho các thành viên của server như cung cấp cách đổi màu tên trong Discord...
Bật Developer Mode bằng cách tới Settings > Appearance > Advanced > Developer Mode.
13. Giữ giao diện Discord nhỏ gọn
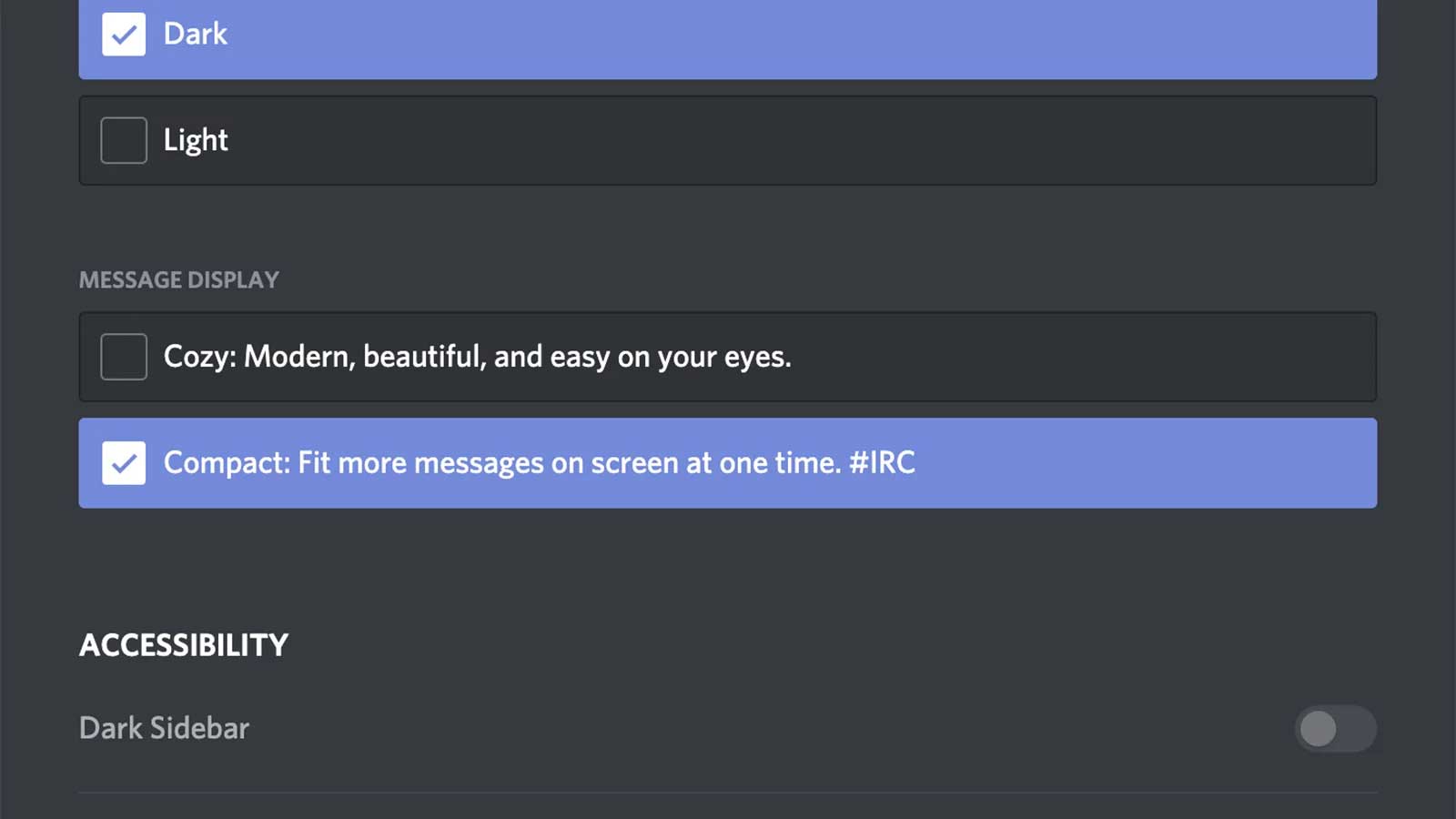
Giao diện của Discord có thể rối mắt nhưng bạn dễ dàng giải quyết vấn đề này bằng cách tới User Settings (qua icon bánh răng, ở góc dưới bên trái), sau đó truy cập Appearance để chuyển sang chế độ Compact nhằm thu gọn không gian và đưa Discord trở về giao diện IRC cổ điển.
Nếu tới bảng Text & Images, bạn có thể giảm sâu hơn các thành phần gây lộn xộn màn hình. Những cài đặt ở đây cho phép bạn vô hiệu hóa các cửa sổ xem trước liên kết, tắt ảnh động GIF và phản hồi bằng emoji, xóa xem trước ảnh đại diện nhỏ…
14. Chia sẻ màn hình
Một cách dùng Discord mà bạn không nên bỏ qua, nhất là khi thực hiện cuộc gọi qua video, hãy click nút Screenshare dưới các ảnh thumbnail để chia sẻ màn hình (nó giống như một mũi tên trong màn hình). Bạn có thể chia sẻ toàn bộ desktop hoặc cửa sổ chương trình nào đó.
Ngoài ra, click Go Live cạnh tên của bạn trong kênh thoại và bạn có thể bắt đầu một stream toàn màn hình hoặc ứng dụng cụ thể. Một số tùy chọn bổ sung bao gồm: chia sẻ audio chỉ giới hạn trong app Windows.
15. Phát nhạc trong khi gọi điện

Đưa vào hàng đợi và lắng nghe bản nhạc yêu thích khi trò chuyện bằng giọng nói với bạn bè. Discord cung cấp cho người dùng tính năng điều chỉnh âm lượng mic của người đang liên hệ, thậm chí cả phát nhạc trên nền hệ thống. Bằng cách này, âm nhạc sẽ không lấn át âm thanh trên cuộc gọi. Bạn và đối phương vẫn thoải mái trò chuyện.
Bạn cũng có thể tùy chỉnh danh sách phát nhạc Spotify yêu thích trong khi gọi điện. Tuy nhiên, nếu dùng mic trong voice chat nhiều hơn 30 giây khi Spotify chạy ẩn trên hệ thống, ứng dụng sẽ dừng phát nhạc. Bạn cũng sẽ nhận được thông báo lỗi ở phía trên cùng của cửa sổ ứng dụng.
Để tránh việc này, dùng tùy chọn Push-To-Talk hoặc điều chỉnh độ nhạy giọng nói để mic không được kích hoạt trong khi bạn nghe.
16. Tạo server Discord
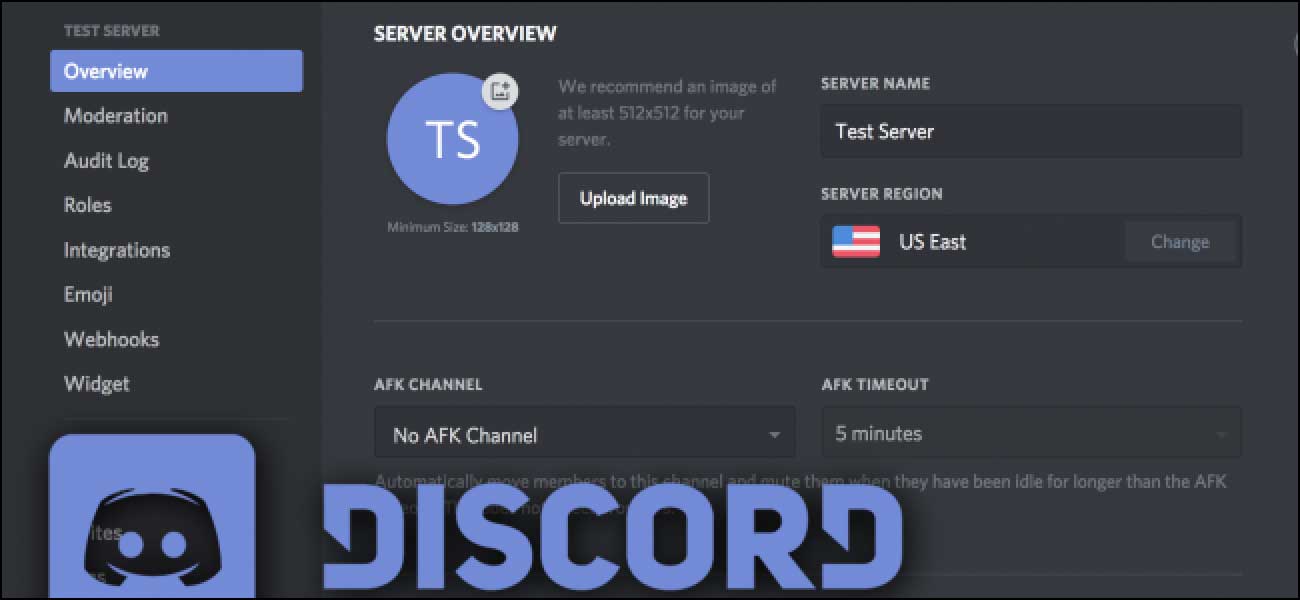
Để thiết lập server Discord, hãy bắt đầu bằng cách tới web Discord và tạo tài khoản mới hoặc đăng nhập tài khoản hiện có. Sau đó, nhìn vào menu server ở bên trái và cuộn xuống phía dưới cùng. Tại đây, bạn sẽ thấy một icon hình tròn kèm dấu cộng bên trong. Click vào đây để thêm server mới.
Hành động trên sẽ mở ra một popup nếu muốn tạo - Create một server hoặc tham gia - Join một server. Click vào Create và bạn sẽ được đưa tới trang Create Your Server. Đặt tên và chọn vùng cho máy chủ bạn tạo. Khu vực máy chủ thực sự không quá quan trọng nên bạn chỉ cần chọn vị trí bất kỳ. Bạn cũng nên upload một ảnh để dùng nó làm logo đại diện. Cuối cùng, click Create.
17. Cách đổi màu tên trong Discord
1. Click chuột phải vào server của bạn. Một menu sẽ hiện ra. Tại đây, tìm Server Settings. Giờ chọn tùy chọn thứ 4 từ phía trên - Roles. Đây chính là cài đặt bạn đang kiếm tìm.
2. Tại đây bạn có thể thêm một vai trò mới bằng cách nhấn vào nút dấu cộng cạnh Roles. Ví dụ này đặt tên Test Role. Chọn bất kỳ màu bạn thích. Bạn có thể chọn màu có sẵn hoặc màu đặc biệt từ menu Color. Khi hoàn thành, nhấn Save Changes ở góc phải của menu bên dưới.
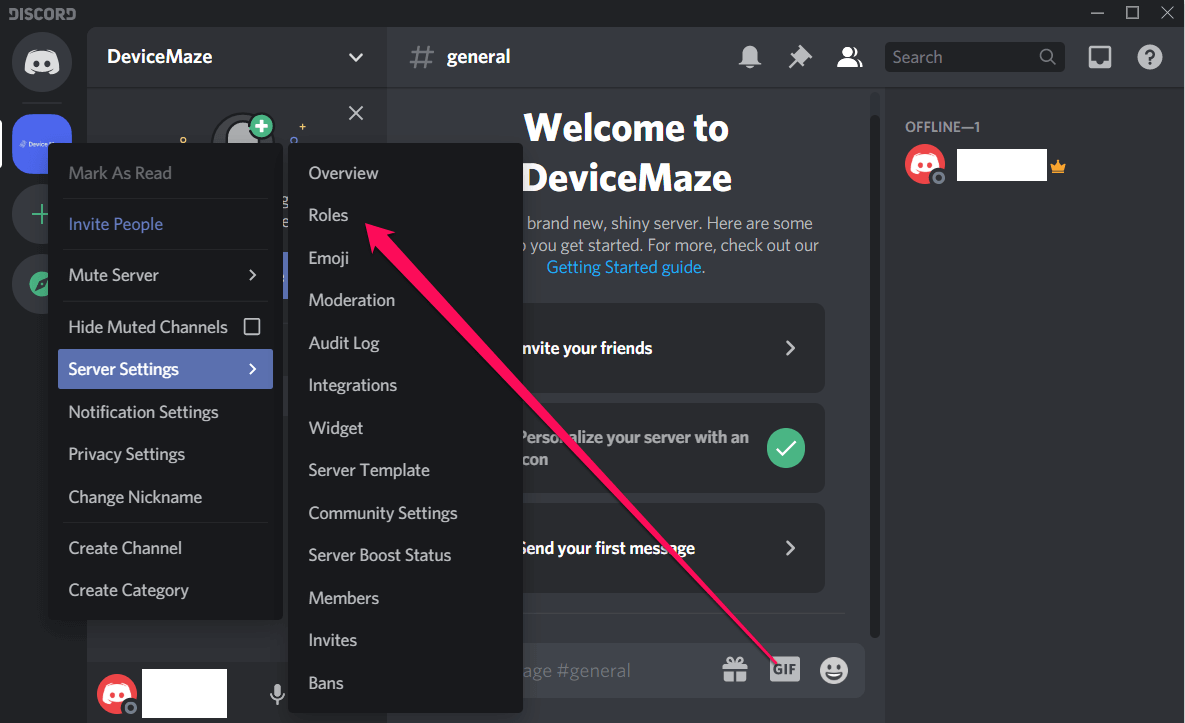
3. Giờ quay lại server Discord. Ở menu bên phải, bạn có thể tìm thấy tất cả thành viên trên server. Giờ click chuột phải vào tên đại diện và tới phía dưới của menu. Nhấn Roles và chọn bất kỳ vai trò bạn muốn. Màu của vai trò đó sẽ thay đổi theo tên. Bạn có thể dùng các màu khác nhau cho từng vai trò của mỗi thành viên trên server.
18. Cách tạo và tham dự sự kiện trên Discord
Cách lập lịch sự kiện trên Discord
Để tạo một sự kiện, bạn phải có quyền Manage Event. Ngoài ra, để lập lịch sự kiện trên kênh giọng nói, bạn cần cấp quyền xem, nói và kết nối. Với một kênh Stage, bạn cần quyền mod Stage.
Cách tạo sự kiện trên Discord như sau:
- Ở góc trái phía trên cùng, click tên server.
- Click Create Event từ menu thả xuống.
- Chọn vị trí tổ chức sự kiện: Stage channel, Voice channel hoặc Somewhere else. Ở hai lựa chọn đầu tiên, chọn kênh. Ở lựa chọn cuối cùng, nhập vị trí.
- Điền thông tin chi tiết của sự kiện: Event topic, Start date, Start time và Description. Click Next.
- Xác nhận thông tin chi tiết và click Create Event.
Cách tham dự và bắt đầu sự kiện trên Discord
Sau khi lên lịch sự kiện, mọi người sẽ thấy X events ở sidebar bên trái, click vào đó để thấy toàn bộ sự kiện đã lên lịch. Để nhận thông báo khi sự kiện lên sóng, click Interested.
Bạn có thể chia sẻ sự kiện. Discord cung cấp hai hình thức lời mời: Một link mời vào sự kiện hoặc dẫn trực tiếp tới sự kiện.
Trong vai trò người tổ chức, bạn phải click Start Event để bắt đầu sự kiện. Nếu không làm điều đó trong 8 tiếng, theo thời gian đã lên lịch, sự kiện tự động bị xóa.
Trên đây là một số mẹo và thủ thuật dùng Discord đơn giản nhưng hữu ích dành cho tất cả mọi người. Bạn có thể tìm hiểu thêm về cách tạo/join server trên Discord, bật chế độ Streamer trên Discor.
Hi vọng bài viết hữu ích với các bạn!

 Tổng hợp các lệnh đế chế cơ bản
Tổng hợp các lệnh đế chế cơ bản
 Hướng dẫn dùng AK 47 và M4A1 trong Counter Strike
Hướng dẫn dùng AK 47 và M4A1 trong Counter Strike
 Các quân hay sử dụng trong game đế chế
Các quân hay sử dụng trong game đế chế
 Các phím tắt trong game AOE
Các phím tắt trong game AOE
 Lệnh, mã game Cướp đường phố Gta Vice City tổng hợp
Lệnh, mã game Cướp đường phố Gta Vice City tổng hợp
 Cập nhật một số cách vào Facebook bị chặn
Cập nhật một số cách vào Facebook bị chặn
 Khắc phục, fix lỗi màn hình đen trên máy tính
Khắc phục, fix lỗi màn hình đen trên máy tính
 5 Cách tăng tốc truy cập Internet hiệu quả
5 Cách tăng tốc truy cập Internet hiệu quả
 Hướng dẫn cài Windows 7 trên máy tính có Mainboard của hãng Gigabyte
Hướng dẫn cài Windows 7 trên máy tính có Mainboard của hãng Gigabyte
 Hướng dẫn cách loại bỏ thanh công cụ trình duyệt Firefox
Hướng dẫn cách loại bỏ thanh công cụ trình duyệt Firefox
 ZOOM - Ứng dụng...
8,676,734
ZOOM - Ứng dụng...
8,676,734
 Cốc cốc...
1,914,636
Cốc cốc...
1,914,636
 Download Minecraft...
1,249,985
Download Minecraft...
1,249,985
 UltraViewer 6.2 -...
1,005,724
UltraViewer 6.2 -...
1,005,724
 Microsoft Teams...
769,232
Microsoft Teams...
769,232
 CapCut cho PC -...
696,140
CapCut cho PC -...
696,140
 UniKey 4.3 RC5...
597,550
UniKey 4.3 RC5...
597,550
 Microsoft...
533,770
Microsoft...
533,770
 Zalo PC - Gọi...
501,036
Zalo PC - Gọi...
501,036
 Messenger cho...
372,900
Messenger cho...
372,900