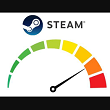 Tăng tốc độ tải game Steam trên Windows 10
Tăng tốc độ tải game Steam trên Windows 10
Tăng tốc độ tải Steam không khó. Nếu chưa biết, hãy cùng chúng tôi tìm hiểu cách tăng tốc độ download Steam nhé!

Steam là nền tảng mua bán và chơi game hàng đầu trên thế giới hiện nay. Bạn dễ dàng tìm thấy đủ mọi thể loại game trên nền tảng này, bao gồm cả miễn phí và trả phí.
Nếu thường xuyên chơi game trên Steam, việc tải game chậm hay mất kết nối tới nó ắt hẳn khiến bạn khó chịu phải không? Đừng lo, vì bạn có nhiều cách để khắc phục vấn đề.
1. Tối ưu kết nối Internet
Có một số cách để bạn cắt giảm việc sử dụng dữ liệu không liên quan và một trong những phương pháp dễ dàng nhất là bạn vào Task Manager bằng cách nhấp chuột phải vào Taskbar và chọn Task Manager.

Sau đó, bạn click vào Network. Nếu bạn nhìn thấy bất cứ chương trình nào đang sử dụng kết nối mạng, đặc biệt là những trò chơi đang chạy thì hãy click chuột phải vào chương trình đó và chọn End task.
Tối ưu hóa kết nối dữ liệu
Dù Steam vốn cung cấp cho người dùng tốc độ tải dữ liệu tối ưu nhất, tuy nhiên, điều này còn phụ thuộc nhiều vào tốc độ kết nối Internet của bạn. Thực tế, không phải ai cũng có kết nối mạng ổn định. Thế nhưng bạn có thể làm ngay một số việc để truy cập Internet tốt hơn.
Khi Steam tải chậm, bạn nên download game bằng kết nối Ethernet. Điều này đồng nghĩa bạn cần kiểm tra các driver LAN và cài đặt phiên bản mới nhất cho chúng. Để làm việc này, bạn phải xác định nơi sản xuất và mẫu motherboard.
Click menu Start, gõ cmd và click tùy chọn Command Prompt. Nhập dòng lệnh sau và nhấn Enter trên bàn phím.
wmic baseboard get product,Manufacturer
Bạn có thể tìm mẫu và nơi sản xuất bo mạch chủ tại trang Support của nhà sản xuất. Tại đây, bạn có thể chọn và tải các driver LAN mới nhất. Cuối cùng, kết nối modem với PC qua cáp Ethernet. Thế là xong!
2. Ưu tiên Steam trong kết nối mạng Internet
Một thủ thuật nhỏ để tối ưu hóa tốc độ download cũng nằm trong Task Manager. Đầu tiên, bạn mở Steam và tìm phần mềm trong Task Manager của bạn. Click chuột phải vào mục nhập Steam Client và chọn Go to details.
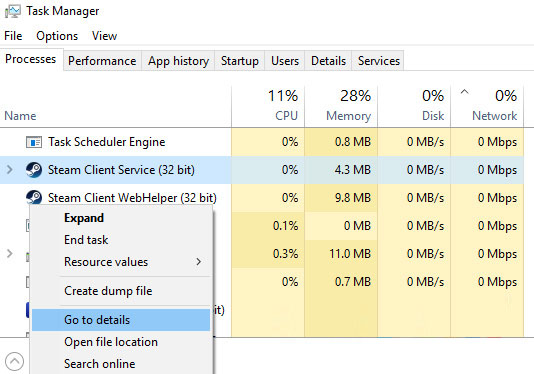
Tiếp theo, từ bảng Detail, bạn click chuột phải vào SteamService.exe và chọn Set priority > High.
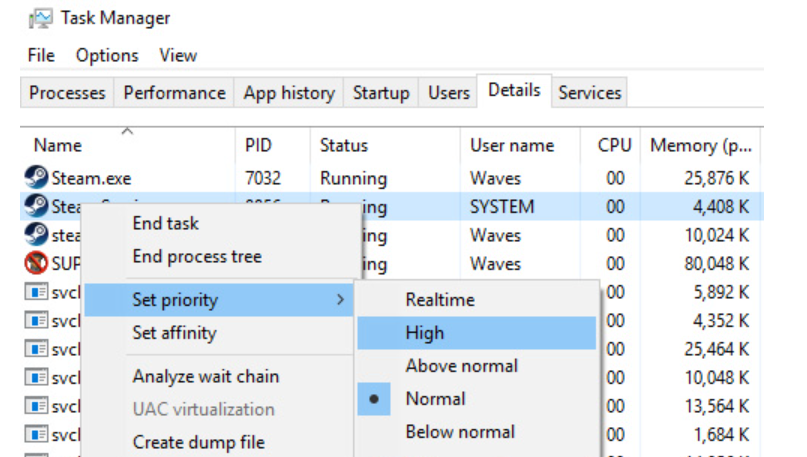
Tuy điều này không hoàn toàn làm thay đổi tốc độ download nhưng nó sẽ thông báo cho máy tính của bạn rằng Steam có giá trị ưu tiên cao hơn những chương trình còn lại.
3. Cập nhật Driver mới nhất cho card mạng
Trong khi Steam làm tốt nhất để cung cấp cho người dùng tốc độ tối ưu nhất hiện có thì tốc độ tải của Steam sẽ phụ thuộc phần lớn vào tốc độ kết nối Internet của bạn. Mặc dù có thể hiểu được rằng không phải tất cả mọi người đều truy cập vào kết nối Internet mạnh mẽ nhưng có một vài điều bạn có thể thực hiện ngay để làm cho kết nối trực tuyến tổng thể của mình được tốt hơn.
Bạn nên download các trò chơi sử dụng kết nối Ethernet vật lý. Có nghĩa là theo dõi driver LAN của bạn và cài đặt những driver mới nhất. Để làm được điều này, bạn sẽ phải tìm ra mô hình của bo mạch chủ.
Click vào Start Menu, gõ cmd và nhấp vào tùy chọn Command Prompt. Nhập dòng như sau đây và nhấn Enter trên bàn phím.
wmic baseboard get product,Manufacturer
Tìm kiếm Google về mô hình bo mạch chủ của bạn để xác định vị trí trang Hỗ trợ của nó. Từ trang này, bạn sẽ có thể tìm và tải về các driver LAN mới nhất. Cuối cùng, kết nối modem với máy tính qua cáp Ethernet. Nếu không bạn có thể sử dụng các phần mềm tự động cập nhật Driver như 3DP Chip hay Driver Easy để làm việc này.
4. Lựa chọn máy chủ tải Game gần với khu vực của bạn nhất
Các download Steam là thuộc phạm vi khu vực, thay vì tập trung vào một vị trí trên toàn cầu. Đôi khi, Steam sẽ đọc không chính xác vị trí của bạn. Điều này có nghĩa là bạn có thể ở Los Angeles trong khi download của bạn lại ở Philadelphia, mà có thể ảnh hưởng đáng kể đến tốc độ tải xuống.
Để thay đổi khu vực tải, bạn mở Steam và click vào Steam, sau đó chọn Settings.
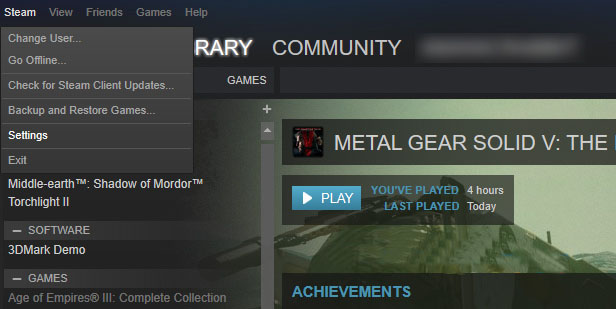
Từ cửa sổ Settings, bạn click vào mục Downloads. Tiếp theo, nhấp chuột vào menu thả xuống bên dưới Download Region.
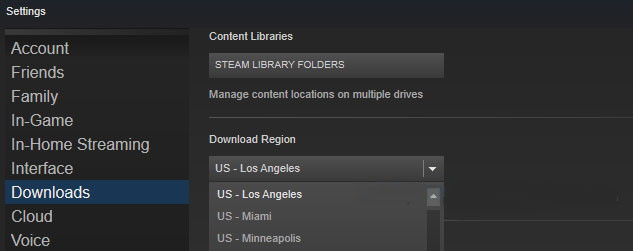
Đặt tùy chọn này với máy chủ gần nhất hiện có trong khu vực của bạn. Sau đó, bạn đặt tùy chọn Limit bandwidth to trong cửa sổ này là No limit.
4. Thay đổi máy chủ tải nếu chưa phù hợp
Trong khi chọn máy chủ gần nhất là cách làm tốt nhất, nhưng không phải luôn luôn. Chẳng hạn như, bạn sống trong khu vực với tỷ lệ download và mức lưu lượng truy cập cao.
Điều này ảnh hưởng đến tốc độ download chung của bạn, lưu lượng truy cập càng cao, kết nối của bạn càng bị tắc. Tuy nhiên, bạn có thể thay đổi vị trí máy chủ để tìm sự cân bằng giữa lưu lượng truy cập và tỷ lệ download.
Đầu tiên, bạn vào Download Stats của Steam. Từ bàn đồ tương tác, bạn sẽ có thể kiểm tra tỷ lệ download trung bình và phần trăm lưu lượng truy cập toàn cầu.
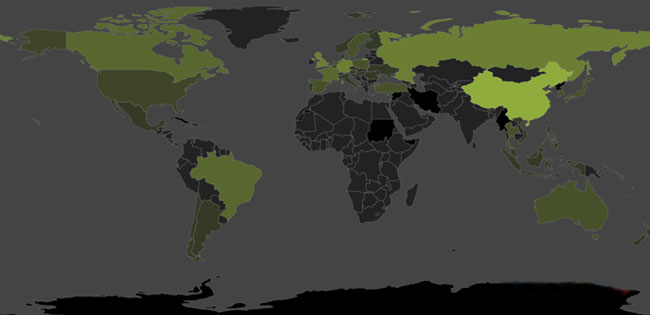
Click vào một đất nước để xem tỷ lệ download và lưu lượng truy cập. Ví dụ, ở Trung Quốc và Hoa Kỳ.

Mặc dù Hoa Kỳ có tỷ lệ download trung bình lớn hơn một chút thì nó cũng có lưu lượng truy cập toàn cầu gần như là gấp đôi Trung Quốc. Khi kết quả tốc độ tải xuống của bạn không thay đổi nhanh (như khoảng cách cũng là một yếu tố trong tốc độ tải xuống) thì thay đổi máy chủ hiện tại với một máy chủ có tốc độ download lớn hơn hoặc ít lưu lượng truy cập hơn sẽ chắc chắn giúp nâng cao tốc độ tải.
5. Tắt phần mềm diệt virus và Firewall
Steam bao gồm các phần mềm diệt virus và tường lửa trên danh sách chương trình có thể can thiệp vào hoạt động của nó. Ngay cả khi bạn chạy công cụ diệt virus tốt nhất, nó vẫn có thể làm chậm tốc độ tải game. Để ngăn chặn điều này, hãy thử tắt Firewall và phần mềm diệt virus.
Nếu muốn vô hiệu hóa Windows Defender, click nút Start > Settings. Tại đây, điều hướng tới Update Security > Windows Security > Virus & threat protection.
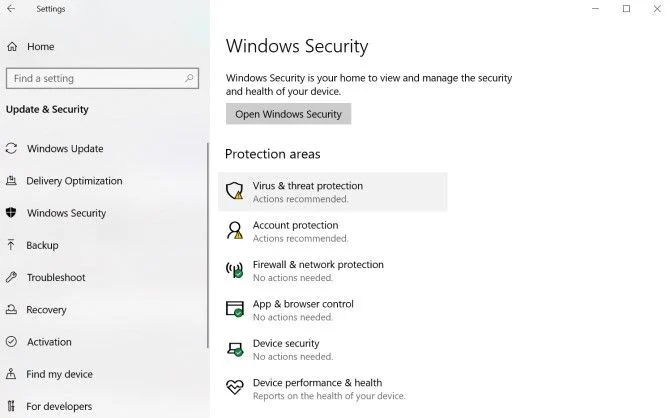
Khi cửa sổ Windows Security xuất hiện, click Manage settings. Chuyển Real-time protection sang Off, nhưng đảm bảo bật lại nó sau khi tải game hoàn tất.
Tắt Windows Firewall đơn giản như sau: Tới Control Panel, chọn System and Security. Click Windows Defender Firewall, và điều hướng tới Turn Windows Defender Firewall on or off ở bên trái của menu.
Trong cài đặt mạng riêng tư, chọn ô cạnh Turn off Windows Defender Firewall (not recommended) > click OK. Đừng quên bật lại tường lửa khi đã tải game thành công.
Trong trường hợp không muốn phải bật/tắt Windows Defender liên tục, bạn có thể thêm Steam vào ngoại lệ. Hành động này cho phép Windows Defender cung cấp bảo vệ cho toàn bộ file của bạn, ngoại trừ Steam.
Để làm việc này, điều hướng tới trình quản lý cài đặt Windows Security bằng đường dẫn như trên. Click Exclusions > Add or remove exclusions > Add an exclusion. Ở menu thả xuống, chọn File rồi click thư mục Steam từ file của bạn.
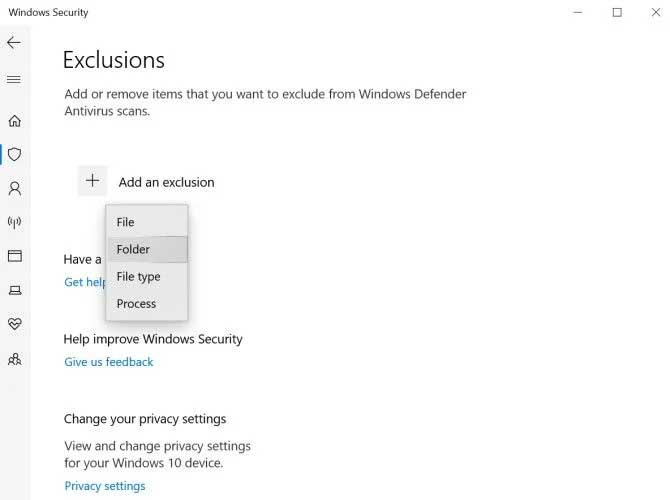
Những câu hỏi thường gặp về cách tải game nhanh trên Steam
Làm thế nào để tăng tốc download Steam?
Để khắc phục tình trạng Steam tải chậm, hãy làm như sau:
- Ưu tiên tải ứng dụng Steam ở mức High - Cao trong Tùy chọn.
- Tạm thời tắt tường lửa hoặc phầm mềm diệt virus.
- Ngắt kết nối hoặc đóng ứng dụng không mong muốn.
- Chuyển từ Wifi sang kết nối Ethernet.
Có thể tăng tốc độ tải dữ liệu không?
Có, những mẹo sau sẽ giúp bạn:
- Nâng cấp tốc độ Internet.
- Tắt ứng dụng tốn dữ liệu không cần thiết.
- Khởi động lại router và hệ thống.
- Thay đổi vị trí của router.
- Quét hệ thống để tìm virus.
- Xóa bộ nhớ đệm của hệ thống và trình duyệt.
- Xóa DNS
Một số mẹo sửa lỗi không truy cập được Steam
Kiểm tra kết nối Internet
Như đã đề cập, lỗi Internet thường là nguyên nhân khiến quá trình đăng nhập Steam của bạn thất bại. Vì thế, đảm bảo mạng bạn đang dùng ổn định bằng cách dùng web kiểm tra tốc độ Internet. Nếu kết quả hiện tốc độ thấp, hãy cân nhắc khởi động lại router. Ngoài ra, bạn có thể gọi điện tới nhà cung cấp để phàn nàn về kết nối mạng kém và không ổn định.
Khởi động lại Steam qua File Explorer
Đây là cách phổ biến nhất và thường được thực hiện đầu tiên. Về cơ bản, bạn chỉ cần làm theo những bước sau:
- Mở File Explorer và điều hướng tới thư mục Steam tại vị trí nó được cài đặt.
- Chọn ứng dụng Steam và chạy nó tại đây.
- Trực tiếp khởi động hay download Steam từ file ứng dụng gốc có thể gây lỗi Access Denied. Do đó, nếu Steam đã chạy trên nền, hãy đóng nó trong Task Manager.
Thoát tài khoản Steam
Thỉnh thoảng Steam tải chậm hay không truy cập được do xung đột cài đặt bỏ mật của hệ thống. Bạn dễ dàng khắc phục vấn đề này bằng cách đăng nhập lại tài khoản, rồi chơi game yêu thích. Cụ thể các bước như sau:
- Điều hướng tới góc phải phía trên cùng của ứng dụng Steam và click vào menu thả xuống.
- Click Log out of account.
- Trong popup, click Logout.
Ngắt hoặc kích hoạt VPN
Một hành động đơn giản nhưng có thể tăng tốc độ download Steam hoặc xóa lỗi truy cập hiệu quả.
Đóng ứng dụng chạy trên nền hệ thống
Ứng dụng chạy trên nền có thể tốn băng thông Internet liên tục và gây ra sự cố khi sử dụng Steam download game. Lúc này, bạn nên đóng tất cả ứng dụng đó. Các bước thực hiện như sau:
- Nhấn Ctrl + Shift + Esc để mở Task Manager.
- Trong tab Processes, click chuột phải vào tất cả ứng dụng không cần thiết và chọn End task.
Thế là xong. Khởi động lại client Steam và kiểm tra xem vấn đề có còn tồn tại hay không.
Thực sự không có gì đáng buồn hơn tốc độ tải xuống chậm. Do đó, nếu bạn đang gặp phải tốc độ tải xuống chậm trên Steam, hãy dành vài phút áp dụng những mẹo được đề cập đến trên đây để tăng tốc độ tải xuống nhé. Sau khi đã có được tốc độ tải game ổn định, bạn hãy thử trải nghiệm những game đình đám nhất đang được rất nhiều người trong cộng đồng game Steam ưa thích dưới đây nhé:
- Tải Playerunknown’s Battlegrounds
- Tải Dota 2
- Tải Counter-Strike: Global Offensive
- Tải Resident Evil 7: Biohazard
- Tải Warframe

 Tổng hợp các lệnh đế chế cơ bản
Tổng hợp các lệnh đế chế cơ bản
 Hướng dẫn dùng AK 47 và M4A1 trong Counter Strike
Hướng dẫn dùng AK 47 và M4A1 trong Counter Strike
 Các quân hay sử dụng trong game đế chế
Các quân hay sử dụng trong game đế chế
 Các phím tắt trong game AOE
Các phím tắt trong game AOE
 Lệnh, mã game Cướp đường phố Gta Vice City tổng hợp
Lệnh, mã game Cướp đường phố Gta Vice City tổng hợp
 Cập nhật một số cách vào Facebook bị chặn
Cập nhật một số cách vào Facebook bị chặn
 Khắc phục, fix lỗi màn hình đen trên máy tính
Khắc phục, fix lỗi màn hình đen trên máy tính
 5 Cách tăng tốc truy cập Internet hiệu quả
5 Cách tăng tốc truy cập Internet hiệu quả
 Hướng dẫn cài Windows 7 trên máy tính có Mainboard của hãng Gigabyte
Hướng dẫn cài Windows 7 trên máy tính có Mainboard của hãng Gigabyte
 Hướng dẫn cách loại bỏ thanh công cụ trình duyệt Firefox
Hướng dẫn cách loại bỏ thanh công cụ trình duyệt Firefox
 ZOOM - Ứng dụng...
8,676,828
ZOOM - Ứng dụng...
8,676,828
 Cốc cốc...
1,914,643
Cốc cốc...
1,914,643
 Download Minecraft...
1,249,998
Download Minecraft...
1,249,998
 UltraViewer 6.2 -...
1,005,735
UltraViewer 6.2 -...
1,005,735
 Microsoft Teams...
769,244
Microsoft Teams...
769,244
 CapCut cho PC -...
696,158
CapCut cho PC -...
696,158
 UniKey 4.3 RC5...
597,562
UniKey 4.3 RC5...
597,562
 Microsoft...
533,788
Microsoft...
533,788
 Zalo PC - Gọi...
501,049
Zalo PC - Gọi...
501,049
 Messenger cho...
372,909
Messenger cho...
372,909