 Hướng dẫn tạo video và trang trình bày trên Canva
Hướng dẫn tạo video và trang trình bày trên Canva
Với Canva, mọi người không chỉ thiết kế được logo, banner,... mà còn tạo video chất lượng cao mà không cần phải là dùng đến trình chỉnh sửa video chuyên nghiệp. Canva cho phép tạo video giống như cách tạo bản trình bày power point, sử dụng thư viện mẫu có sẵn đa dạng hoặc tự thiết kế theo sở thích của mình. Người dùng có thể tải lên hình ảnh, video,... của riêng mình hoặc sử dụng thư viện có sẵn của Canva để tạo video chuyên nghiệp.
Mở tính năng video trên Canva
Trên trang chủ Canva, mọi người chọn Video. Nếu không thấy tùy chọn này, hãy nhấn vào Khám phá > Tính năng > Video.
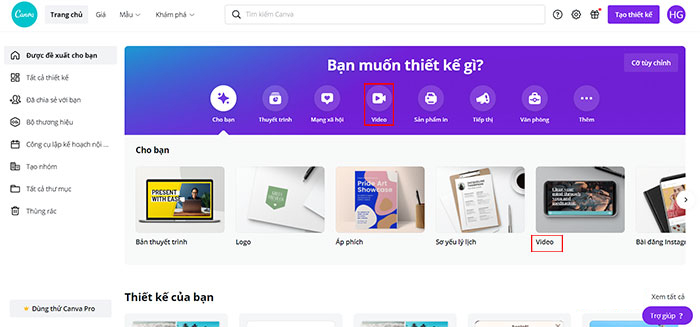
Một danh sách các tùy chọn tạo video sẽ xuất hiện, bao gồm tin nhắn video, video ghép, quảng cáo video trên Youtube, video TikTok,.... Các tùy chọn tạo video trên Canva đủ để đáp ứng hầu hết mọi nhu cầu của người dùng.
Trong cửa sổ tạo video vừa mở sau khi đã chọn mục tiêu tạo video, thanh ở bên trái sẽ gồm tất cả công cụ mọi người cần để tạo video. Phần còn lại của trang được dành để xem trước video đang thiết kế.
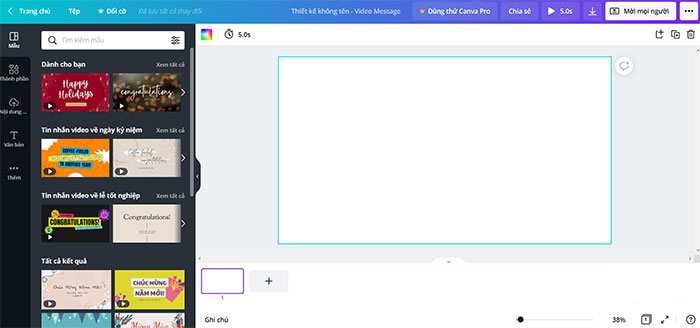
Tạo video với mẫu có sẵn và trang trống
Tạo video với mẫu có sẵn
Để bắt đầu với một mẫu, hãy chọn mẫu có sẵn từ thanh bên trái. Chúng được chia nhỏ theo danh mục (ví dụ: giáo dục, giải thích, mở đầu/kết thúc,...) Để thu hẹp lựa chọn, hãy sử dụng thanh tìm kiếm và nhập từ khóa. Nút Bộ lọc cho phép tập trung người dùng chọn màu sắc và ngôn ngữ được hỗ trợ.
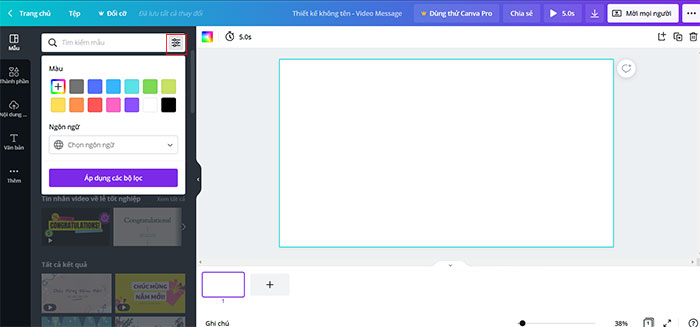
Tạo video từ trang trống
Mọi người có thể tạo video từ đầu giống như cách làm powerpoint. Thêm các trang trình bày video khác bằng cách nhấp vào dấu cộng ở cuối màn hình.
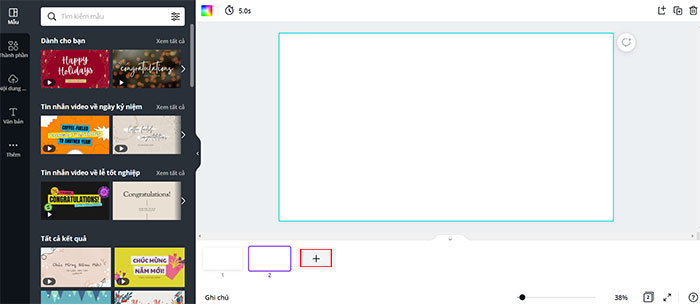
Mỗi trang có thể kiểm soát độ dài từ 0,1 đến 30 giây bằng cách nhấn vào biểu tượng đồng hồ phía trên khu vực thiết kế. Mọi người có thể sắp xếp lại các trang trình bày bằng cách kéo thả chúng sang trái hoặc phải dọc theo dòng thời gian.
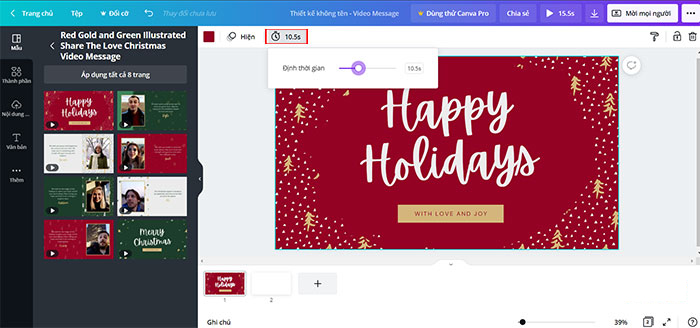
Nếu muốn sử dụng hình ảnh hoặc video miễn phí bản quyền có sẵn thông qua Canva, hãy chọn tab Ảnh hoặc Video. Nếu tab này chưa có sẵn, nhấn vào tab Thêm > chọn Ảnh hoặc Video để đưa chúng ra ngoài thanh công cụ.
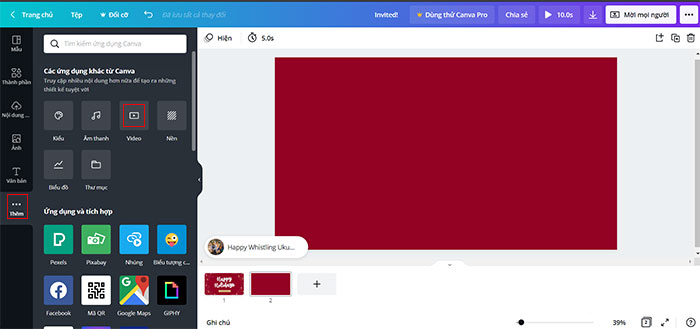
Nền là nơi chứa hàng trăm hình nền đẹp mắt. Tab Thành phần về cơ bản là tuyển tập clip art khác nhau, một số được làm hoạt hình với chuyển động. Cách thêm bất kỳ tính năng nào trong số này đều hoàn toàn giống nhau: nhấp vào một tính năng để chọn và nó sẽ xuất hiện trên trang trình bày đã chọn. Các nội dung này có thể được định vị lại bằng cách kéo thả, hoặc thay đổi kích thước khi điều chỉnh ở góc của nó.
Ảnh nền
Nhấp vào một hình nền sẽ tự động làm cho nó trở thành nền của trang trình chiếu video đã chọn.
Người dùng có thể áp dụng các hiệu ứng khác nhau cho hình nền của mình. Nhấp vào Sửa hình ảnh để xem các tùy chọn chỉnh sửa hiệu ứng, bộ lọc,... Các tính năng cao cấp (chỉ khả dụng với tài khoản trả phí) sẽ được đánh dấu bằng biểu tượng vương miện vàng.
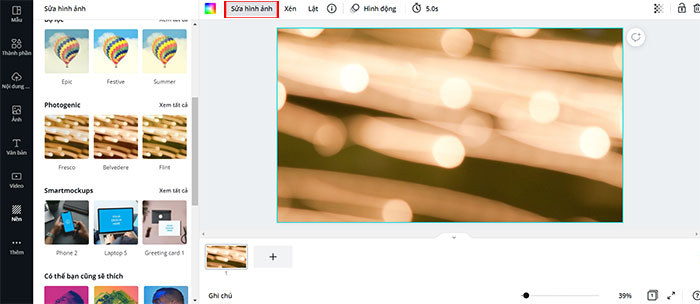
Để chèn video vào nền, chỉ cần nhấn chọn video muốn dùng và nó sẽ xuất hiện trên trang trình chiếu video. Nhấp chuột phải vào hình ảnh và chọn Thay thế nền để đặt video làm nền trang trình bày.
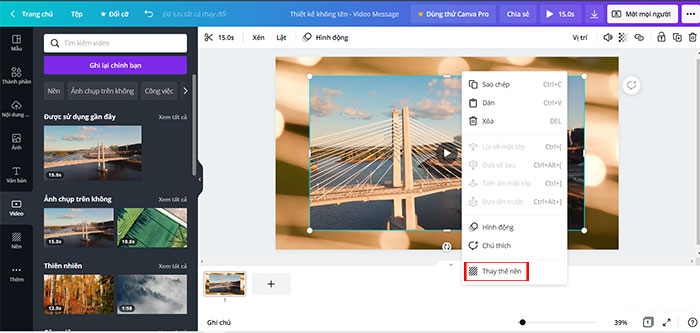
Thời gian trình chiếu bây giờ sẽ có cùng độ dài với video đã chọn, hoặc sử dụng thanh trượt phía trên video sau khi nhấn vào biểu tượng cái kéo để giảm thời gian và chọn phần của clip muốn hiển thị.
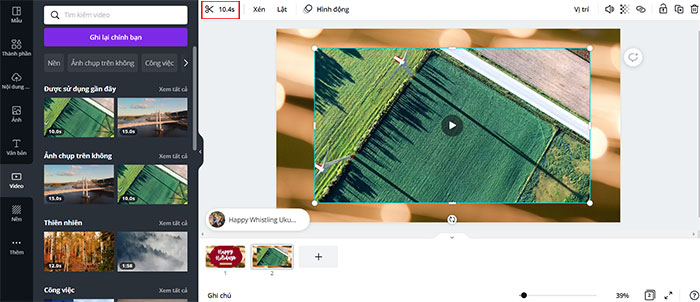
Kết hợp nội dung trên trang trình bày
Người dùng có thể thêm nhiều video, hình ảnh và các yếu tố khác vào một slide video để tạo hiệu ứng mutli-media. Chỉ cần chọn bất kỳ thứ gì muốn có trên trang trình chiếu video của mình và kéo chúng để định vị trí. Mọi người cũng có thể chọn phần video muốn hiển thị trên trang trình bày bằng cách nhấp vào phần đó một lần, chọn biểu tượng cái kéo và sử dụng thanh trượt giống bước ở trên.
Trong một mẫu có sẵn, có thể thay thế bất kỳ hình ảnh hoặc video nào bằng cách chọn nội dung mới và kéo nó lên trên thành phần muốn thay thế.
Khi chọn một video, mọi người sẽ thấy các công cụ để chỉnh sửa ở phía trên, bao gồm Độ trong suốt, Xén, Lật, Âm lượng, Hình động và Vị trí.
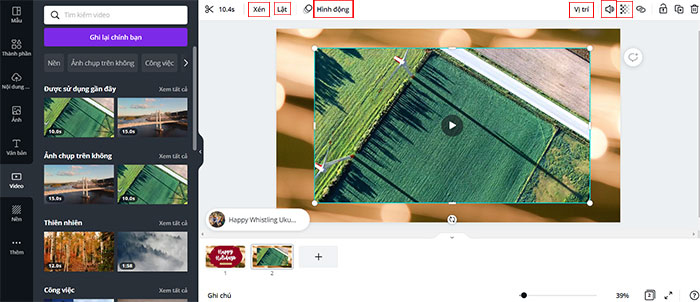
Canva sử dụng khái niệm phân lớp để các đối tượng được đặt ở phía trước và phía sau những nội dung khác. Nhấp vào Vị trí cho phép người dùng quyết định cách các đối tượng xuất hiện trên trang chiếu.
Công cụ âm lượng cho phép điều chỉnh âm lượng của video đã chọn, giúp điều chỉnh âm lượng của từng video một cách riêng biệt nếu trang đó có nhiều video.
Thêm văn bản
Thêm văn bản vào video rất đơn giản. Nếu sử dụng mẫu, mọi người chỉ cần nhấn vào phần văn bản đó và sửa đổi nội dung hoặc chọn văn bản khác để đưa vào từ tab Văn bản.
Trên một bản chỉnh sửa video trống, chỉ cần chọn Văn bản từ thanh công cụ. Mọi người có thể thêm một tiêu đề cơ bản và chỉnh sửa nó bằng các tùy chọn văn bản xuất hiện trong thanh công cụ ở đầu màn hình hoặc chọn một trong các văn bản được thiết kế.
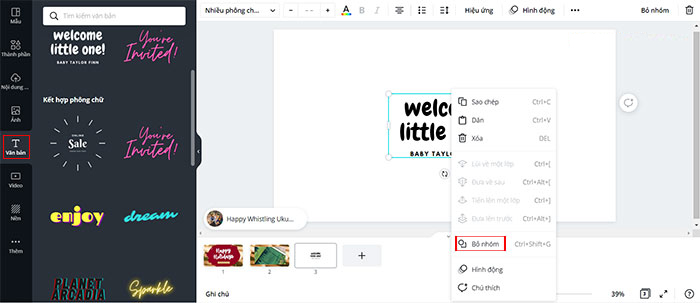
Với văn bản được thiết kế, có thể thay đổi các từ bằng cách nhấp đúp vào văn bản và nhập nội dung mới. Thực hiện các thay đổi đối với bố cục của nó bằng cách hủy nhóm các từ, nhấp chuột phải vào văn bản và chọn Bỏ nhóm để tự do di chuyển các thành phần riêng biệt.
Tạo hiệu ứng cho các trang trình bày
Phần Hình động được sử dụng để cung cấp một số chuyển động cho các thành phần video và xác định cách chúng xuất hiện trên màn hình. Mọi người có thể chọn áp dụng cùng một hình động cho tất cả các trang bằng cách tích vào Áp dụng cho mọi trang ở cuối.
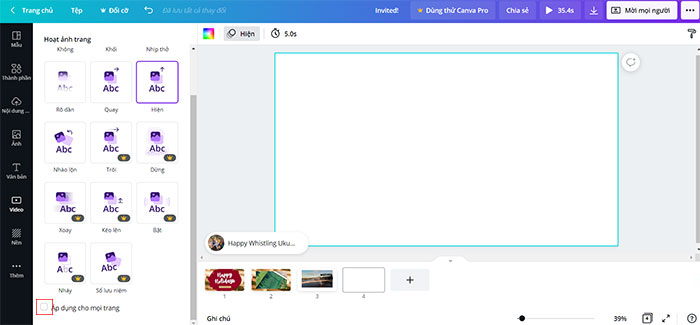
Thêm âm thanh
Trong tab Âm thanh trên thanh bên, Canva cung cấp nhiều loại nhạc nền miễn phí và có thể sử dụng thanh tìm kiếm để tìm nhạc liên quan đến các từ khóa nhất định. Mọi người cũng có tùy chọn tải lên âm thanh của riêng mình bằng cách sử dụng tab Nội dung tải lên.
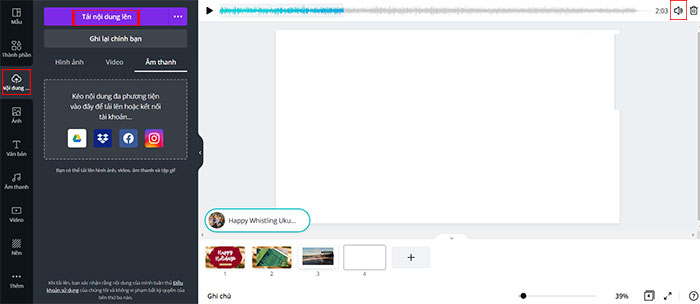
Nhạc nền được áp dụng cho toàn bộ video. Nếu video dài hơn bản nhạc, nó sẽ lặp lại và mờ dần khi kết thúc. Nếu video ngắn hơn phần nhạc, hãy chọn phần nhạc muốn sử dụng bằng cách nhấp vào bản nhạc đã chọn. Sau đó di chuyển đến phần nhạc muốn dùng ở thanh phía trên video. Sử dụng biểu tượng âm lượng ở bên phải để điều chỉnh âm thanh.
Hoàn thành video
Trước khi xuất video, hãy đảm bảo đã đặt tên cho video. Trong thanh công cụ ở phía trên, hãy nhấp vào hộp tiêu đề để nhập tên video. Mọi người có thể xem trước video bằng cách chọn biểu tượng nút phát và thời lượng của video.
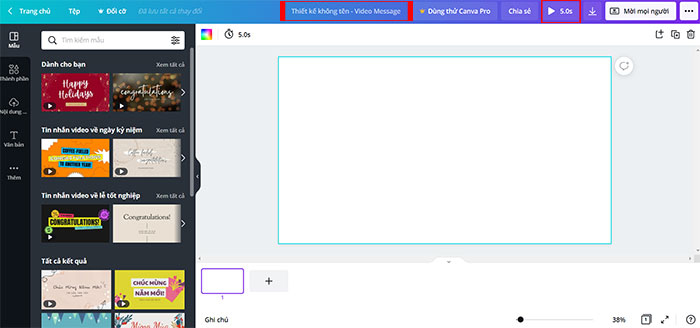
Xuất video
Mọi người có thể chia sẻ hoặc tải xuống video. Tùy chọn Chia sẻ cho phép chia sẻ video vừa tạo trên chính Canva để người dùng khác xem hoặc chỉnh sửa video. Nhấp vào Chia sẻ và nhập email của những người muốn gửi video hoặc đặt các quyền sử dụng video với người khác (chỉ xem hoặc được dùng làm mẫu). Sao chép liên kết tại Chia sẻ để gửi liên kết này đến những người muốn xem hoặc chỉnh sửa.
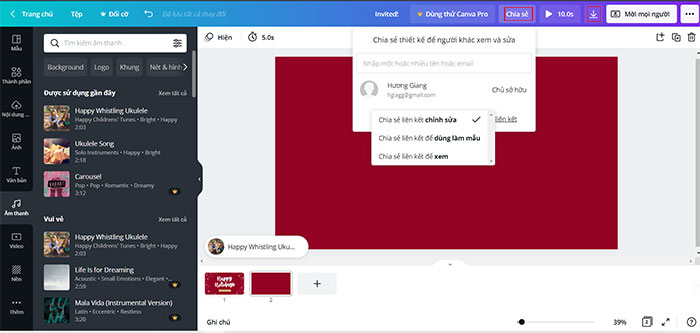
Chọn Tải xuống để xuất video dưới dạng MP4. Người dùng có thể chọn các trang trình bày muốn đưa vào video cuối cùng của mình nếu không muốn tải xuống toàn bộ. Nếu tạo một video ngắn, tùy chọn tải xuống dưới dạng gif (một video ngắn không có âm thanh) cũng là một lựa chọn thú vị.

 Tổng hợp các lệnh đế chế cơ bản
Tổng hợp các lệnh đế chế cơ bản
 Hướng dẫn dùng AK 47 và M4A1 trong Counter Strike
Hướng dẫn dùng AK 47 và M4A1 trong Counter Strike
 Các quân hay sử dụng trong game đế chế
Các quân hay sử dụng trong game đế chế
 Các phím tắt trong game AOE
Các phím tắt trong game AOE
 Lệnh, mã game Cướp đường phố Gta Vice City tổng hợp
Lệnh, mã game Cướp đường phố Gta Vice City tổng hợp
 Cập nhật một số cách vào Facebook bị chặn
Cập nhật một số cách vào Facebook bị chặn
 Khắc phục, fix lỗi màn hình đen trên máy tính
Khắc phục, fix lỗi màn hình đen trên máy tính
 5 Cách tăng tốc truy cập Internet hiệu quả
5 Cách tăng tốc truy cập Internet hiệu quả
 Hướng dẫn cài Windows 7 trên máy tính có Mainboard của hãng Gigabyte
Hướng dẫn cài Windows 7 trên máy tính có Mainboard của hãng Gigabyte
 Hướng dẫn cách loại bỏ thanh công cụ trình duyệt Firefox
Hướng dẫn cách loại bỏ thanh công cụ trình duyệt Firefox
 ZOOM - Ứng dụng...
8,676,734
ZOOM - Ứng dụng...
8,676,734
 Cốc cốc...
1,914,636
Cốc cốc...
1,914,636
 Download Minecraft...
1,249,985
Download Minecraft...
1,249,985
 UltraViewer 6.2 -...
1,005,724
UltraViewer 6.2 -...
1,005,724
 Microsoft Teams...
769,232
Microsoft Teams...
769,232
 CapCut cho PC -...
696,140
CapCut cho PC -...
696,140
 UniKey 4.3 RC5...
597,550
UniKey 4.3 RC5...
597,550
 Microsoft...
533,770
Microsoft...
533,770
 Zalo PC - Gọi...
501,036
Zalo PC - Gọi...
501,036
 Messenger cho...
372,900
Messenger cho...
372,900