 Hướng dẫn tạo USB Boot cài WIN 7, 10 trên cả 2 chuẩn UEFI và LEGACY
Hướng dẫn tạo USB Boot cài WIN 7, 10 trên cả 2 chuẩn UEFI và LEGACY
Bạn đang muốn cài lại Windows bằng USB nhưng không biết cách thực hiện như thế nào cho nhanh và đơn giản nhất! Hãy cùng tham khảo cách tạo USB Boot để cài Win 7, 10 trên cả 2 chuẩn UEFI và LEGACY bằng Rufus ngay sau đây!
USB Boot là gì?

Thông thường, người dùng không thể cài WIN trực tiếp khi máy tính đang chạy hệ điều hành (đang ở giao diện Desktop), vì thế cách cài WIN đơn giản nhất là dùng một chiếc USB. Và để hệ thống máy tính đọc được bộ cài đặt WIN trong USB thì chiếc USB phải được nạp BOOT (bộ khởi động).
Ngoài mục đích cài WIN, USB Boot còn có thể tùy biến để cứu dữ liệu trên ổ cứng, sửa lỗi ổ cứng, hệ thống, sửa lỗi WIN, phân vùng ổ cứng, phá mật khẩu máy tính khi quên và hàng trăm thứ hay ho khác.
Lưu ý trước khi tạo USB Boot:
- Khi tạo USB Boot mọi dữ liệu trên USB sẽ bị mất đi, vì thế bạn cần sao lưu dữ liệu trước khi thực hiện.
- Thao tác tạo USB Boot để cài WIN không khó như bạn nghĩ, vì thế hãy tự tin lên nhé!
- Chuẩn bị 1 USB có dung lượng trên 4 GB để tạo USB Boot .
- Tải file ISO cho Windows 7 hoặc Windows 10 (file ISO là file chứa dữ liệu của bộ cài đặt WIN).
Hướng dẫn tạo USB Boot để cài WIN 7, 10 trên cả 2 chuẩn UEFI và LEGACY bằng Rufus
Ưu điểm:
- Tạo được USB Boot có thể chạy trên cả 2 chuẩn UEFI và LEGACY (UEFI là chuẩn mới hỗ trợ nhiều tính năng, tiện ích hơn so với LEGACY, tuy nhiên UEFI chỉ hỗ trợ cài đặt WIN 7, 10 phiên bản 64 bit, còn LEGACY hỗ trợ đầy đủ các phiên bản hệ điều hành).
- Thao tác đơn giản, có thể áp dụng cho những bạn không có kiến thức về Boot WIN, cài đặt WIN.
- Là phần mềm uy tín đang được nhiều người sử dụng.
Bước 1: Tải phần mềm Rufus mới nhất bằng cách nhấn vào đường dẫn sau:
Bước 2: Khởi động Rufus vừa tải về, bạn sẽ thấy giao diện chính của phần mềm như sau. Lúc này hãy nhớ kết nối USB với máy tính vừa cài đặt Rufus nhé!
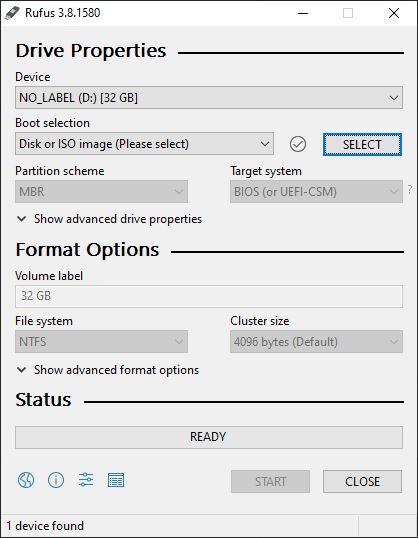
Bước 3: Trên giao diện chính của phần mềm tạo USB Boot WIN Rufus, bạn thao tác theo hình hướng dẫn sau:
- (1): Chọn vào tên USB của bạn.
- (2): Nhấn vào SELECT để chọn file ISO (file cài đặt) Windows 7 hoặc Windows 10 bạn đã tải về trước đó.
- (3): Partition scheme: Lúc này bạn cần nhấn tổ hợp phím Alt + E để kích hoạt tính năng ẩn tạo USB 2 phân vùng.
- (4): Target system: Hệ thống tự động chọn vào BIOS or UEFI.
- (5): Volume Lable: Đặt tên USB Boot của bạn, gợi ý hãy đặt tên sao cho có ý nghĩa nhất, ví dụ: USB CAI WIN 10.
- (6): File System: Chọn NTFS (khuyến nghị).
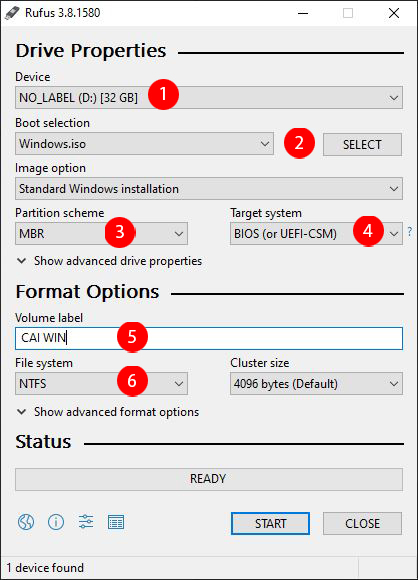
Bước 4: Nhấn START để bắt đầu quá trình tạo USB Boot để cài WIN 7, 10 cho máy tính, laptop.
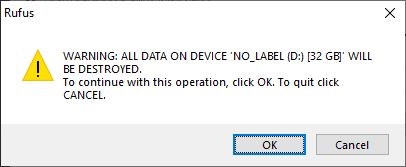
Lúc này Rufus hỏi bạn có muốn format (xóa dữ liệu) USB hay không? Hãy nhấn OK để bắt đầu quá trình xóa và tạo USB Boot nhé!
Bước 5: Nếu quá trình tạo USB Boot hoàn tất, bạn sẽ nhận được thông báo READ màu xanh.
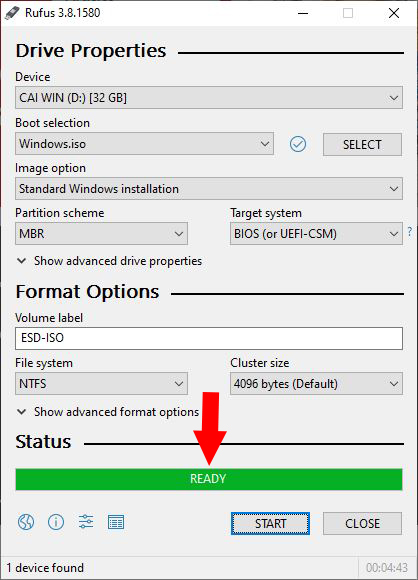
Bước 6: Sau khi tạo USB Boot Win 7 hoặc Win 10 thành công, bạn có thể sử dụng chúng để tự cài đặt hệ điều hành (cài WIN) rồi đấy!
Hướng dẫn kiểm tra (Boot thử) USB Boot có hoạt động hay không?
Bước 1: Tải về phần mềm kiểm tra USB Boot MobaLiveCD theo đường dẫn sau:
Tải về MobaLiveCD 2.1 <1.6 MB>
Bước 2: Click chuột phải vào file MobaLiveCD vừa tải về > Chọn Run as Administrator (chạy với quyền quản trị).
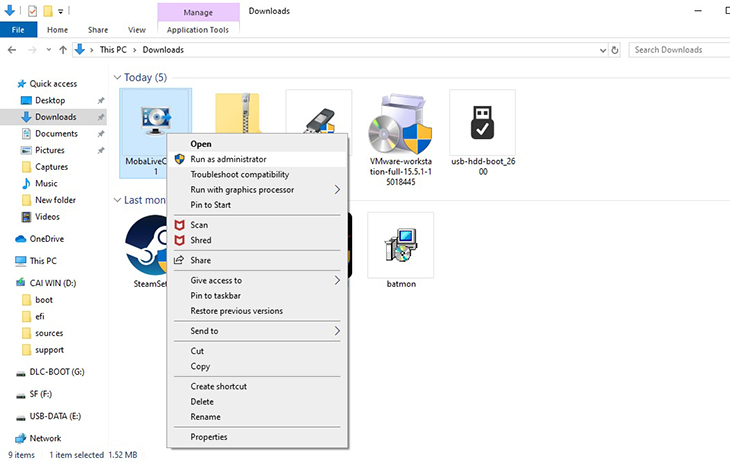
Bước 3: Chọn vào Run the LiveUSB.
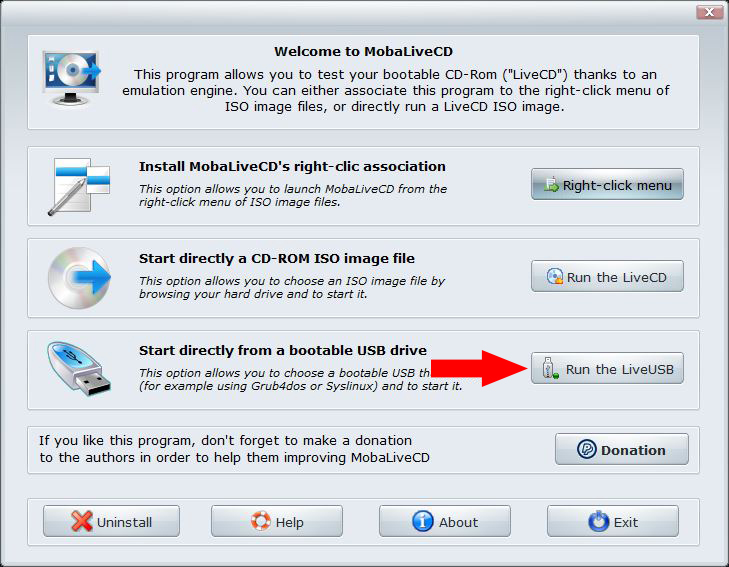
Bước 4: Chọn USB bạn muốn kiểm tra.
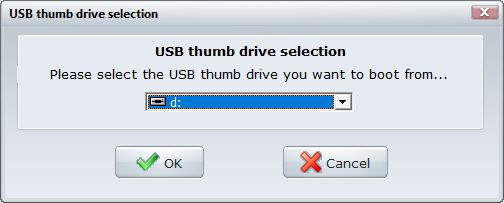
Bước 5: Nhấn No để bỏ qua tính năng tạo đĩa ảo.
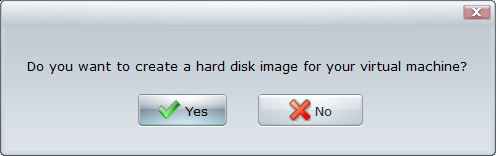
Bước 6: Lúc này cửa sổ mới hiện ra và bạn có thể kiểm tra thử các tính năng trong USB Boot.
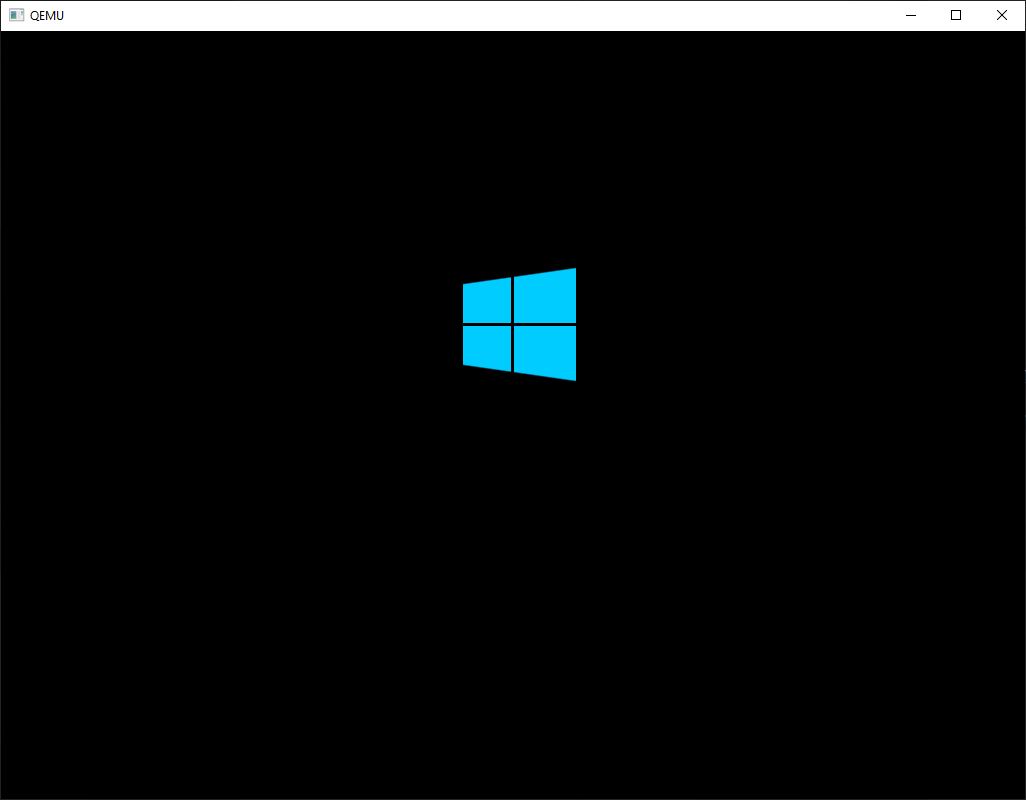
Biên tập bởi Lê Minh Tân

 Tổng hợp các lệnh đế chế cơ bản
Tổng hợp các lệnh đế chế cơ bản
 Hướng dẫn dùng AK 47 và M4A1 trong Counter Strike
Hướng dẫn dùng AK 47 và M4A1 trong Counter Strike
 Các quân hay sử dụng trong game đế chế
Các quân hay sử dụng trong game đế chế
 Các phím tắt trong game AOE
Các phím tắt trong game AOE
 Lệnh, mã game Cướp đường phố Gta Vice City tổng hợp
Lệnh, mã game Cướp đường phố Gta Vice City tổng hợp
 Cập nhật một số cách vào Facebook bị chặn
Cập nhật một số cách vào Facebook bị chặn
 Khắc phục, fix lỗi màn hình đen trên máy tính
Khắc phục, fix lỗi màn hình đen trên máy tính
 5 Cách tăng tốc truy cập Internet hiệu quả
5 Cách tăng tốc truy cập Internet hiệu quả
 Hướng dẫn cài Windows 7 trên máy tính có Mainboard của hãng Gigabyte
Hướng dẫn cài Windows 7 trên máy tính có Mainboard của hãng Gigabyte
 Hướng dẫn cách loại bỏ thanh công cụ trình duyệt Firefox
Hướng dẫn cách loại bỏ thanh công cụ trình duyệt Firefox
 ZOOM - Ứng dụng...
8,677,171
ZOOM - Ứng dụng...
8,677,171
 Cốc cốc...
1,914,690
Cốc cốc...
1,914,690
 Download Minecraft...
1,250,036
Download Minecraft...
1,250,036
 UltraViewer 6.2 -...
1,005,765
UltraViewer 6.2 -...
1,005,765
 Microsoft Teams...
769,281
Microsoft Teams...
769,281
 CapCut cho PC -...
696,194
CapCut cho PC -...
696,194
 UniKey 4.3 RC5...
597,594
UniKey 4.3 RC5...
597,594
 Microsoft...
533,848
Microsoft...
533,848
 Zalo PC - Gọi...
501,084
Zalo PC - Gọi...
501,084
 Messenger cho...
372,938
Messenger cho...
372,938