 Hướng dẫn cách kích hoạt touchpad ảo trong Windows 10
Hướng dẫn cách kích hoạt touchpad ảo trong Windows 10
Làm sao để kích hoạt touchpad ảo ? Hệ điều hành Windows 10 đang thể hiện những tính năng hữu ích với người dùng với những tối ưu về giao diện cũng như về tốc độ xử lý vì thế số lượng người sử dụng Windows 10 ngày càng tăng.
Hướng dẫn cách kích hoạt touchpad ảo trong Windows 10
Windows 10 với những tính năng hỗ trợ tương tác giúp người dùng có những tùy chọn hữu ích phù hợp với mục đích sử dụng theo nhu cầu một trong những hỗ trợ mới được tích hợp trên Windows 10 đó là tính năng hỗ trợ touchpad ảo.
Trong bài viết trước đây về thủ thuật máy tính mình có hướng dẫn các bạn cách thay đổi mã sản phẩm trong Windows 10 giúp bạn có thể dễ dàng thay đổi mã sản phẩm Windows khi hết hạn hay mã sản phẩm hiện tại sử dụng không hợp lệ… tiếp tục trong bài viết này mình sẽ hướng dẫn các bạn cách kích hoạt touchpad ảo trong Windows 10.
Cách kích hoạt touchpad ảo trong Windows 10
Trong phiên bản Windows 10 (14.965) được tích hợp một tính năng mới gọi là touchpad ảo. Với Touchpad ảo bạn có thể dễ dàng kiểm soát các nội dung trên màn hình hiển thị màn hình mà không cần phải kết nối chuột hoặc touchpad vật lý nó thật sự hữu ích đối với các thiết bị như máy tính bảng hoặc thiết bị cảm ứng. Khi được kích hoạt, touchpad ảo sẽ xuất hiện ở phía bên phải phía dưới màn hình và bạn có thể sử dụng nó để điều khiển màn hình hiển thị từ các thiết bị Windows 10 và bạn không thể di chuyển touchpad ảo đến các khu vực khác của màn hình.
Với các thiết lập mặc định, touchpad ảo không được kích hoạt. Dưới đây là cách làm thế nào để thêm nút touchpad ảo cho Windows 10 trên thanh tác vụ và cho phép touchpad ảo hoạt động.
Đầu tiên nhấn chuột phải vào chỗ trống trên thanh tác vụ và sau đó bấm nút “Show touchpad button” để thêm nút touchpad ảo vào thanh tác vụ (taskbar).
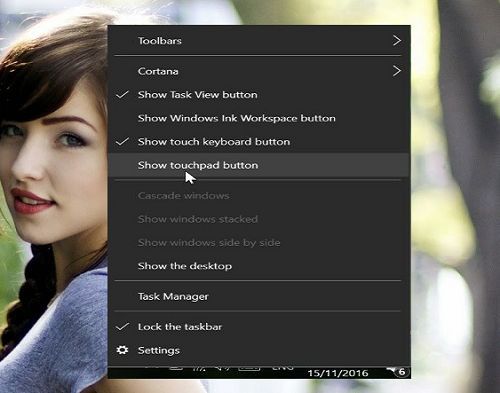
Kích hoạt touchpad ảo trong Windows 10 đơn giản
Nhấn nút touchpad ảo trong vùng thông báo của thanh tác vụ để kích hoạt và bắt đầu sử dụng touchpad ảo.
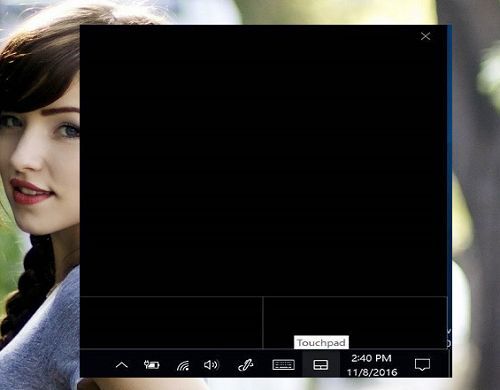
Để tắt bạn chỉ cần nhấn vào nút touchpad ảo trong vùng thông báo của thanh tác vụ một lần nữa là được.
Tùy chỉnh touchpad ảo
Khi touchpad ảo được kích hoạt bạn có thể cấu hình các thiết lập giống như touchpad vật lý trong ứng dụng Settings. Vậy làm thế nào để tùy chỉnh và tinh chỉnh touchpad ảo?
Đầu tiên hãy truy cập vào ứng dụng Settings bằng cách nhấn tổ hợp phím Windows + I (hoặc vào start > chọn Settings) > Kích chọn Devices > Kích chọn touchpad. Và tiến hành các thay đổi mà bạn mong muốn!
Quá đơn giản để bạn có thể kích hoạt touchpad ảo trong Windows 10 phải không?
Tham khảo thêm bài viết khác tại thủ thuật Internet
Có thể bạn quan tâm Apple chặn trojan SMSSend trên OS X

 Tổng hợp các lệnh đế chế cơ bản
Tổng hợp các lệnh đế chế cơ bản
 Hướng dẫn dùng AK 47 và M4A1 trong Counter Strike
Hướng dẫn dùng AK 47 và M4A1 trong Counter Strike
 Các quân hay sử dụng trong game đế chế
Các quân hay sử dụng trong game đế chế
 Các phím tắt trong game AOE
Các phím tắt trong game AOE
 Lệnh, mã game Cướp đường phố Gta Vice City tổng hợp
Lệnh, mã game Cướp đường phố Gta Vice City tổng hợp
 Cập nhật một số cách vào Facebook bị chặn
Cập nhật một số cách vào Facebook bị chặn
 Khắc phục, fix lỗi màn hình đen trên máy tính
Khắc phục, fix lỗi màn hình đen trên máy tính
 5 Cách tăng tốc truy cập Internet hiệu quả
5 Cách tăng tốc truy cập Internet hiệu quả
 Hướng dẫn cài Windows 7 trên máy tính có Mainboard của hãng Gigabyte
Hướng dẫn cài Windows 7 trên máy tính có Mainboard của hãng Gigabyte
 Hướng dẫn cách loại bỏ thanh công cụ trình duyệt Firefox
Hướng dẫn cách loại bỏ thanh công cụ trình duyệt Firefox
 ZOOM - Ứng dụng...
8,677,377
ZOOM - Ứng dụng...
8,677,377
 Cốc cốc...
1,914,710
Cốc cốc...
1,914,710
 Download Minecraft...
1,250,066
Download Minecraft...
1,250,066
 UltraViewer 6.2 -...
1,005,781
UltraViewer 6.2 -...
1,005,781
 Microsoft Teams...
769,302
Microsoft Teams...
769,302
 CapCut cho PC -...
696,219
CapCut cho PC -...
696,219
 UniKey 4.3 RC5...
597,611
UniKey 4.3 RC5...
597,611
 Microsoft...
533,880
Microsoft...
533,880
 Zalo PC - Gọi...
501,110
Zalo PC - Gọi...
501,110
 Messenger cho...
372,955
Messenger cho...
372,955