 Hướng dẫn cách hủy bỏ danh sách tài liệu chờ đợi in trong Windows
Hướng dẫn cách hủy bỏ danh sách tài liệu chờ đợi in trong Windows
Khi tiến hành in nhiều tài liệu hoặc hình ảnh trên hệ điều hành Windows thì nó sẽ được sắp xếp trong một hàng đợi. Đó được gọi là hàng đợi in ấn hay là nó sẽ thực hiện theo trình tự mà bạn đã ra lệnh in ấn trong Windows.
Trong một số trường hợp nào đó mà hàng đợi in ấn của bạn trở nên rất nhiều và những tài liệu đó không liên quan hoặc do trước đó máy in của bạn bị lỗi và bạn đã ra lệnh rất nhiều lệnh in làm cho hàng đợi in ấn trong Windows trở nên nhiều hơn chắc chắn rằng khi máy in bạn được khắc phục nó sẽ tự động in các tài liệu này vậy phải làm sao để hủy bỏ chúng!
Hủy bỏ danh sách tài liệu chờ đợi in trong Windows
Hệ điều hành Windows sẽ tự động xóa các hàng đợi in khi máy in hoàn thành tất cả các công việc in tài liệu. Tuy nhiên đôi khi, bạn cần phải tự xóa các hàng đợi in để giải quyết một số tài liệu không cần in. Vậy để xóa các hàng đợi in trong Windows phải làm sao? hãy cùng blog thủ thuật tìm hiểu cách hủy bỏ danh sách tài liệu chờ đợi in trong Windows với các phương pháp đơn giản nhất dưới đây.
Lưu ý: Ở đây mình Demo trên Windows 10 đối với các Windows khác bạn thực hiện tương tự, bạn cần tắt máy in, hoặc rút giấy ra khỏi khay máy in… nếu máy in hoạt động nó sẽ tự động in các tài liệu này vì thế cách tốt nhất bạn hãy tắt máy in trước khi thực hiện thao tác hủy bỏ danh sách tài liệu chờ đợi in trong Windows.
Phương pháp 1: Xóa từ thanh Taskbar
Đây được xem là phương pháp đơn giản nhất để bạn hủy bỏ danh sách tài liệu chờ đợi in trong Windows, hãy tìm biểu tượng máy in trong khu vực khay hệ thống của thanh tác vụ và sau đó nhấp đúpvào nó để xem danh sách tài liệu chờ đợi in.
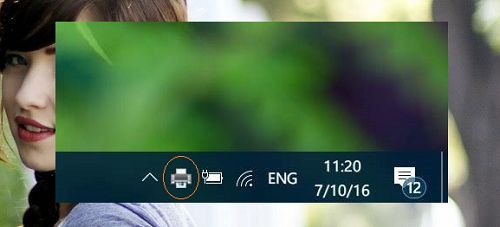
Hủy bỏ danh sách tài liệu chờ đợi in trong Windows
Lúc này bạn sẽ thấy giao diện máy in hiện ra và bạn sẽ thấy danh sách tài liệu chờ đợi in để hủy bỏ một tài liệu nào đó bạn chỉ cần chuột phải vào tài liệu đó và chọn Cancel là được.
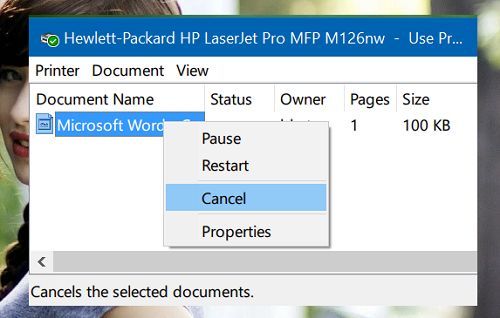
Nếu bạn muốn hủy bỏ nhiều tài liệu thì hãy vào Menu Printer > Kích chọn Cancel All Documents là được.
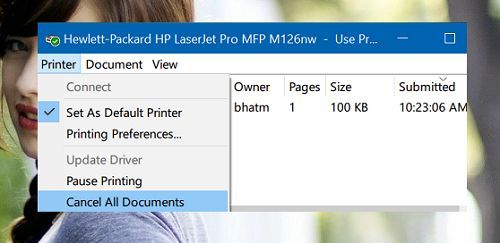
Phương pháp 2: Hủy bỏ từ Devices & Printers
Đầu tiên hãy gõ từ khóa “Devices and Printers” vào ô tìm kiếm trên thanh taskbar hoặc trong menu start, sau đó nhấn phím Enter để mở cửa sổ “Devices and Printers”. Lúc này bạn sẽ thấy danh sách các thiết bị và máy in được quản lý kích chuột phải máy in đang sử dụng và chọn “See what’s printing” để xem danh sách tài liệu chờ đợi in.
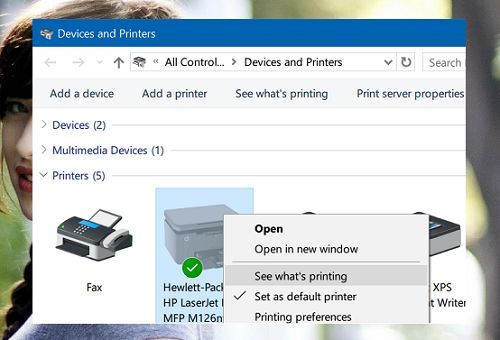
Tương tự như phương pháp 1 lúc này bạn sẽ thấy giao diện máy in hiện ra và bạn sẽ thấy danh sách tài liệu chờ đợi in để hủy bỏ một tài liệu nào đó bạn chỉ cần chuột phải vào tài liệu đó và chọn Cancel là được.
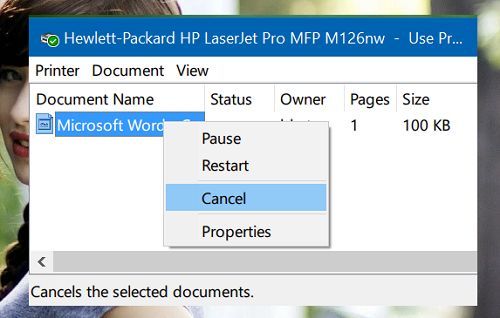
Nếu bạn muốn hủy bỏ nhiều tài liệu thì hãy vào Menu Printer > Kích chọn Cancel All Documents là được.
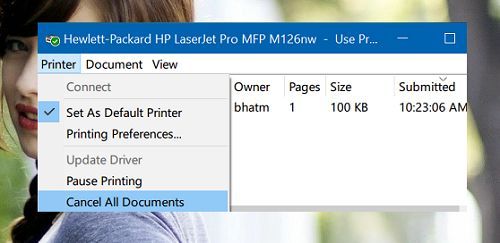
Phương pháp 3: Hủy bỏ từ Settings
Đầu tiên hãy nhấn tổ hợp phím Windows + I để mở ứng dụng Settings (hoặc có thể vào Start và chọn Settings) trên cửa sổ Settings kích chọn Devices > Kích chọn Printers & scanners > Sau đó tại máy in đang sử dụng Kích chọn “Open queue” để xem danh sách tài liệu chờ đợi in.
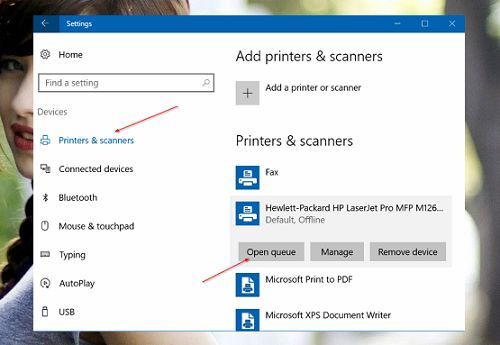
Tương tự như phương pháp 1 lúc này bạn sẽ thấy giao diện máy in hiện ra và bạn sẽ thấy danh sách tài liệu chờ đợi in để hủy bỏ một tài liệu nào đó bạn chỉ cần chuột phải vào tài liệu đó và chọn Cancel là được.
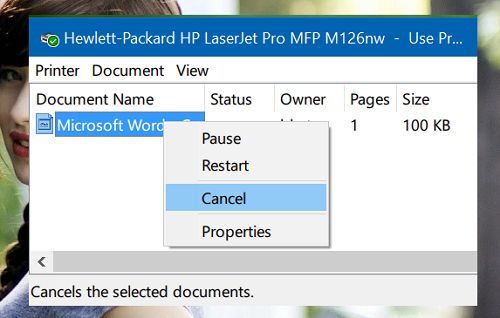
Nếu bạn muốn hủy bỏ nhiều tài liệu thì hãy vào Menu Printer > Kích chọn Cancel All Documents là được.
Phương pháp 4: Xóa bỏ từ Windows
Nếu 3 phương pháp trên không hoạt động thì bạn hãy dùng phương pháp này để hủy bỏ danh sách tài liệu chờ đợi in trong Windows. Đầu tiên hãy gõ từ khóa “services.msc” vào ô tìm kiếm trên thanh Taskbar hoặc trong Start (đơn giản nhất bạn có thể nhấn tổ hợp phím Windows + R sau đó gõ “services.msc” vào ô Open và nhấn Enter để mở cửa sổ services).
Trên cửa sổ services hãy tìm thuộc tính Print Spooler > Kích phải chuột > Kích chọn Stop.
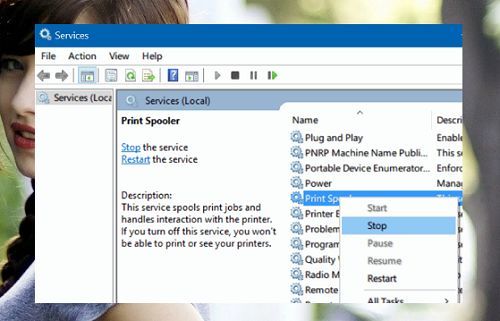
Sau đó truy cập theo đường dẫn sau C > Windows > System32 > spool > PRINTERS (trong đó C là ổ đĩa cài đặt hệ điều hành Windows) nếu bạn thấy thông báo “You don’t currently have permission to access this folder” kích continue để mở thư mục “PRINTERS” (có thể bạn sẽ nhập mật khẩu Windows).
Lưu ý: Nếu bạn không thấy thư mục hay các tập tin, hãy bỏ chế độ ẩn thư mục và tập tin của Windows.
Lúc này bạn sẽ thấy rất nhiều tập tin hãy chọn tất cả tập tin và xóa chúng là được.
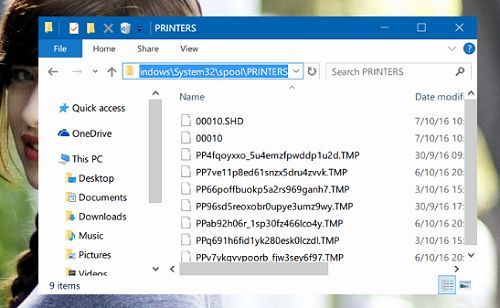
Sau khi xóa xong hãy mở lại cửa sổ services tìm thuộc tính Print Spooler > Kích phải chuột > Kích chọn Start là xong.
Với 4 phương pháp trên hy vọng sẽ giúp bạn có thể giải quyết vấn đề in ấn trong Windows, quá đơn giản để bạn có thể hủy bỏ danh sách tài liệu chờ đợi in trong Windows phải không?
Tham khảo thêm bài viết khác tại thủ thuật Internet
Có thể bạn quan tâm Apple chặn trojan SMSSend trên OS X

 Tổng hợp các lệnh đế chế cơ bản
Tổng hợp các lệnh đế chế cơ bản
 Hướng dẫn dùng AK 47 và M4A1 trong Counter Strike
Hướng dẫn dùng AK 47 và M4A1 trong Counter Strike
 Các quân hay sử dụng trong game đế chế
Các quân hay sử dụng trong game đế chế
 Các phím tắt trong game AOE
Các phím tắt trong game AOE
 Lệnh, mã game Cướp đường phố Gta Vice City tổng hợp
Lệnh, mã game Cướp đường phố Gta Vice City tổng hợp
 Cập nhật một số cách vào Facebook bị chặn
Cập nhật một số cách vào Facebook bị chặn
 Khắc phục, fix lỗi màn hình đen trên máy tính
Khắc phục, fix lỗi màn hình đen trên máy tính
 5 Cách tăng tốc truy cập Internet hiệu quả
5 Cách tăng tốc truy cập Internet hiệu quả
 Hướng dẫn cài Windows 7 trên máy tính có Mainboard của hãng Gigabyte
Hướng dẫn cài Windows 7 trên máy tính có Mainboard của hãng Gigabyte
 Hướng dẫn cách loại bỏ thanh công cụ trình duyệt Firefox
Hướng dẫn cách loại bỏ thanh công cụ trình duyệt Firefox
 ZOOM - Ứng dụng...
8,677,253
ZOOM - Ứng dụng...
8,677,253
 Cốc cốc...
1,914,695
Cốc cốc...
1,914,695
 Download Minecraft...
1,250,042
Download Minecraft...
1,250,042
 UltraViewer 6.2 -...
1,005,769
UltraViewer 6.2 -...
1,005,769
 Microsoft Teams...
769,287
Microsoft Teams...
769,287
 CapCut cho PC -...
696,200
CapCut cho PC -...
696,200
 UniKey 4.3 RC5...
597,599
UniKey 4.3 RC5...
597,599
 Microsoft...
533,862
Microsoft...
533,862
 Zalo PC - Gọi...
501,094
Zalo PC - Gọi...
501,094
 Messenger cho...
372,943
Messenger cho...
372,943