 Cách sửa lỗi không có âm thanh sau khi update Windows 10 Issue
Cách sửa lỗi không có âm thanh sau khi update Windows 10 Issue
Realtek HD audio không có âm thanh sau khi nâng cấp lên Windows 10 ? Cập nhật cho Windows 10 64 hoặc 32 bit nhưng không có âm thanh từ loa? Các âm thanh (sound card) không được phát hiện? Khi bạn cập nhật lên Windows 10 từ Windows 7, Windows 8, hoặc Windows 8.1, bạn cũng có thể gặp phải điều này không có âm thanh trên Windows 10
Lý do Tại sao máy tính của bạn không có âm thanh trên Windows 10 64-bit hoặc 32-bit
Vấn đề không có âm thanh trong Windows 10 là chủ yếu gây ra bởi 3 vấn đề xấu:
- Các điều khiển âm thanh bị hư hỏng hoặc bị loại bỏ trong Windows 10 cập nhật. Microsoft đã xác nhận rằng Windows 10 bản cập nhật sẽ xóa bất kỳ ứng dụng hoặc trình điều khiển không tương thích với nó.
- Các điều khiển âm thanh hoặc các trình điều khiển card âm thanh là lỗi thời và nó không thể hoạt động đúng.
- Có một sự thay đổi ngoài ý muốn trong các thiết lập âm thanh khi cài đặt Windows 10.
Lưu ý: Một trình điều khiển card âm thanh đề cập đến một trình điều khiển card âm thanh.
Vì vậy, điểm quan trọng là để sửa chữa các trình điều khiển Windows 10 card âm thanh hoặc sửa đổi các cài đặt âm thanh.
2 cách để sửa lỗi không có âm thanh trên máy tính sau khi Windows Update 10
Chúng tôi liệt kê 2 giải pháp tốt nhất để khắc phục điều này không có vấn đề âm thanh trên Windows 10. Tất cả đều được áp dụng cho máy tính xách tay, máy tính để bàn hoặc máy tính xách tay của các thương hiệu như Asus, Acer, Dell, Lenovo, HP, ThinkPad, Toshiba, IBM, Sony, Gateway, Samsung, vv
1. Sửa đổi các thuộc tính Loa
Cài đặt trình điều khiển âm thanh thích hợp có thể khắc phục điều này không có vấn đề âm thanh. Nếu bạn đã làm như vậy nhưng vẫn không thể nghe thấy bất kỳ âm thanh, hãy thử thay đổi các thuộc tính loa.
Bước 1. Nhấn chuột phải vào biểu tượng âm thanh ở góc dưới bên phải trên thanh taskbar và chọn “Playback Devices”.
Bước 2. Dưới tab Playback, double-click vào loa, đó là lựa chọn mặc định, để mở thuộc tính của nó.
Bước 3. Tới tab Advanced dưới Speakers Properties và tốc độ bit thay đổi hoặc 24bit / 44100 Hz hoặc 24bit / 192000Hz, tùy thuộc vào cấu hình loa.
Bước 4. Nhấn vào Apply rồi OK để lưu các thay đổi. Kiểm tra để chơi âm thanh trên thiết bị của bạn.
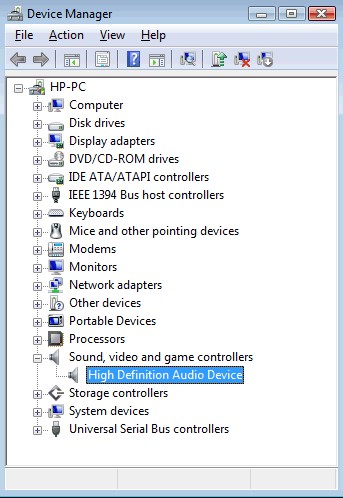
2. Tới Device Manager để sửa lỗi không có âm thanh
Bạn có thể vào Device Manager để gỡ bỏ cài đặt và sau đó cài đặt các trình điều khiển âm thanh.
Lưu ý quan trọng : Một số người dùng đã thử phương pháp này để cài đặt lại driver âm thanh nhưng vẫn không có âm thanh. Điều này chủ yếu là do các trình điều khiển âm thanh mà bạn cài đặt trong Device Manager không thể làm việc đúng cách. Hãy thử điều khiển Talent trong Top phương pháp 1 để cài đặt trình điều khiển âm thanh phù hợp với Windows 10.
Bước 1. Khởi động Start Menu, tìm kiếm Device Manager và sau đó mở nó.
Bước 2. Mở rộng “> Sound và âm thanh thiết bị” tùy chọn.
Bước 3. Nhấn chuột phải vào trình điều khiển âm thanh hiện tại và chọn Uninstall.
Bước 4. Nhấp vào “Scan for hardware changes” để cập nhật trình điều khiển âm thanh.
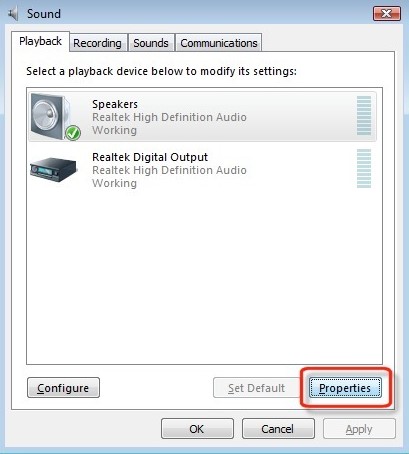
Hãy thử một trong các giải pháp khắc phục sự cố 3 hàng đầu để giải quyết các vấn đề âm thanh trong Windows 10. Nếu bạn vẫn nhận được vấn đề, xin vui lòng cho chúng tôi biết bằng cách để nó trong bình luận của bạn. Chúng tôi sẽ cố gắng tốt nhất của chúng tôi để giúp đỡ. Nếu bạn tìm thấy nó hữu ích, chia sẻ nó với bạn bè của bạn.
Tham khảo thêm bài viết khác tại thủ thuật Internet
Có thể bạn quan tâm Phần mềm gián điệp vẫn có thể theo dõi bạn kể cả khi tắt máy

 Tổng hợp các lệnh đế chế cơ bản
Tổng hợp các lệnh đế chế cơ bản
 Hướng dẫn dùng AK 47 và M4A1 trong Counter Strike
Hướng dẫn dùng AK 47 và M4A1 trong Counter Strike
 Các quân hay sử dụng trong game đế chế
Các quân hay sử dụng trong game đế chế
 Các phím tắt trong game AOE
Các phím tắt trong game AOE
 Lệnh, mã game Cướp đường phố Gta Vice City tổng hợp
Lệnh, mã game Cướp đường phố Gta Vice City tổng hợp
 Cập nhật một số cách vào Facebook bị chặn
Cập nhật một số cách vào Facebook bị chặn
 Khắc phục, fix lỗi màn hình đen trên máy tính
Khắc phục, fix lỗi màn hình đen trên máy tính
 5 Cách tăng tốc truy cập Internet hiệu quả
5 Cách tăng tốc truy cập Internet hiệu quả
 Hướng dẫn cài Windows 7 trên máy tính có Mainboard của hãng Gigabyte
Hướng dẫn cài Windows 7 trên máy tính có Mainboard của hãng Gigabyte
 Hướng dẫn cách loại bỏ thanh công cụ trình duyệt Firefox
Hướng dẫn cách loại bỏ thanh công cụ trình duyệt Firefox
 ZOOM - Ứng dụng...
8,676,737
ZOOM - Ứng dụng...
8,676,737
 Cốc cốc...
1,914,636
Cốc cốc...
1,914,636
 Download Minecraft...
1,249,986
Download Minecraft...
1,249,986
 UltraViewer 6.2 -...
1,005,725
UltraViewer 6.2 -...
1,005,725
 Microsoft Teams...
769,233
Microsoft Teams...
769,233
 CapCut cho PC -...
696,140
CapCut cho PC -...
696,140
 UniKey 4.3 RC5...
597,552
UniKey 4.3 RC5...
597,552
 Microsoft...
533,770
Microsoft...
533,770
 Zalo PC - Gọi...
501,037
Zalo PC - Gọi...
501,037
 Messenger cho...
372,901
Messenger cho...
372,901