 Cách sửa lỗi khởi động lại liên tục trên Windows
Cách sửa lỗi khởi động lại liên tục trên Windows
Lỗi Why did my PC restart liên tục được sửa như thế nào? Hãy cùng taiphanmem.com.vn tìm hiểu các cách đơn giản nhất để sửa lỗi restart Win 10 không ngừng nhé!

Windows là một trong số hệ điều hành được ưa dùng nhất thế giới bởi sự đa năng và dễ sử dụng. Tuy nhiên, giống như mọi hệ điều hành khác, đôi khi nó cũng phát sinh lỗi. Cụ thể ở bài viết này là lỗi restart Win 10 liên tục.
Dưới đây là cách sửa lỗi lặp khởi động Windows 10/8/7 và cách để PC hay laptop chạy trong vài phút.
Lặp khởi động lại liên tục là gì?
Thiết kế Windows 10 không dễ để phát sinh lỗi lặp khởi động vô tận nhưng không có nghĩa điều đó chưa từng xảy ra. Khi khởi động Windows sai cách, máy tính không thể tới được màn hình đăng nhập trước khi thiết lập lại cửa sổ boot và cố gắng tải lại Windows. Điều này đã dẫn tới việc lặp khởi động cũng như treo hệ thống liên tục.
Lỗi này phát sinh do registry hệ thống Windows có vấn đề. Đáng tiếc, không khởi động được Windows, không thể sửa lỗi registry nên không thể truy cập hệ điều hành. Đây thực sự là tình huống “”tiến thoái, lưỡng nan”.
Nguyên nhân khiến Windows 10 tự khởi động lại
Windows tự khởi động lại liên tục thường xuất phát từ 3 vấn đề điển hình sau:
- Cập nhật Windows.
- Update hay cài driver Windows mới.
- Cài phần mềm hoặc game mới.
Một thứ gì đó trong quá trình trên đi lạc hướng khiến máy tính rơi vòng vòng lặp khởi động vô tận. Tuy nhiên, đừng quá lo lắng, bạn có thể áp dụng những cách dưới đây để giải quyết vấn đề.
Khi nào Windows 10 tự sửa lỗi lặp khởi động?
Nếu may mắn, tính năng Repair Windows hoặc Automatic Repair có thể tự chạy mà không cần bạn phải can thiệp. Điều này thường chỉ xảy ra sau vài lần khởi động lại, do đó, hãy cho máy tính có thời gian đạt tới giai đoạn này. Bạn có thể cần phải thực hiện một số thao tác thủ công - hãy dùng tùy chọn Automatic Repair tại đây và làm theo các bước hướng dẫn.
Tuy nhiên, nếu điều này không xảy ra trong vòng 15 phút thì có lẽ bạn cần phải tìm giải pháp thay thế khác.
Tháo rời thiết bị và tiến hành Hard reboot
Đầu tiên, bạn nên thử tháo rời tất cả thiết bị ngoại vi như máy in, pen drive, loa… khỏi máy tính. Trong một số trường hợp, những thiết bị này có thể gây lỗi khi khởi động.
Lúc này, hãy thử tiến hành Hard Reboot. Đây là một cách khởi động lại PC trực tiếp qua hardware thay vì hệ điều hành. Sau khi đã tháo rời các thiết bị ngoại vi khỏi máy tính, nhấn nút nguồn khoảng 5 giây.
Máy tính sẽ đóng. Giờ đợi khoảng 30 giây và nhấn nút nguồn lần nữa để khởi động PC. Nó sẽ bắt đầu lại bình thường.
Truy cập chế độ an toàn để sửa lỗi lặp khởi động Windows 10
Bạn có sẵn 3 tùy chọn để sửa lỗi lặp khởi động liên tiếp trong Windows 10:
- Safe Mode: Chế độ này cho phép bạn truy cập hệ điều hành và gỡ cài đặt bất kỳ phần mềm, driver hoặc Windows Update gây ra lỗi này.
- System Restore: giải pháp nhanh chóng hoàn tác mọi thay đổi gần đây.
- Reinstall Windows 10: Lựa chọn cuối cùng để sử dụng khi không còn cách nào khác hoặc bạn không ngại mất dữ liệu.
Truy cập Safe Mode sẽ phụ thuộc vào cách lặp khởi động và cài đặt hệ thống.
1. Khởi động kép hệ thống Windows
Nếu cài nhiều phiên bản Windows trên máy tính, hãy đợi màn hình lựa chọn hệ điều hành xuất hiện. Khi nó xuất hiện, thay vì chọn Windows 10, hãy click vào Change defaults or choose other options. Sau đó làm theo hướng dẫn để truy cập Safe Mode.
2. Truy cập Safe Mode theo cách thủ công
Trong một số trường hợp, bạn có thể truy cập Safe Mode từ bên trong Windows 10 nếu lặp khởi động lại được kích hoạt khi khởi chạy một ứng dụng hay kết nối phần cứng nào đó.
Trước khi khởi động lại được kích hoạt, bạn có 3 tùy chọn reboot Windows 10 ở Safe Mode:
- Giữ phím Shift, rồi nhấn Start > Restart để boot Windows 10 vào Advanced startup options.
- Bạn cũng có thể mở Settings (nhấn WIN+I) > Update & Security > Recovery > Advanced startup > Restart now.
- Trong dấu nhắc lệnh nâng cao (tìm cmd trong menu Start, rồi click chuột phải và chọn select Run as administrator) nhập shutdown /r /o để reboot máy tính vào các tùy chọn Advanced Boot.
Lưu ý: Thời gian nhập lệnh có thể không mất nhiều thời gian. Tùy chọn đầu tiên thường nhanh nhất.
3. Dùng phương tiện cài đặt để truy cập Safe Mode
Người dùng Windows 10 nên có một phần dành riêng để khôi phục dữ liệu trên ổ đĩa máy tính. Nếu chưa có, bạn có thể tạo USB hoặc drive DVD khôi phục hệ thống bằng cách tải phương tiện cài đặt Windows 10. Lưu ý rằng bạn cần dùng máy tính khác để tạo nó.
Với Windows 10 bị kẹt trong vòng lặp khởi động lại, tất cả những gì bạn cần làm là chèn phương tiện cài đặt hoặc truy cập UEFI / BIOS (nhấn Del, F8 hoặc F1 khi hệ thống khởi động), rồi tìm trình quản lý khởi động. Chọn phân vùng khôi phục làm thiết bị chính, sau đó, khởi động lại máy tính.
Cả hai phương pháp trên sẽ hướng dẫn bạn sử dụng công cụ Automatic Repair hoặc cung cấp quyền truy cập tới màn hình tùy chọn nâng cao (Advanced).
Sửa lỗi lặp khởi động vô tận trong Safe Mode của Windows 10
Khi máy tính đang ở trạng thái Safe Mode, bạn có thể tiến hành bất cứ hoạt động nào để ngăn chặn các vòng lặp khởi động tiếp theo, chẳng hạn như gỡ cài đặt driver hay Windows Updates trong Command Prompt…
Sửa lỗi boot loop dựa trên Windows Update
Trong Command Prompt (bạn nên mở nó dưới quyền quản trị viên trên máy tính), gõ:
net stop wuauserv
Tiếp theo nhập:
net stop bits
Đợi hệ thống phản hồi, sau đó, di chuyển tới C:WindowsSoftwareDistribution. Tại đây, xóa toàn bộ nội dung thư mục. Nếu đang dùng Command Prompt, hãy tham khảo 12 thủ thuật Command Prompt hữu ích trên Windows 10 để di chuyển thư mục nhanh hơn.
Nếu có thể truy cập màn hình tùy chọn Advanced, hãy dùng Command Prompt. Đây cũng là một lựa chọn trong Safe Mode.
Khi bạn khởi động lại Windows 10, nó sẽ boot như bình thường.
Gỡ cài đặt game/ứng dụng gây lỗi boot loop trên Windows 10
Bạn nghi ngờ lỗi lặp khởi động do bản cài ứng dụng hoặc game gây ra? Dù nguyên nhân là gì, vấn đề có thể giải quyết dễ dàng bằng cách gỡ cài đặt chương trình đó.
Bạn chỉ cần tìm phần mềm đó trong menu Start, click chuột phải vào nó và chọn Uninstall.
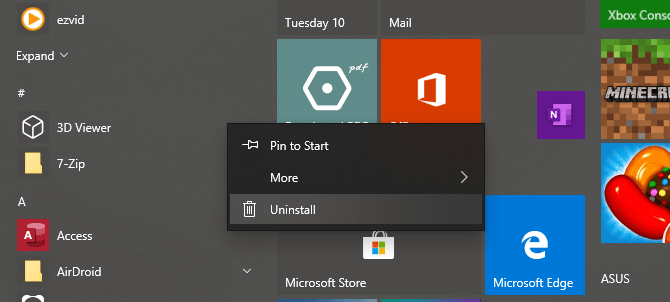
Gỡ cài đặt chương trình gây lỗi khởi động hệ thống
Khi khởi động lại Windows 10, lỗi boot loop sẽ được sửa.
Dừng hoạt động driver phần cứng gây lỗi boot loop
Nếu hệ thống bị lặp khởi động do driver phần cứng, hãy khắc phục vấn đề như sau:
Click chuột phải vào Start > chọn Device Manager. Tại đây, tìm thiết bị đáng ngờ. Chúng thường là thiết bị bạn mới thêm gần đây (tuy nhiên, không phải lúc nào cũng vậy). Click chuột phải vào thiết bị đó, chọn Properties > Drivers > Roll Back Driver.
Nếu tác vụ này không hoạt động, hãy vô hiệu hóa và tắt driver. Với thiết bị đã chọn, click chuột phải và chọn Disable Device > Uninstall Driver.
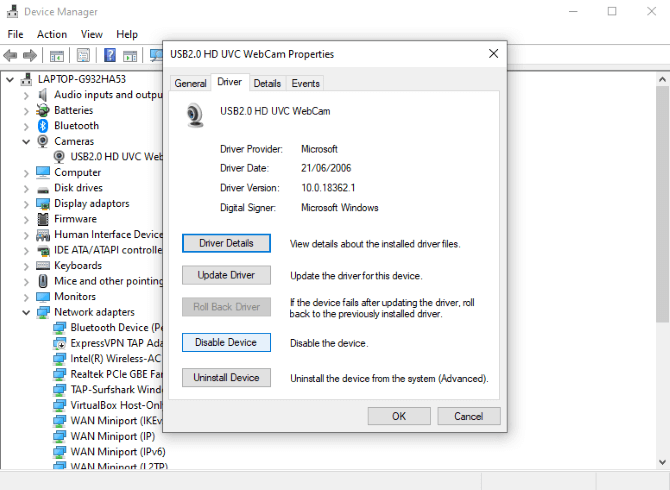
Gỡ cài đặt driver đáng nghi gây lỗi boot loop trên Windows
Sau đó, bạn có thể khởi động lại Windows 10.
Reset Windows Registry
Phương pháp này chỉ có thể áp dụng khi bạn có thể khởi động hệ thống qua Safe Mode. Nếu không, bạn có thể bỏ qua phần này.
Một lịch sử duyệt web xấu có thể gây ra nhiều lỗi trong Windows, một trong số đó là vấn đề khởi động lại liên tục. Dù bản thân Windows Registry không cung cấp cách reset file Registry, bạn có thể dùng công cụ có sẵn trên Windows để reset, ví dụ: System Restore.
System Restore hoạt động bằng cách lấy lại file máy tính ở trạng thái hoạt động ổn định. Để làm việc này, nhập Create a restore point ở thanh tìm kiếm trên menu Start và chọn Best match.
Chọn System Restore từ tab System Protection. Chọn điểm khôi phục cụ thể và click Next để khôi phục các cài đặt ban đầu.
Lưu ý rằng bạn cần tạo một điểm khôi phục trước. Nếu không, phương pháp này sẽ không sửa được lỗi Windows khởi động lại liên tục.
Cách sửa lỗi boot loop trong Windows 8
Sửa lỗi lặp khởi động lại trong Windows 8/8.1 không giống Windows 10. Điểm khác biệt nổi bật là Windows cần khởi động vào màn hình Automatic Repair khi hệ thống có vấn đề. Tại đây, bạn có thể truy cập menu Advanced Options nhưng hiếm khi khả thi trong điều kiện boot loop. Do đó, bạn cần tìm Startup Options và chọn Enable Safe Mode.
Dưới đây là video hướng dẫn chi tiết cách khắc phục lỗi boot loop trên Windows 8:
Cách sửa lỗi boot loop trong Windows 7
Để sửa lỗi boot loop trên Windows 7, bạn cần có phương tiện cài đặt. Nếu không có bản cài DVD gốc, hãy tải Windows 7 media installer tool từ Microsoft.
Nếu không thể truy cập Safe Mode hay những cách trên không hiệu quả, giải pháp tốt nhất là khôi phục Windows về cài đặt gốc hay cài đặt lại hệ điều hành.
Hi vọng bài viết sẽ giúp bạn khắc phục lỗi lặp khởi động hay boot loop trên Windows hiệu quả.

 Tổng hợp các lệnh đế chế cơ bản
Tổng hợp các lệnh đế chế cơ bản
 Hướng dẫn dùng AK 47 và M4A1 trong Counter Strike
Hướng dẫn dùng AK 47 và M4A1 trong Counter Strike
 Các quân hay sử dụng trong game đế chế
Các quân hay sử dụng trong game đế chế
 Các phím tắt trong game AOE
Các phím tắt trong game AOE
 Lệnh, mã game Cướp đường phố Gta Vice City tổng hợp
Lệnh, mã game Cướp đường phố Gta Vice City tổng hợp
 Cập nhật một số cách vào Facebook bị chặn
Cập nhật một số cách vào Facebook bị chặn
 Khắc phục, fix lỗi màn hình đen trên máy tính
Khắc phục, fix lỗi màn hình đen trên máy tính
 5 Cách tăng tốc truy cập Internet hiệu quả
5 Cách tăng tốc truy cập Internet hiệu quả
 Hướng dẫn cài Windows 7 trên máy tính có Mainboard của hãng Gigabyte
Hướng dẫn cài Windows 7 trên máy tính có Mainboard của hãng Gigabyte
 Hướng dẫn cách loại bỏ thanh công cụ trình duyệt Firefox
Hướng dẫn cách loại bỏ thanh công cụ trình duyệt Firefox
 ZOOM - Ứng dụng...
8,676,734
ZOOM - Ứng dụng...
8,676,734
 Cốc cốc...
1,914,636
Cốc cốc...
1,914,636
 Download Minecraft...
1,249,985
Download Minecraft...
1,249,985
 UltraViewer 6.2 -...
1,005,724
UltraViewer 6.2 -...
1,005,724
 Microsoft Teams...
769,232
Microsoft Teams...
769,232
 CapCut cho PC -...
696,140
CapCut cho PC -...
696,140
 UniKey 4.3 RC5...
597,550
UniKey 4.3 RC5...
597,550
 Microsoft...
533,770
Microsoft...
533,770
 Zalo PC - Gọi...
501,036
Zalo PC - Gọi...
501,036
 Messenger cho...
372,900
Messenger cho...
372,900