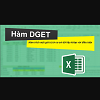 Cách sử dụng hàm DGET trích giá trị có điều kiện trong Excel
Cách sử dụng hàm DGET trích giá trị có điều kiện trong Excel
Hàm DGET trong Excel là hàm trích một giá trị từ cơ sở dữ liệu khớp với điều kiện và nếu bạn chưa biết cách sử dụng hàm này. Hãy cùng theo dõi bài viết sau để hiểu rõ hơn về hàm DGET cũng như cách sử dụng hàm này nhé.

Hướng dẫn được thực hiện trên Laptop hệ điều hành Windows 10 với phiên bản Excel 2013. Bạn cũng có thể thực hiện tương tự trên các sản phẩm Excel 2007, 2010, 2013, 2016, 2109 và trên các dòng laptop có cùng hệ điều hành hay dòng MacOS có cùng thao tác khác.
I. Hàm DGET là gì? Ứng dụng của hàm DGET trong Excel
Hàm DGET là hàm được dùng để thực hiện trích một giá trị từ trong một cột danh sách hay trong một cơ sở dữ liệu khớp với các điều kiện cho trước.
Ứng dụng của hàm DGET trong Excel:
- Giúp bạn lấy nhanh giá trị cần theo điều kiên.
- Giúp bạn thao tác chuyên nghiệp hơn khi sử dụng Excel.
- Kết hợp được với nhiều hàm khác để hổ trợ công việc.
II. Cách sử dụng hàm DGET trong Excel
1. Cú pháp hàm
Cú pháp hàm DGET: =DGET(Database, Field, Criteria)
Trong đó:
- Database: Là danh sách hay cơ sở dữ liệu.
- Field: Tên trường (cột) dữ liệu được dùng trong hàm vị trí cột hoặc thứ tự cột trong bảng dữ liệu.
- Criteria: Là phạm vi ô chứa điều kiện xác định. Phạm vi ô phải chứa tiêu đề cột và chứa ít nhất 1 giá trị nằm trong tiêu đề cột.
Lưu ý:
- Nếu không có giá trị nào thỏa mãn điều kiện thì hàm trả về lỗi #VALUE!
- Nếu có quá nhiều bản ghi phù hợp với điều kiện thì hàm trả về giá trị lỗi #NUM!
- Có thể dùng bất kì phạm vi nào cho đối số criteria khi có chứa tiêu để cột và ít nhất một giá trị nằm trong tiêu đề cột.
2. Cách sử dụng
Ví dụ: Hãy sử dụng hàm DGET để lấy dữ liệu theo điều kiện "giảm giá 5%" trong bảng sau.
Bước 1: Trong bảng dữ liệu tính Excel, bạn nhập hàm =DGET(A3:F7,F3,C9:C10) vào ô tham chiếu muốn hiển thị kết quả.

Ví dụ minh họa hàm DGET
Bước 2: Nhấn phím Enter để hiển thị kết quả.
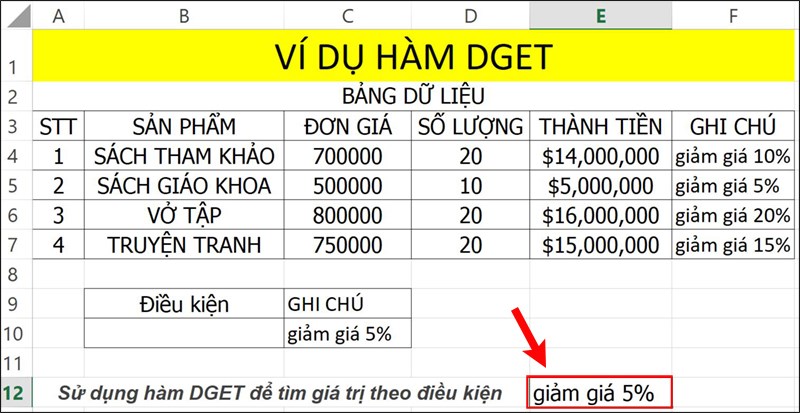
Nhấn Enter để hiển thị kết quả
III. Các lỗi thường gặp khi sử dụng hàm DGET trong Excel
1. Lỗi #NUM!
Nguyên nhân: Lỗi này xảy ra khi có quá nhiều kết quả phù hợp trong dữ liệu theo điều kiện (Từ 2 kết quả trở lên).

Khắc phục lỗi #NUM! khi sử dụng hàm DGET
Cách khắc phục: Kiểm tra và sửa lại điều kiện hoặc bảng dữ liệu.
2. Lỗi #VALUE!
Nguyên nhân: Lỗi này xảy ra khi không có kết quả nào thõa mãn điều kiện.
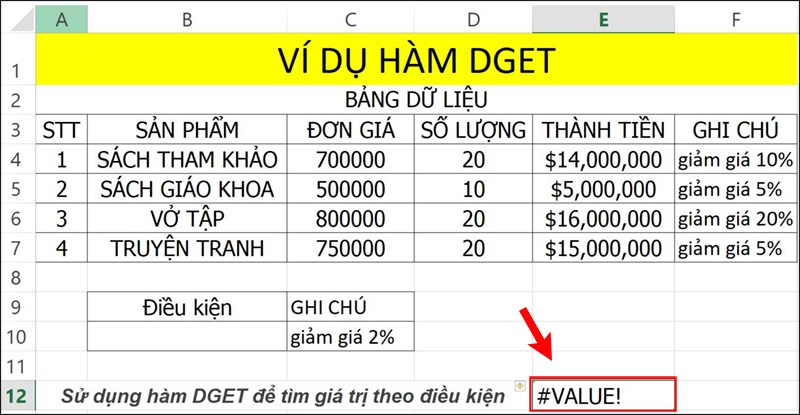
Khắc phục lỗi #VALUE! khi sử dụng hàm DGET
Cách khắc phục: Kiểm tra và điều chỉnh lại điều kiện.
Trên đây là cách sử dụng hàm DGET trích giá trị có điều kiện trong Excel chi tiết, có ví dụ minh họa dễ hiểu. Hy vọng bài viết sẽ giúp bạn thực hiện được hàm DGET trong công việc cũng như học tập

 Tổng hợp các lệnh đế chế cơ bản
Tổng hợp các lệnh đế chế cơ bản
 Hướng dẫn dùng AK 47 và M4A1 trong Counter Strike
Hướng dẫn dùng AK 47 và M4A1 trong Counter Strike
 Các quân hay sử dụng trong game đế chế
Các quân hay sử dụng trong game đế chế
 Các phím tắt trong game AOE
Các phím tắt trong game AOE
 Lệnh, mã game Cướp đường phố Gta Vice City tổng hợp
Lệnh, mã game Cướp đường phố Gta Vice City tổng hợp
 Cập nhật một số cách vào Facebook bị chặn
Cập nhật một số cách vào Facebook bị chặn
 Khắc phục, fix lỗi màn hình đen trên máy tính
Khắc phục, fix lỗi màn hình đen trên máy tính
 5 Cách tăng tốc truy cập Internet hiệu quả
5 Cách tăng tốc truy cập Internet hiệu quả
 Hướng dẫn cài Windows 7 trên máy tính có Mainboard của hãng Gigabyte
Hướng dẫn cài Windows 7 trên máy tính có Mainboard của hãng Gigabyte
 Hướng dẫn cách loại bỏ thanh công cụ trình duyệt Firefox
Hướng dẫn cách loại bỏ thanh công cụ trình duyệt Firefox
 ZOOM - Ứng dụng...
8,676,870
ZOOM - Ứng dụng...
8,676,870
 Cốc cốc...
1,914,646
Cốc cốc...
1,914,646
 Download Minecraft...
1,250,000
Download Minecraft...
1,250,000
 UltraViewer 6.2 -...
1,005,738
UltraViewer 6.2 -...
1,005,738
 Microsoft Teams...
769,251
Microsoft Teams...
769,251
 CapCut cho PC -...
696,160
CapCut cho PC -...
696,160
 UniKey 4.3 RC5...
597,565
UniKey 4.3 RC5...
597,565
 Microsoft...
533,799
Microsoft...
533,799
 Zalo PC - Gọi...
501,052
Zalo PC - Gọi...
501,052
 Messenger cho...
372,913
Messenger cho...
372,913