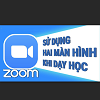 Cách sử dụng hai màn hình khi dạy học trên Zoom
Cách sử dụng hai màn hình khi dạy học trên Zoom
Zoom là một trong những ứng dụng được ưa chuộng trong việc dạy học online. Bài viết dưới đây sẽ chia sẻ đến bạn cách dùng hai màn hình khi dạy học trên Zoom. Cùng theo dõi nhé!

Cách sử dụng hai màn hình khi dạy học trên Zoom: Chi tiết
Bài viết được thực hiện trên laptop Asus chạy hệ điều hành Windows 10 và sử dụng phiên bản Zoom Cloud Meetings PC. Bạn có thể thực hiện thao tác tương tự trên các máy tính, laptop chạy hệ điều hành Windows, macOS có cài đặt Zoom Cloud Meetings PC.
I. Lợi ích
Chia đôi màn hình khi dạy học trên Zoom sẽ giúp bạn có thể vừa dạy vừa quan sát được học sinh trong lớp. Bên cạnh đó, bạn cũng có cho mình một khung làm việc riêng mà không ảnh hưởng đến phần bài giảng đang trình chiếu cho học sinh.
II. Hướng dẫn dùng 2 màn hình khi dạy học trên Zoom
1. Hướng dẫn nhanh
Mở tài liệu dạy học (Word, PowerPoint) > Kéo nhỏ cửa sổ sang một bên màn hình > Vào Zoom > Tạo cuộc họp > Nhấn Share Screen/Chia sẻ màn hình trên Zoom > Đến mục Advanced/Nâng cao, chọn Portion of Screen/Phần của màn hình và Share/Chia sẻ > Điều chỉnh khung trình chiếu phù hợp > Thay đổi kích thước khung màu xanh.
2. Hướng dẫn chi tiết
Bước 1: Mở tài liệu dạy học (Word/PowerPoint).
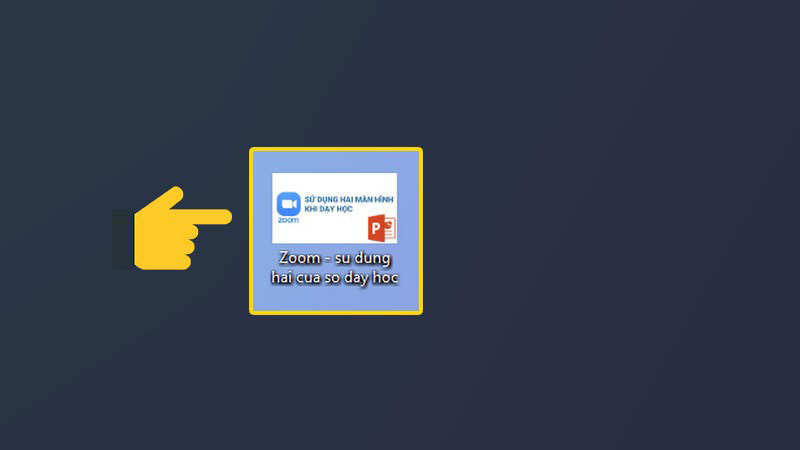
Mở tài liệu
Bước 2: Tùy chỉnh khung tài liệu dạy học và làm việc sao cho kích thước vừa đủ hiển thị trên một màn hình.
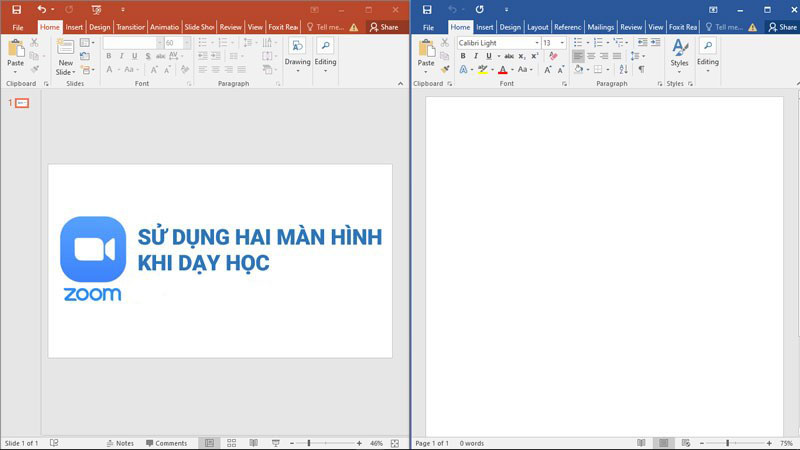
Điều chỉnh kích thước
Bước 3: Khởi chạy Zoom.
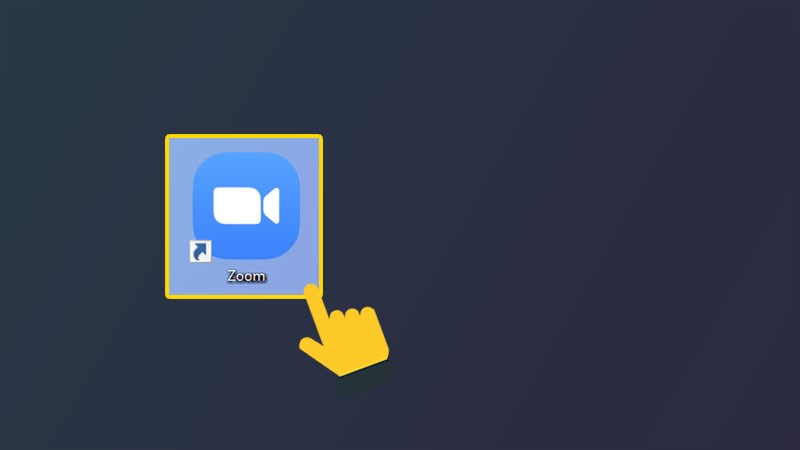
Vào Zoom
Bước 4: Tạo cuộc họp mới bằng cách chọn mục New Meeting/Cuộc họp mới.
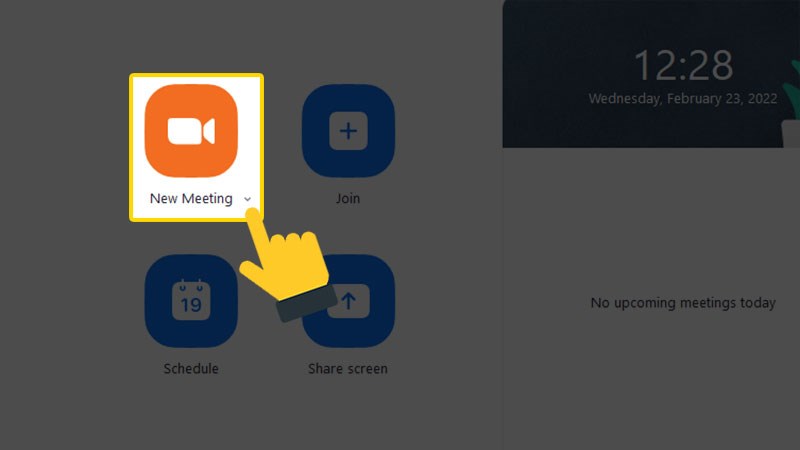
Tạo cuộc họp mới
Bước 5: Tại cửa sổ cuộc họp, bạn bấm vào biểu tượng Share Screen/Chia sẻ màn hình trên Zoom.
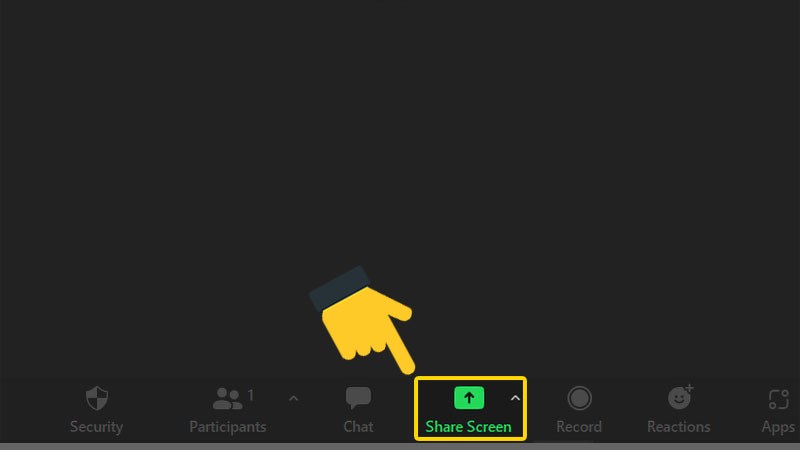
Chia sẻ màn hình
Bước 6: Tiếp theo, bạn di chuyển đến mục Advanced/Nâng cao và chọn Portion of Screen/Phần của màn hình và bấm vào Share/Chia sẻ.
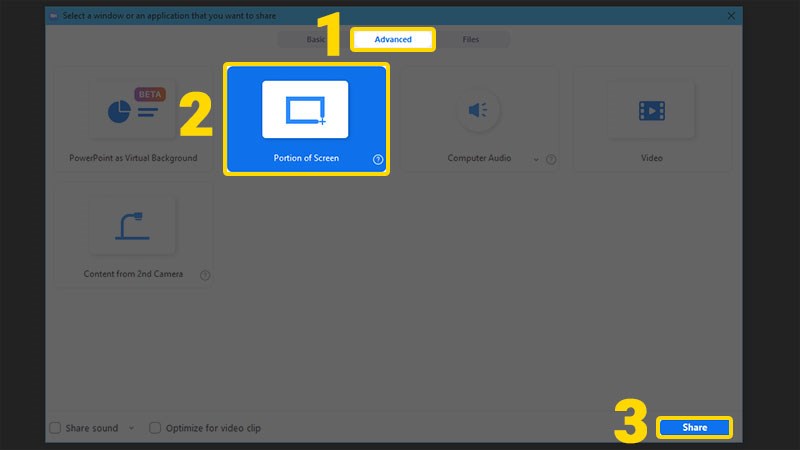
Tùy chọn chia sẻ một phần của màn hình
Bước 7: Tại đây, bạn tiến hành điều chỉnh kích thước trình chiếu sao cho phù hợp với cửa sổ tài liệu dạy học.
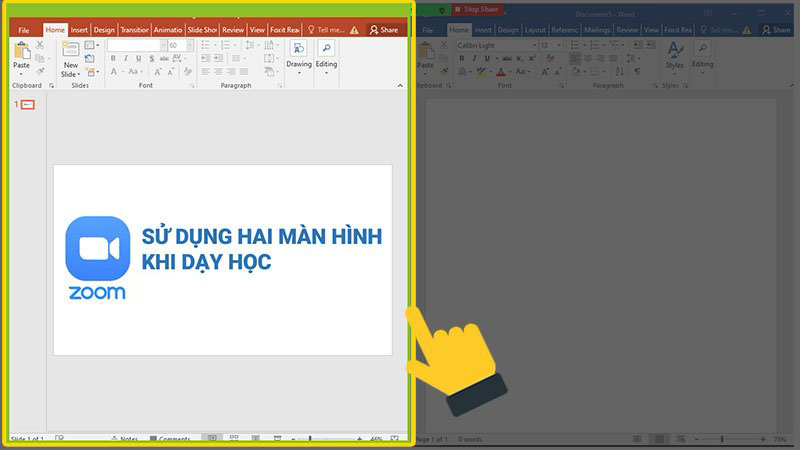
Điều chỉnh kích thước phù hợp
Bước 8: Bạn có thể thay đổi khu vực trình chiếu bằng cách điều chỉnh kích thước khung màu xanh hoặc kéo thả sao cho khớp với nội dung mà bạn muốn chia sẻ.
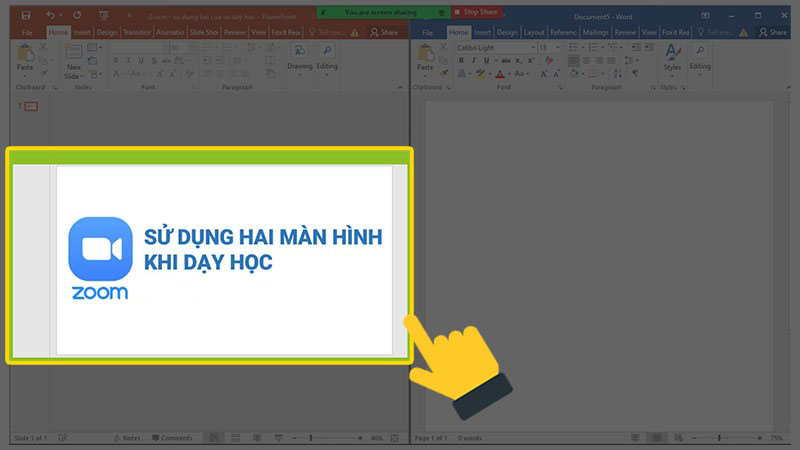
Thay đổi kích thước trình chiếu
Với các bước hướng dẫn chi tiết trong bài, hy vọng bạn có thể sử dụng hai màn hình trong Zoom để hỗ trợ việc dạy học tốt nhất.

 Tổng hợp các lệnh đế chế cơ bản
Tổng hợp các lệnh đế chế cơ bản
 Hướng dẫn dùng AK 47 và M4A1 trong Counter Strike
Hướng dẫn dùng AK 47 và M4A1 trong Counter Strike
 Các quân hay sử dụng trong game đế chế
Các quân hay sử dụng trong game đế chế
 Các phím tắt trong game AOE
Các phím tắt trong game AOE
 Lệnh, mã game Cướp đường phố Gta Vice City tổng hợp
Lệnh, mã game Cướp đường phố Gta Vice City tổng hợp
 Cập nhật một số cách vào Facebook bị chặn
Cập nhật một số cách vào Facebook bị chặn
 Khắc phục, fix lỗi màn hình đen trên máy tính
Khắc phục, fix lỗi màn hình đen trên máy tính
 5 Cách tăng tốc truy cập Internet hiệu quả
5 Cách tăng tốc truy cập Internet hiệu quả
 Hướng dẫn cài Windows 7 trên máy tính có Mainboard của hãng Gigabyte
Hướng dẫn cài Windows 7 trên máy tính có Mainboard của hãng Gigabyte
 Hướng dẫn cách loại bỏ thanh công cụ trình duyệt Firefox
Hướng dẫn cách loại bỏ thanh công cụ trình duyệt Firefox
 ZOOM - Ứng dụng...
8,677,485
ZOOM - Ứng dụng...
8,677,485
 Cốc cốc...
1,914,728
Cốc cốc...
1,914,728
 Download Minecraft...
1,250,096
Download Minecraft...
1,250,096
 UltraViewer 6.2 -...
1,005,796
UltraViewer 6.2 -...
1,005,796
 Microsoft Teams...
769,318
Microsoft Teams...
769,318
 CapCut cho PC -...
696,239
CapCut cho PC -...
696,239
 UniKey 4.3 RC5...
597,629
UniKey 4.3 RC5...
597,629
 Microsoft...
533,901
Microsoft...
533,901
 Zalo PC - Gọi...
501,141
Zalo PC - Gọi...
501,141
 Messenger cho...
372,972
Messenger cho...
372,972