 Cách sử dụng Google Photos trên Android, PC, Iphone và Ipad
Cách sử dụng Google Photos trên Android, PC, Iphone và Ipad
Sử dụng Google Photos như thế nào
Tải xuống ứng dụng rồi chụp ảnh
Nếu bạn chưa tải xuống, hãy cài đặt ứng dụng Google Photos.
Sau khi cài đặt ứng dụng , hãy chụp ảnh chính bạn hoặc cảnh xung quanh bạn.
Tìm nhanh ảnh
Khi bạn mở ứng dụng Google Photos, bạn sẽ thấy tất cả ảnh và video trên thiết bị của mình và nếu bạn đã bật “sao lưu và đồng bộ hóa” thì bất kỳ nội dung nào khác sẽ được đồng bộ hóa vào thư viện Google Photos của bạn.
Hãy thực hành tìm ảnh:
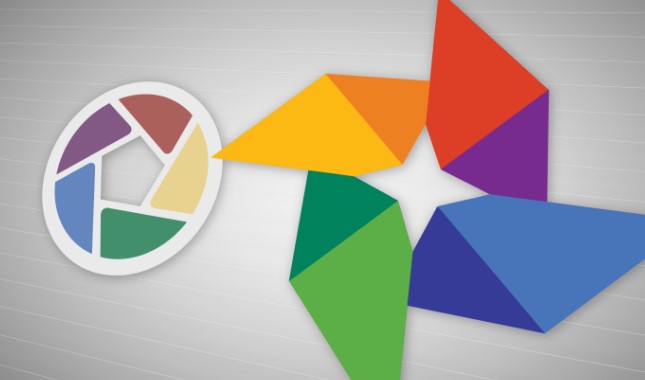
Tìm ảnh bạn vừa mới chụp
- Mở ứng dụng Google Photos .
- Ở phía dưới cùng, nhấn vào Photos .
- Bạn sẽ thấy ảnh mình vừa mới chụp nằm ở trên cùng. Thử cuộn xuống để xem những ảnh khác có tại đó.
Tìm ảnh đáng nhớ trước đây của bạn
- Hãy nghĩ về ảnh đáng nhớ trong điện thoại hoặc máy tính bảng của bạn. Thử nhớ điều gì đó trong ảnh, chẳng hạn như chú cún, bãi biển hay nơi bạn đã đặt chân.
- Trong hộp ở trên cùng, hãy nhập tên của nội dung nào đó có trong ảnh, chẳng hạn như “bãi biển”, “chú cún” hay “Paris”.
- Ở phía dưới cùng bên phải của bàn phím, nhấn vào Enter.
Chỉnh sửa ảnh bằng bộ lọc
Hãy sử dụng ảnh bạn vừa mới chụp và thêm một số hiệu ứng thú vị vào ảnh đó.
Thêm bộ lọc
- Mở ứng dụng Google Photos .
- Nhấn vào ảnh mà bạn muốn chỉnh sửa> Chỉnh sửa .
- Ở phía dưới cùng, nhấn vào Bộ lọc .
- Cuộn qua bộ lọc ở dưới cùng. Chọn một vài bộ lọc để xem giao diện của ảnh.
Mẹo: Điều chỉnh cường độ của bộ lọc bằng cách sử dụng thang ở dưới cùng.
- Ở dưới cùng bên phải, nhấn vào Xong .
- Ở phía trên cùng bên phải, nhấn vào LƯU.
- Nếu bạn đã bật “sao lưu và đồng bộ hóa”, chỉnh sửa của bạn sẽ đồng bộ hóa với bất kỳ nơi nào khác mà bạn sử dụng Google Photos, do đó bạn chỉ phải thực hiện các thay đổi một lần. Tìm hiểu cách thực hiện những điều thú vị khác với ảnh của bạn.
Chia sẻ ảnh của bạn với ai đó
- Hãy lấy ảnh bạn vừa mới chỉnh sửa và chia sẻ ảnh đó với ai đó.
- Ảnh bạn vừa mới chỉnh sửa sẽ vẫn nằm trên màn hình của bạn. Ở phía dưới cùng bên trái, nhấn vào biểu tượng chia sẻ > Tạo liên kết.
- Sử dụng ứng dụng email hoặc nhắn tin để gửi cho ai đó liên kết bạn vừa mới sao chép.
- Tìm hiểu các cách khác để chia sẻ ảnh và video.
Xóa ảnh mờ hoặc ảnh không mong muốn
Chụp 3 ảnh khác bằng điện thoại hoặc máy tính bảng của bạn. Hãy chọn ảnh đẹp nhất và xóa những ảnh còn lại.
Xóa ảnh không mong muốn
- Mở ứng dụng Google Photos.
- Ở phía dưới cùng, nhấn vào Ảnh . Bạn sẽ thấy 3 ảnh mình vừa mới chụp.
- Mở từng ảnh và chọn ảnh bạn thích nhất. Khi hoàn tất, hãy quay lại màn hình chính của Photos.
- Chạm và giữ ảnh mà bạn muốn chuyển vào thùng rác. Chọn một ảnh mà bạn muốn di chuyển vào thùng rác.
- Ở phía trên cùng bên phải, nhấn vào Thùng rác .
- Nếu bạn đã bật “sao lưu và đồng bộ hóa”, những nội dung bạn chuyển vào thùng rác sẽ được chuyển vào thùng rác ở bất kỳ nơi nào khác bạn sử dụng Google Photos, do đó bạn chỉ phải thực hiện các thay đổi một lần. Tìm hiểu thêm về cách xóa ảnh và video.
Khôi phục ảnh
Giả sử bạn đổi ý và muốn lấy lại một trong những ảnh đó.
- Ở trên cùng bên trái, nhấn vào Menu Menu > Thùng rác. Bạn có thể khôi phục mọi thứ mình thấy trong thùng rác. Tuy nhiên, các mục trong thùng rác sẽ bị xóa vĩnh viễn sau 60 ngày.
- Chạm và giữ ảnh bạn vừa mới xóa.
- Ở phía trên cùng bên phải, nhấn vào Khôi phục . Ứng dụng này sẽ đưa ảnh trở lại phần Ảnh của ứng dụng.
Tham khảo thêm bài viết khác tại thủ thuật Internet
Có thể bạn quan tâm Thủ thuật loại bỏ hoàn toàn Adware và Spyware trên hệ thống

 Tổng hợp các lệnh đế chế cơ bản
Tổng hợp các lệnh đế chế cơ bản
 Hướng dẫn dùng AK 47 và M4A1 trong Counter Strike
Hướng dẫn dùng AK 47 và M4A1 trong Counter Strike
 Các quân hay sử dụng trong game đế chế
Các quân hay sử dụng trong game đế chế
 Các phím tắt trong game AOE
Các phím tắt trong game AOE
 Lệnh, mã game Cướp đường phố Gta Vice City tổng hợp
Lệnh, mã game Cướp đường phố Gta Vice City tổng hợp
 Cập nhật một số cách vào Facebook bị chặn
Cập nhật một số cách vào Facebook bị chặn
 Khắc phục, fix lỗi màn hình đen trên máy tính
Khắc phục, fix lỗi màn hình đen trên máy tính
 5 Cách tăng tốc truy cập Internet hiệu quả
5 Cách tăng tốc truy cập Internet hiệu quả
 Hướng dẫn cài Windows 7 trên máy tính có Mainboard của hãng Gigabyte
Hướng dẫn cài Windows 7 trên máy tính có Mainboard của hãng Gigabyte
 Hướng dẫn cách loại bỏ thanh công cụ trình duyệt Firefox
Hướng dẫn cách loại bỏ thanh công cụ trình duyệt Firefox
 ZOOM - Ứng dụng...
8,677,049
ZOOM - Ứng dụng...
8,677,049
 Cốc cốc...
1,914,671
Cốc cốc...
1,914,671
 Download Minecraft...
1,250,022
Download Minecraft...
1,250,022
 UltraViewer 6.2 -...
1,005,756
UltraViewer 6.2 -...
1,005,756
 Microsoft Teams...
769,273
Microsoft Teams...
769,273
 CapCut cho PC -...
696,180
CapCut cho PC -...
696,180
 UniKey 4.3 RC5...
597,585
UniKey 4.3 RC5...
597,585
 Microsoft...
533,833
Microsoft...
533,833
 Zalo PC - Gọi...
501,070
Zalo PC - Gọi...
501,070
 Messenger cho...
372,931
Messenger cho...
372,931