 Cách reset, khôi phục cài đặt gốc máy tính Windows 10
Cách reset, khôi phục cài đặt gốc máy tính Windows 10
Máy tính trong quá trình sử dụng thường xảy ra những lỗi và trở nên chậm chạp, vậy nên reset máy tính khôi phục cài đặt gốc Windows 10 sẽ giúp cải thiện máy tính một cách đáng kể. Bài viết này sẽ hướng dẫn các bạn cách reset, khôi phục cài đặt gốc máy tính Windows 10 đơn giản. Cùng theo dõi nhé!

1. Tại sao cần reset máy tính Windows 10
Có rất nhiều nguyên nhân khiến cho các bạn buộc phải reset sau khi đã sử dụng Windows trong thời gian lâu:
- Máy tính chứa rất nhiều phần mềm rác mà các bạn không sử dụng.
- Máy tính hoạt động khá chậm chạp mà không biết lý do.
- Máy tính bị lỗi Driver phần cứng mà người dùng không thể nào cài đặt lại.
- Hoặc đơn giản là bạn muốn sử dụng Windows mới.
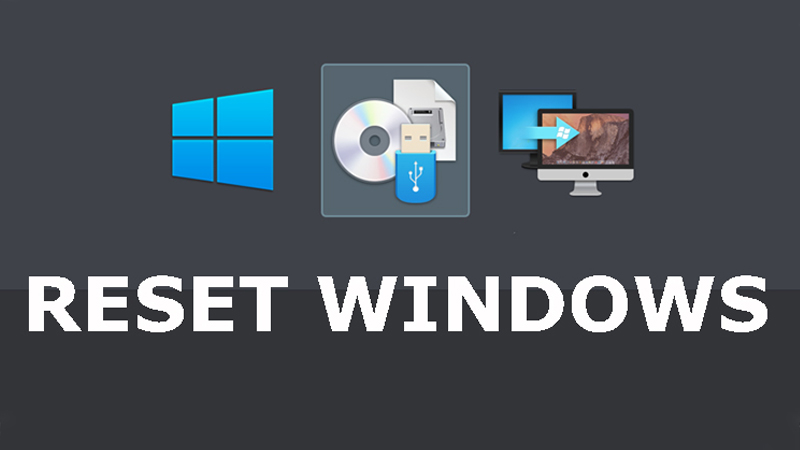
Tại sao cần reset máy tính Windows 10
2. Hướng dẫn reset Windows 10, khôi phục lại trang thái ban đầu
Ưu điểm:
- Đưa máy trở về trạng thái ban đầu.
- Có lựa chọn xóa hết các ổ cứng trong máy hay chỉ xóa ổ có cài đặt Windows.
Nhược điểm:
- Tất cả các dữ liệu trong ổ cài Windows sẽ mất hết.
Hướng dẫn:
Bước 1: Trong thanh tìm kiếm (Nhấn phím Windows), gõ Reset this PC > Chọn Reset this PC.
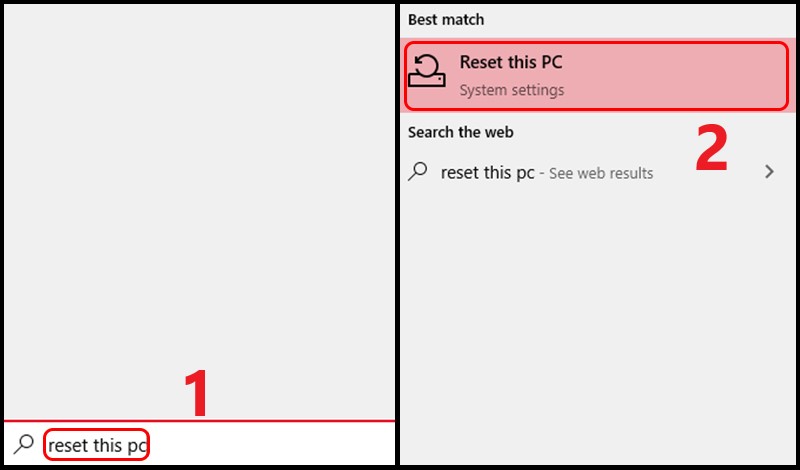
Vào cài đặt
Bước 2: Ở mục Reset this PC, chọn Get Started > Chọn Remove everything.
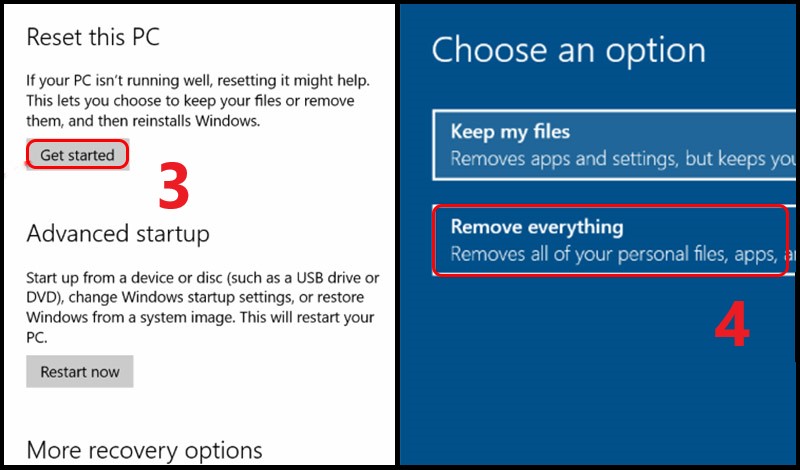
Chọn cách reset
Bước 3: Chọn ổ cứng cần xóa nếu bạn có nhiều hơn 1 ổ cứng
Only the drive where Windows is installed: Chỉ xóa ổ chứa Windows.
All drives: Tất cả các ổ.
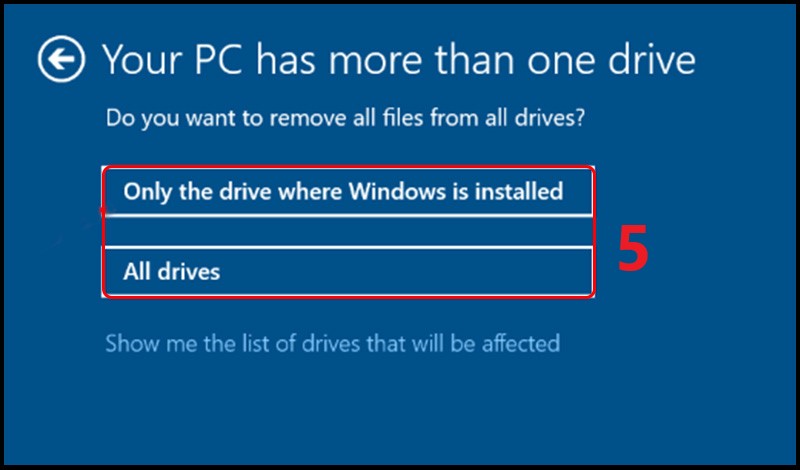
Chọn ổ cứng cần xóa
Bước 4: Chọn chế độ xóa.
Just remove my files: Xóa bỏ các tập tin của bạn và reset lại Windows.
Remove files and clean the drive: Xoá tất cả mọi dữ liệu và reset lại Windows, chỉ nên chọn khi bạn có ý định bán hoặc trao đổi máy.
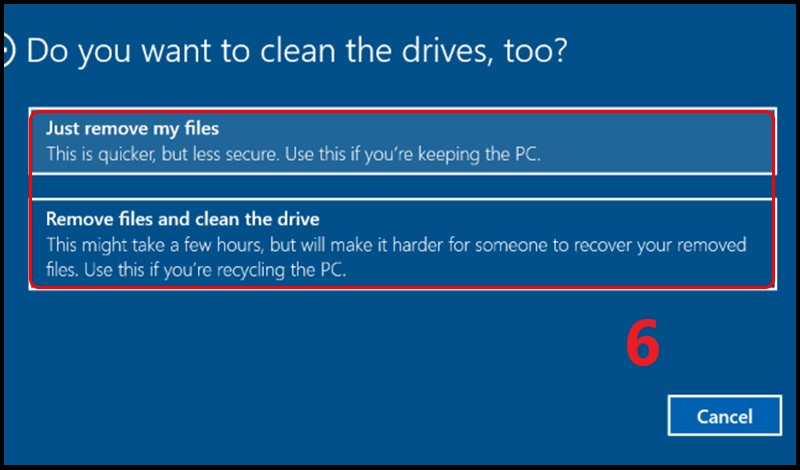
Chọn cách xóa
Bước 5: Nhấn Reset.
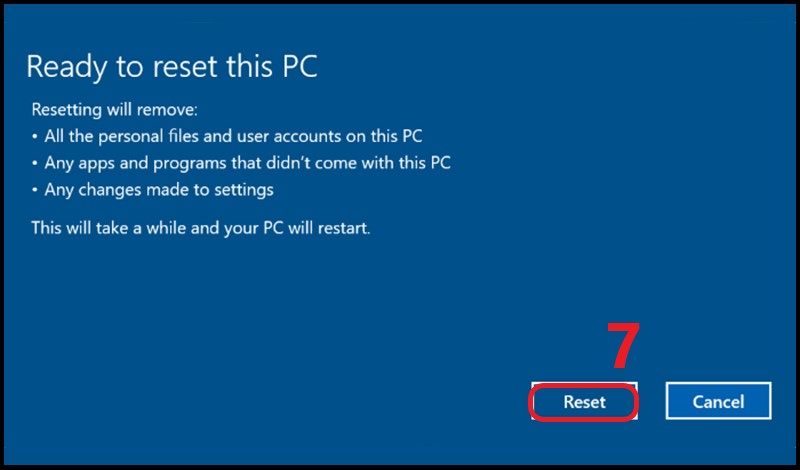
Hoàn tất
3. Hướng dẫn reset Windows 10 và giữ lại các dữ liệu quan trọng
Ưu điểm:
- Đưa máy trở về trạng thái ban đầu.
- Cho phép giữ lại các dữ liệu của bạn.
Hướng dẫn:
Bước 1: Trong thanh tìm kiếm (Nhấn phím Windows), gõ Reset > Chọn Reset this PC.
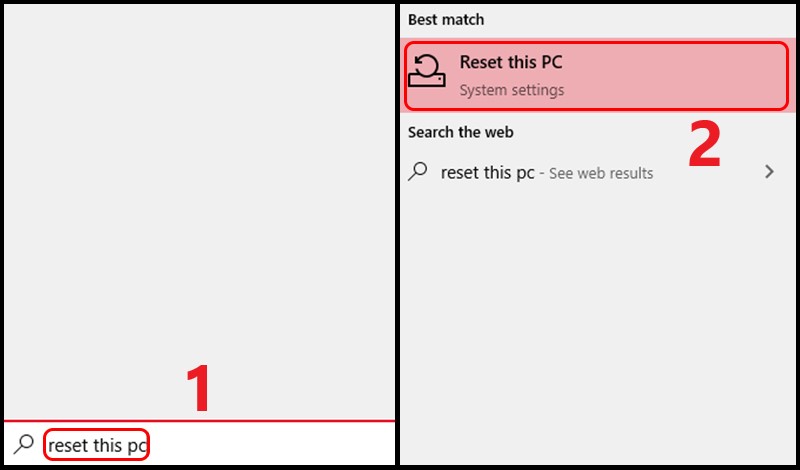
Vào cài đặt
Bước 2: Ở mục Reset this PC, chọn Get Started > Chọn Keep my files.
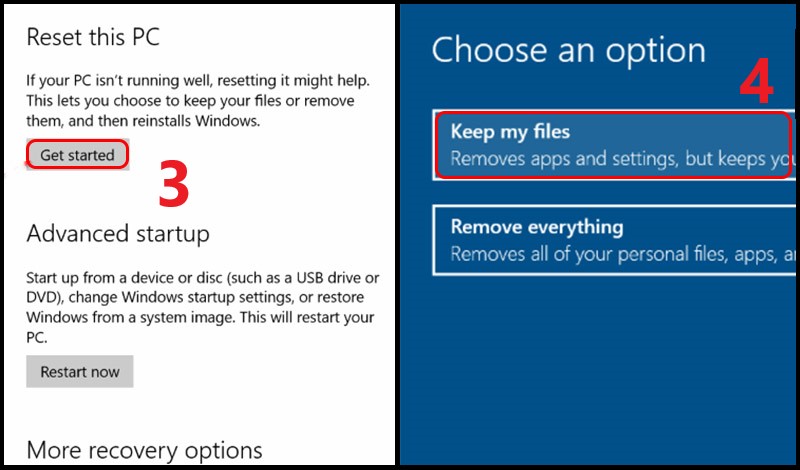
Chọn cách reset
Bước 3: Chọn Next > Chọn Reset.
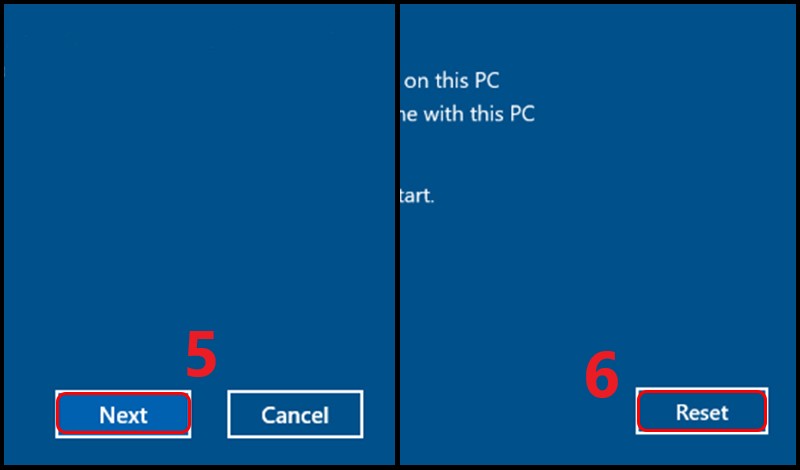
Hoàn thành
Trên đây là cách để reset Windows 10 trở về trạng thái ban đầu. Cảm ơn các bạn đã quan tâm theo dõi!
4. Một số câu hỏi liên quan
Có cách nào reset mà không mất ứng dụng không?
Trả lời: Trường hợp này thì khi bạn đặt lại thì đều sẽ mất ứng dụng.
Đang xài Win bản quyền thì khi reset có cần phải nhập lại key không?
Trả lời: Nếu Windows bản quyền được trang bị sẵn trên máy thì bạn chỉ cần cài lại đúng phiên bản Windows.
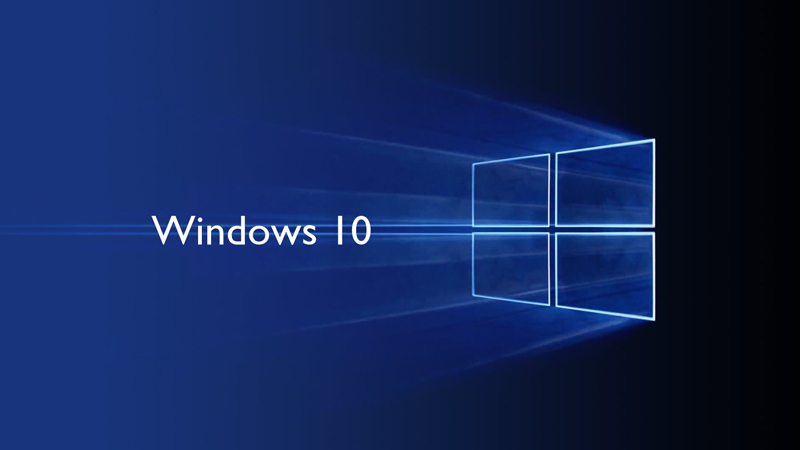
Có cách nào reset mà không mất ứng dụng không
Đã reset máy, giữ nguyên dữ liệu, nhưng tại sao tất cả Driver lại mất hết, trên màn hình không có chuột, bấm bàn phím cũng không được ?
Trả lời: Trường hợp này máy bị mất hết Driver thì chỉ còn cách cài đặt lại qua USB Boot, thao tác qua bài viết hướng dẫn này trên 1 máy tính khác.
Trên đây là hướng dẫn cho bạn cách reset, khôi phục cài đặt gốc máy tính Windows 10. Cảm ơn bạn đã theo dõi.

 Tổng hợp các lệnh đế chế cơ bản
Tổng hợp các lệnh đế chế cơ bản
 Hướng dẫn dùng AK 47 và M4A1 trong Counter Strike
Hướng dẫn dùng AK 47 và M4A1 trong Counter Strike
 Các quân hay sử dụng trong game đế chế
Các quân hay sử dụng trong game đế chế
 Các phím tắt trong game AOE
Các phím tắt trong game AOE
 Lệnh, mã game Cướp đường phố Gta Vice City tổng hợp
Lệnh, mã game Cướp đường phố Gta Vice City tổng hợp
 Cập nhật một số cách vào Facebook bị chặn
Cập nhật một số cách vào Facebook bị chặn
 Khắc phục, fix lỗi màn hình đen trên máy tính
Khắc phục, fix lỗi màn hình đen trên máy tính
 5 Cách tăng tốc truy cập Internet hiệu quả
5 Cách tăng tốc truy cập Internet hiệu quả
 Hướng dẫn cài Windows 7 trên máy tính có Mainboard của hãng Gigabyte
Hướng dẫn cài Windows 7 trên máy tính có Mainboard của hãng Gigabyte
 Hướng dẫn cách loại bỏ thanh công cụ trình duyệt Firefox
Hướng dẫn cách loại bỏ thanh công cụ trình duyệt Firefox
 ZOOM - Ứng dụng...
8,677,485
ZOOM - Ứng dụng...
8,677,485
 Cốc cốc...
1,914,728
Cốc cốc...
1,914,728
 Download Minecraft...
1,250,096
Download Minecraft...
1,250,096
 UltraViewer 6.2 -...
1,005,796
UltraViewer 6.2 -...
1,005,796
 Microsoft Teams...
769,318
Microsoft Teams...
769,318
 CapCut cho PC -...
696,239
CapCut cho PC -...
696,239
 UniKey 4.3 RC5...
597,629
UniKey 4.3 RC5...
597,629
 Microsoft...
533,901
Microsoft...
533,901
 Zalo PC - Gọi...
501,141
Zalo PC - Gọi...
501,141
 Messenger cho...
372,972
Messenger cho...
372,972