 Cách làm phông xanh trên CapCut
Cách làm phông xanh trên CapCut
Phông xanh edit trên Capcut không quá khó dùng. Dưới đây là cách sử dụng phông xanh trên Capcut.
Kể từ lúc TikTok trở thành nền tảng chia sẻ video ngắn phổ biến trên thế giới, nhiều công cụ hay app hỗ trợ chỉnh sửa clip cho TikTok đã ra đời, nổi bật trong đó là Capcut. Nhờ các tính năng nâng cao và xóa phông nền hoàn hảo, nó đã trở thành app chỉnh sửa clip nhất định phải có của các nhà sáng tạo nội dung online.

Điểm nổi bật của Capcut
- Dễ sử dụng: Cắt, đảo ngược và thay đổi tốc độ dễ chưa từng thấy.
- Bộ lọc và hiệu ứng làm mịn chất lượng cao
- Thư viện nhạc và các bài hát độc quyền
- Sticker và font ấn tượng, hợp xu hướng
- Sáng tạo với hàng loạt hiệu ứng kì diệu
Một trong số những tính năng hữu ích nhất của Capcut không thể bỏ qua là công cụ xóa nền. Bạn có thể dùng nó để tạo video phông xanh. Bạn đã biết cách thực hiện chưa? Nếu chưa, mời bạn tham khảo hướng dẫn làm clip phông xanh dưới đây.
Cách tạo video phông xanh trên CapCut
Trước khi bắt đầu, tải app CapCut của ByteDance trên mobile hoặc PC tại đây.
Tính năng xóa nền - Remove Background của CapCut sẽ giúp bạn làm phông xanh cho video. Chi tiết từng bước thực hiện như sau:
1. Chuẩn bị màn hình xanh
Nếu không thể tự tạo, bạn có thể tìm kiếm ảnh màn hình xanh trên mạng, rồi tải nó về thiết bị.
Lưu ý, bạn có thể tùy biến màu nền video phù hợp với nội dung. Ví dụ, ở đây dùng màn hình màu hồng do đối tượng chính trong clip mặc đồ gần giống màu xanh lá. Màn hình xanh dương luôn là lựa chọn thứ hai nhưng chủ thể chính mặc màu này nên màu hồng được chọn.
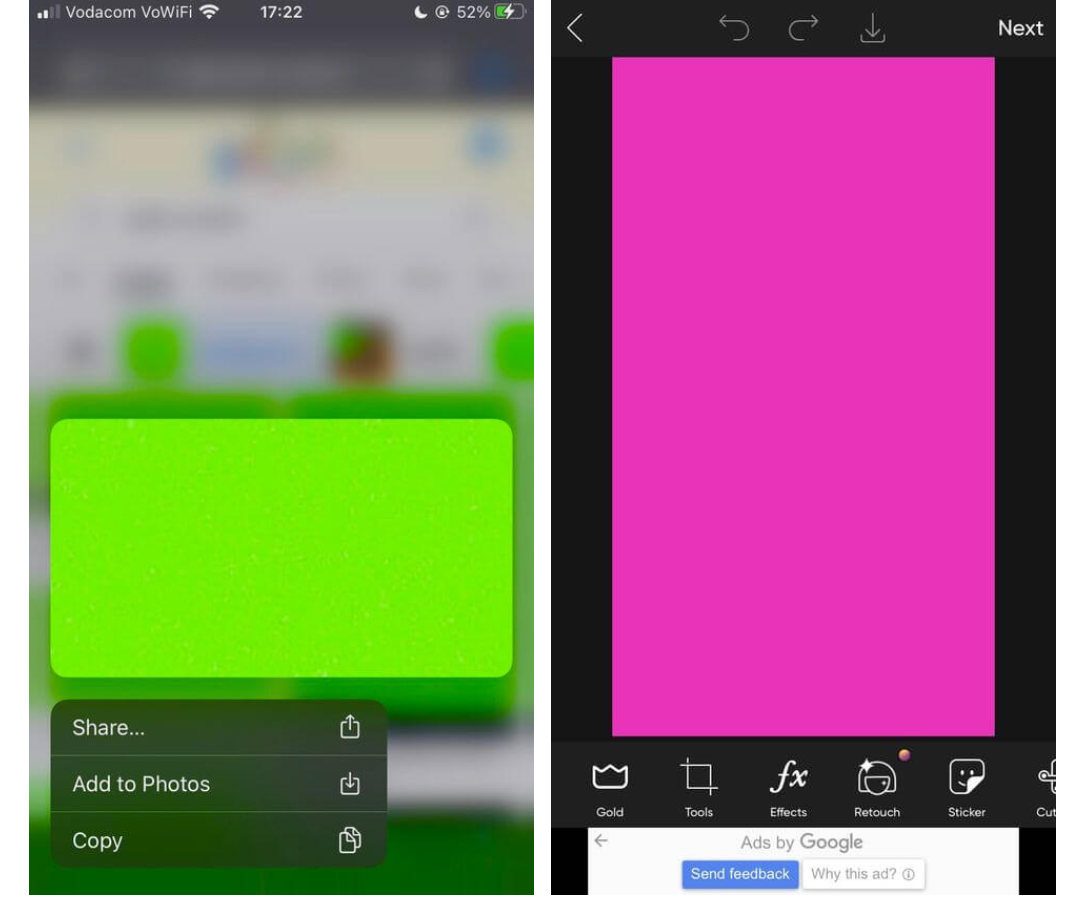
Miễn là màu sắc ảnh không giống hay gần giống màu của chủ thể chính trong clip, bạn đều có thể sử dụng. Nếu không, video sẽ thiếu điểm nhấn và khó phân biệt chi tiết.
Nhớ đảm bảo ảnh không bị pixel hóa. Xác định vị trí của thư viện camera và phóng to để đảm bảo màu của nó đồng nhất. Để tránh ảnh bị pixel hóa, bạn có thể tự tạo màn hình xanh bằng app chỉnh sửa như PicsArt.
2. Chuẩn bị và nhập màn hình xanh
Trước khi mở app CapCut, bạn cần cắt ảnh của màn hình màu. Đây là bước cần thiết.
Miễn là màn hình màu hài hòa với chủ thể động, nó không cần phải cùng kích thước với video bạn định dùng. Để làm việc này, bạn có thể sử dụng app chỉnh sửa ảnh mặc định của thiết bị hoặc từ bên thứ ba.
Giờ chúng ta sẽ thiết lập màn hình xanh trong CapCut. Để làm việc này:
- Mở CapCut > chọn New project.
- Chọn Photos, đặt màn hình xanh vào thư viện camera của thiết bị. Chọn nó > chạm Add.
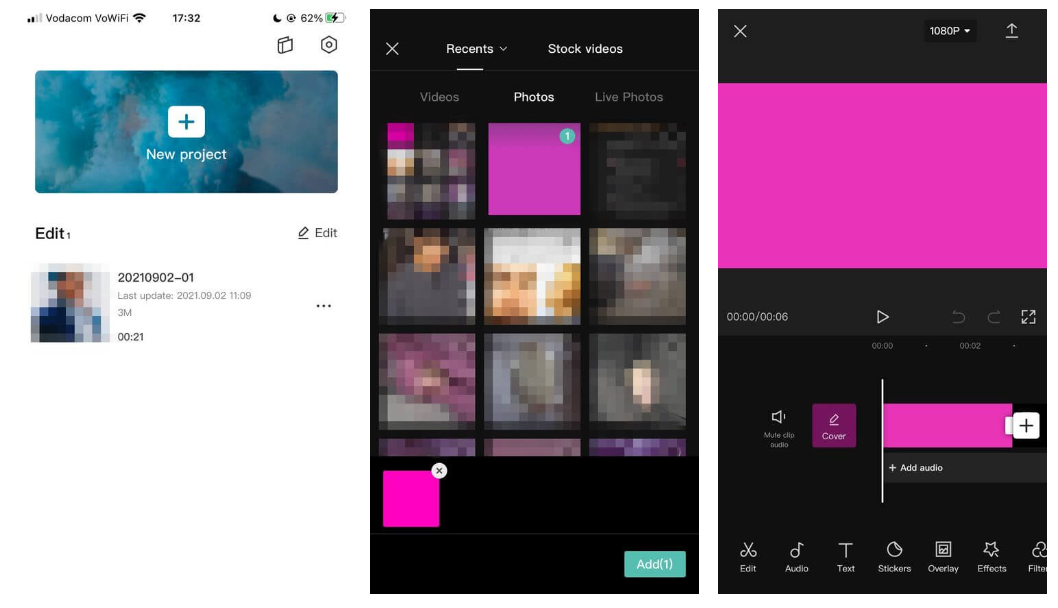
Bạn sẽ được đưa tới cửa sổ chỉnh sửa chính. Lưu ý, video sẽ tự động khớp kích thước và định dạng ảnh bạn vừa nhập. Đó là lí do tại sao việc cắt nó trước lại quan trọng.
3. Nhập và chuẩn bị video
Giờ là lúc thêm video bạn muốn dùng trên màn hình xanh. Độ dài của màn hình màu trên video và vị trí của đối tượng cũng được căn chỉnh. Cách thực hiện như sau:
1. Cuộn qua cài đặt trong menu ở phía dưới cho tới khi bạn chạm Overlay. Tại đây, chọn Add overlay. Bạn sẽ được đưa tới thư viện ảnh.
2. Chọn Videos, xác định vị trí clip muốn nhập. Chọn nó, rồi chạm Add. CapCut đưa bạn trở lại cửa sổ chỉnh sửa chính.
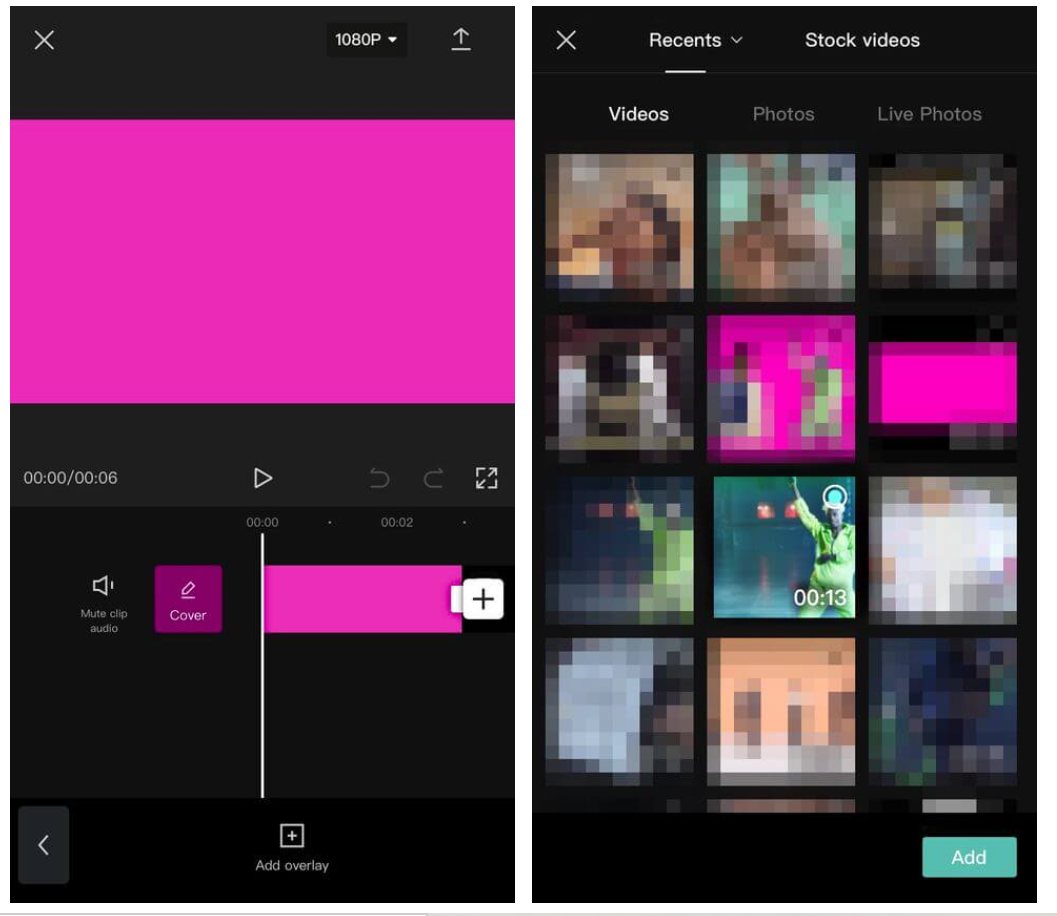
3. Chạm video vừa nhập để chọn nó. Trên khung phát lại, phóng to hoặc thu nhỏ màn hình và kéo nó tới vị trí bạn muốn đặt chủ thể.
4. Chạm clip với màn hình màu xanh để chọn nó. Tìm công cụ cắt ở phía cuối (bên phải). Giữ và kéo nó cho tới khi đạt tới độ dài giống video bạn vừa nhập.
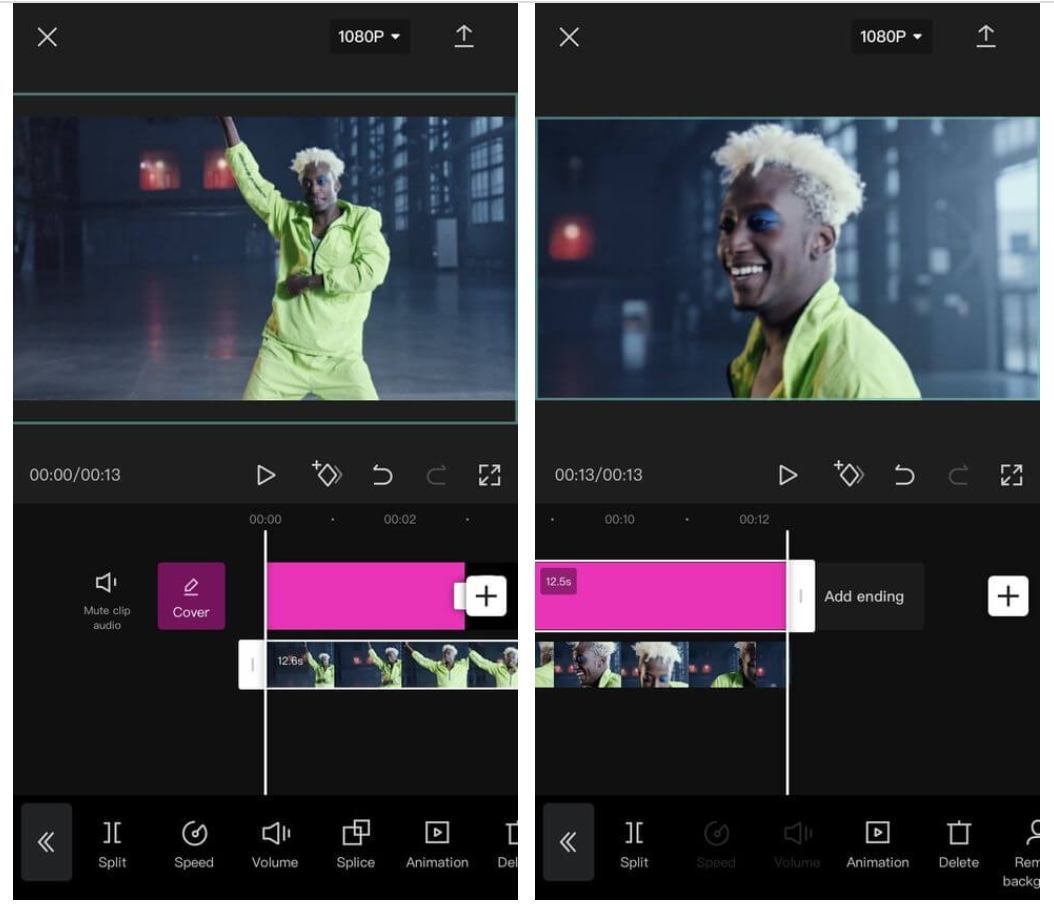
Mọi thứ giờ sẽ được xếp đúng vị trí và độ dài phát lại.
4. Xóa nền
1. Chạm video bạn muốn, cuộn qua cài đặt ở menu phía dưới, rồi chọn Remove Background.
2. Đợi CapCut xử lý. Bạn sẽ thấy thông báo Remove background ở ngay bên dưới khung phát lại. Đừng chạm vào màn hình hay đóng app cho tới khi nhận được thông báo 100%.
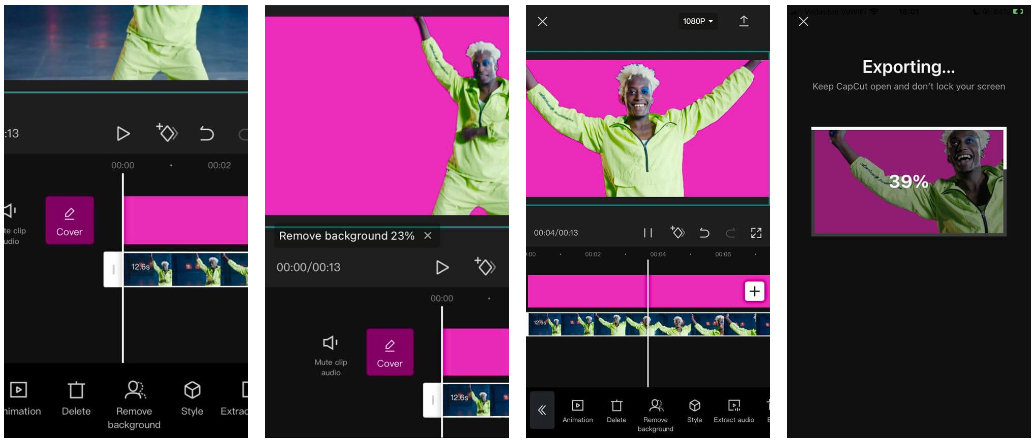
CapCut sẽ tự động theo dấu chủ thể chuyển động và xác định các phần tĩnh của video cần loại bỏ. Về lý thuyết, các phần bị xóa giờ sẽ mờ. Thế nhưng do màn hình được tô màu ở phía sau nên nó sẽ hiển thị dưới dạng màu đó.
Cuối cùng, phát lại phần đã chỉnh sửa để đảm bảo bạn đã hài lòng với kết quả, sau đó, chạm mũi tên ở bên phải phía trên để xuất dự án vào thư viện Camera. CapCut sẽ kết hợp 2 clip thành một.
Cách chèn phông xanh trên CapCut bằng Chroma Key
Bước 1: Upload clip background lên CapCut
Chạm New project và chọn video làm background. Hoặc bạn cũng có thể chọn nhiều clip làm background. Sau đó, chạm Add.
Bước 2: Thêm video màn hình xanh làm lớp phủ
Click Overlay ở phía dưới cùng của màn hình và chạm Add overlay. Sau đó, chọn video màn hình xanh bạn muốn thêm làm nền.
Bước 3: Chọn màu bạn muốn loại bỏ
Chạm video màn hình xanh và cuộn qua các công cụ ở phía dưới cùng. Tìm nút Chroma key và chạm vào nó. Công cụ chọn màu sẽ hiện ra. Sau đó, bạn có thể chọn màu xanh hoặc màu khác mà bạn muốn.
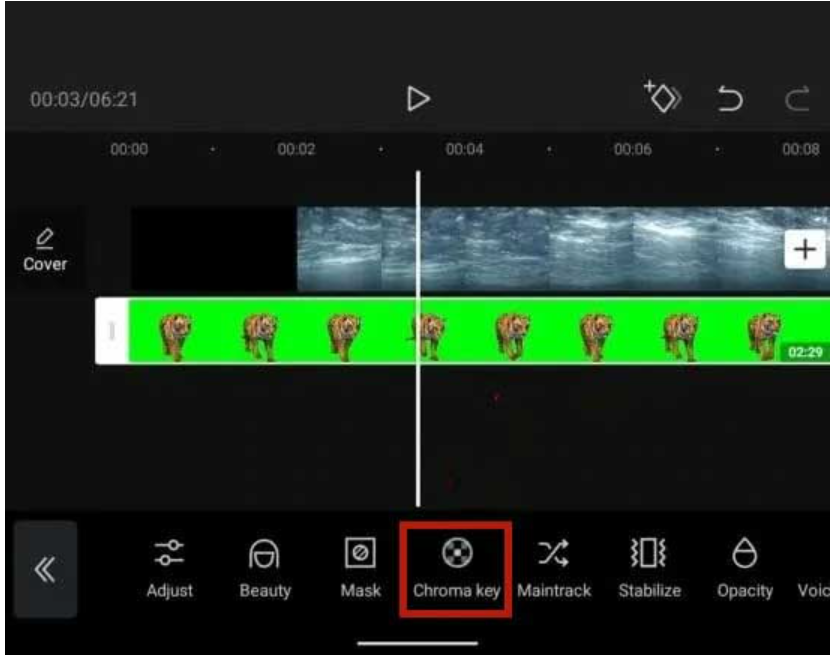
Bước 4: Xóa màu được chọn
Chạm Intensity. Sau đó, bạn sẽ thấy một thanh trượt ở phía dưới cùng. Kéo và thả thanh trượt cho tới khi màu được chọn biến mất. Thỉnh thoảng, độ sáng của chủ thể có thể khác so với background. Trong trường hợp này, bạn có thể chạm Shadow để giảm hoặc tăng bóng đổ.
Bước 5: Xuất video
Khi đã hài lòng với kết quả, chạm vào dấu tích ở góc phải bên dưới của màn hình để áp dụng hiệu ứng. Sau đó, xuất video như bình thường.
Trên đây là cách làm phông xanh trên CapCut. Hi vọng bài viết hữu ích với các bạn.

 Tổng hợp các lệnh đế chế cơ bản
Tổng hợp các lệnh đế chế cơ bản
 Hướng dẫn dùng AK 47 và M4A1 trong Counter Strike
Hướng dẫn dùng AK 47 và M4A1 trong Counter Strike
 Các quân hay sử dụng trong game đế chế
Các quân hay sử dụng trong game đế chế
 Các phím tắt trong game AOE
Các phím tắt trong game AOE
 Lệnh, mã game Cướp đường phố Gta Vice City tổng hợp
Lệnh, mã game Cướp đường phố Gta Vice City tổng hợp
 Cập nhật một số cách vào Facebook bị chặn
Cập nhật một số cách vào Facebook bị chặn
 Khắc phục, fix lỗi màn hình đen trên máy tính
Khắc phục, fix lỗi màn hình đen trên máy tính
 5 Cách tăng tốc truy cập Internet hiệu quả
5 Cách tăng tốc truy cập Internet hiệu quả
 Hướng dẫn cài Windows 7 trên máy tính có Mainboard của hãng Gigabyte
Hướng dẫn cài Windows 7 trên máy tính có Mainboard của hãng Gigabyte
 Hướng dẫn cách loại bỏ thanh công cụ trình duyệt Firefox
Hướng dẫn cách loại bỏ thanh công cụ trình duyệt Firefox
 ZOOM - Ứng dụng...
8,676,734
ZOOM - Ứng dụng...
8,676,734
 Cốc cốc...
1,914,636
Cốc cốc...
1,914,636
 Download Minecraft...
1,249,985
Download Minecraft...
1,249,985
 UltraViewer 6.2 -...
1,005,724
UltraViewer 6.2 -...
1,005,724
 Microsoft Teams...
769,232
Microsoft Teams...
769,232
 CapCut cho PC -...
696,140
CapCut cho PC -...
696,140
 UniKey 4.3 RC5...
597,550
UniKey 4.3 RC5...
597,550
 Microsoft...
533,770
Microsoft...
533,770
 Zalo PC - Gọi...
501,036
Zalo PC - Gọi...
501,036
 Messenger cho...
372,900
Messenger cho...
372,900