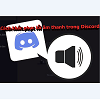 Cách khắc phục lỗi âm thanh trong Discord
Cách khắc phục lỗi âm thanh trong Discord
Discord ban đầu được xây dựng chỷ yếu cho game thủ, nhưng giờ đây nó đã phát triển như một nền tảng cho tất cả các cộng đồng. Cho dù mọi người dùng nó để xem stream hay trò chuyện thoại với thành viên khác, âm thanh là một yếu tố quan trọng của Discord. Bất kỳ vấn đề nào với âm thanh đều có thể làm hỏng trải nghiệm của người dùng trên Discord.
Nếu cũng đang gặp phải tình huống Discord không phát ra âm thanh hoặc người dùng khác không thể nghe thấy mọi người nói gì, thì hãy thực hiện một số mẹo sau đây để khắc phục sự cố âm thanh trên Discord.
Những cách khắc phục lỗi âm thanh trong Discord
Kiểm tra tắt tiếng
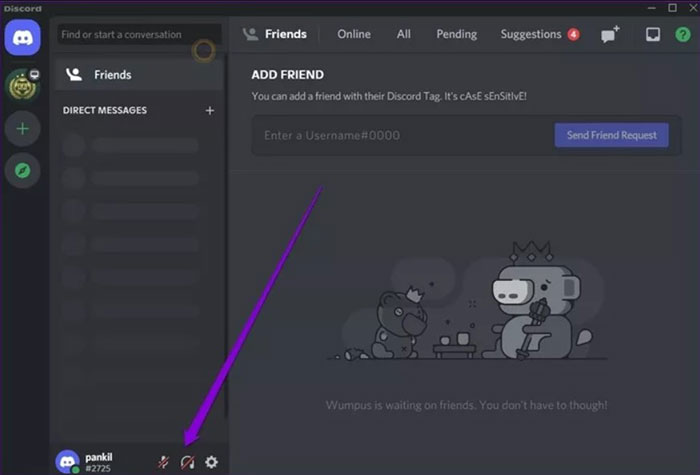
Đầu tiên và quan trọng nhất, mọi người cần kiểm tra xem mình có tắt tiếng trên Discord hay chưa. Để làm điều đó, hãy tìm biểu tượng micrô và tai nghe bên cạnh hình đại diện của mình. Đảm bảo rằng biểu tượng micrô hoặc tai nghe không có dấu gạch chéo trên đó.
Kiểm tra hệ thống âm thanh
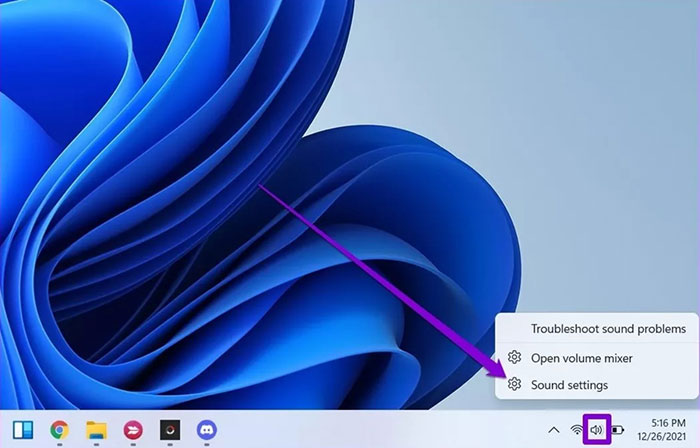
Tiếp theo, người dùng sẽ cần kiểm tra âm lượng hệ thống trên PC của mình để đảm bảo rằng âm thanh không bị tắt từ đó. Nhấp chuột phải vào biểu tượng loa trên taskbar và chọn Sound settings từ danh sách. Sau đó, chọn thiết bị đầu ra và đầu vào chính xác, đồng thời kiểm tra mức âm lượng của chúng.
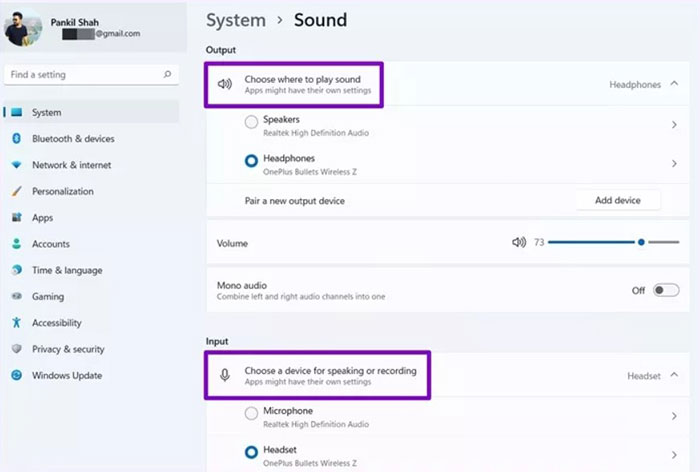
Kiểm tra thiết bị đầu ra, đầu vào
Ngoài việc đặt đúng thiết bị âm thanh trên PC, mọi người cũng cần xác minh các thiết bị đầu vào và đầu ra được đặt trong ứng dụng Discord để tránh bất kỳ sự cố âm thanh nào.
Bước 1: Mở ứng dụng Discord trên PC và nhấp vào biểu tượng bánh răng ở góc dưới cùng bên trái để mở cài đặt.
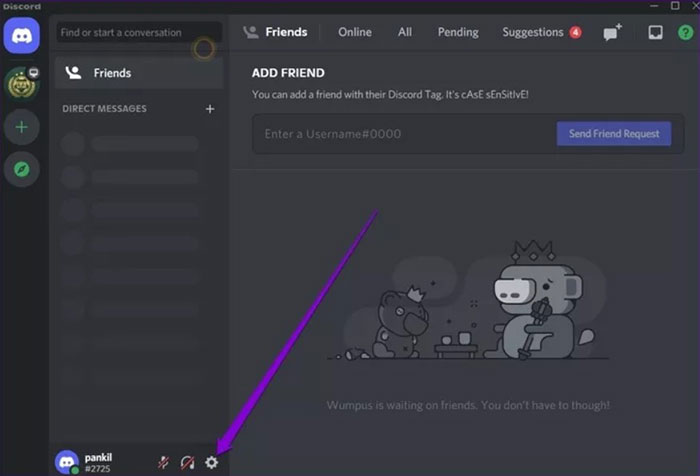
Bước 2: Chuyển sang tab Voice & Video ở bên trái. Nhấn vào menu thả xuống bên dưới Input device và Output device đang dùng. Sau đó, sử dụng các thanh trượt tương ứng bên dưới để điều chỉnh âm lượng của chúng.
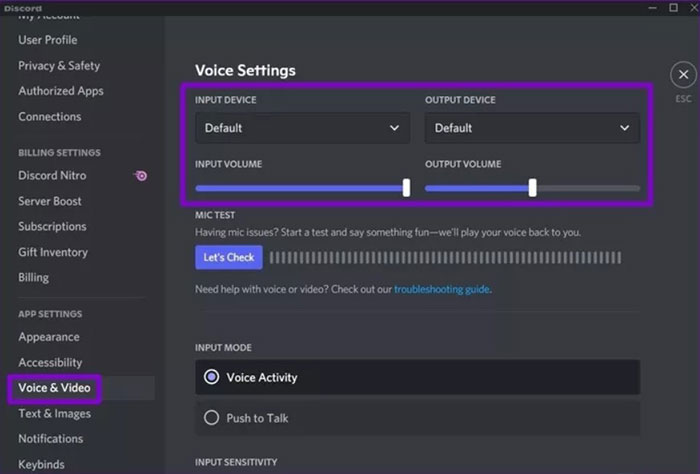
Xác minh yêu cầu của ứng dụng
Không được cấp quyền là một lý do phổ biến khiến Discord không truy cập được phần cứng PC, mặc dù đã chọn đúng thiết bị âm thanh. Để xác minh điều đó, người dùng cần kiểm tra các yêu cầu cho ứng dụng Discord.
Bước 1: Nhấn phím Windows + I để mở Settings. Điều hướng đến tab Privacy & security, cuộn xuống để tìm Microphone.
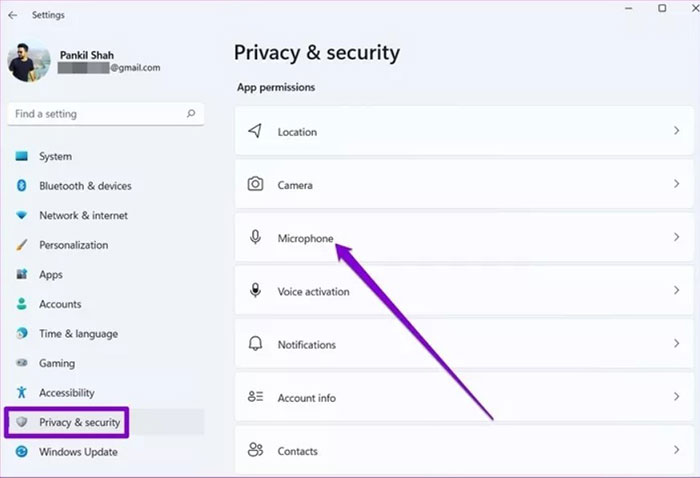
Bước 2: Tìm ứng dụng Discord và đảm bảo rằng nó được phép sử dụng micro.
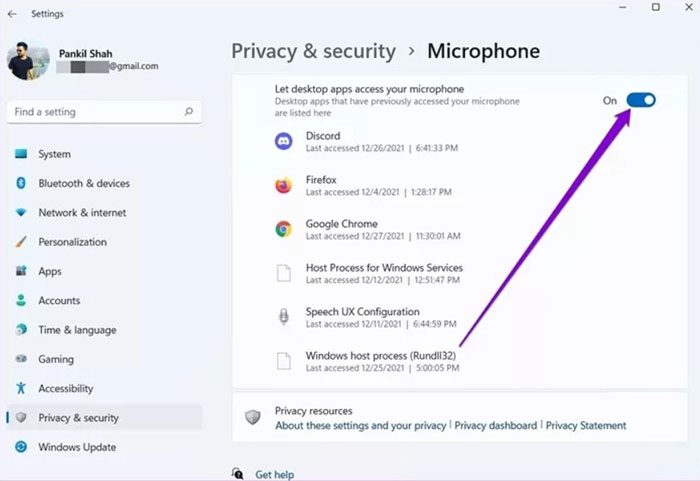
Nếu đang sử dụng Discord trong Chrome hoặc bất kỳ trình duyệt web nào khác, nhấp vào biểu tượng ổ khóa ở bên trái của thanh URL và đảm bảo Discord được phép truy cập micro và âm thanh.
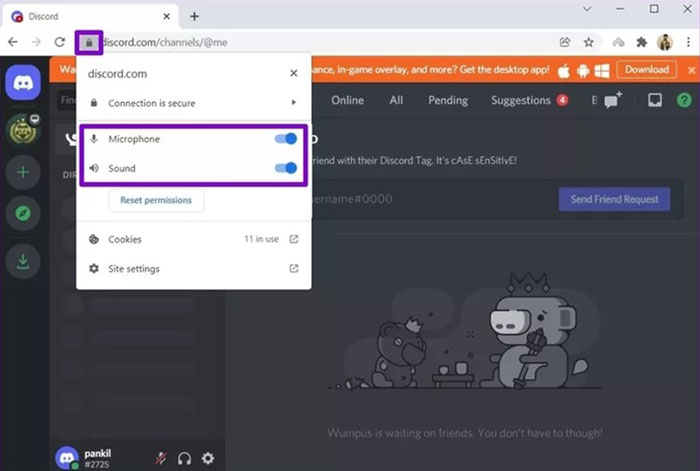
Tắt nâng cao âm thanh
Windows 11 đi kèm với một số cải tiến giúp đạt được đầu ra âm thanh tốt nhất có thể. Nhưng nếu đang gặp phải sự cố âm thanh, mọi người nên tắt tính năng này.
Bước 1: Nhấp chuột phải vào biểu tượng loa trên thanh taskbar và chọn Sound settings.
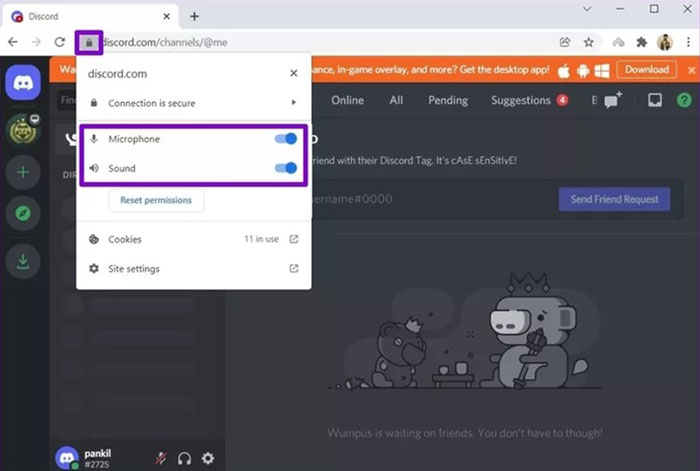
Bước 2: Nhấp vào thiết bị muốn thay đổi cài đặt.
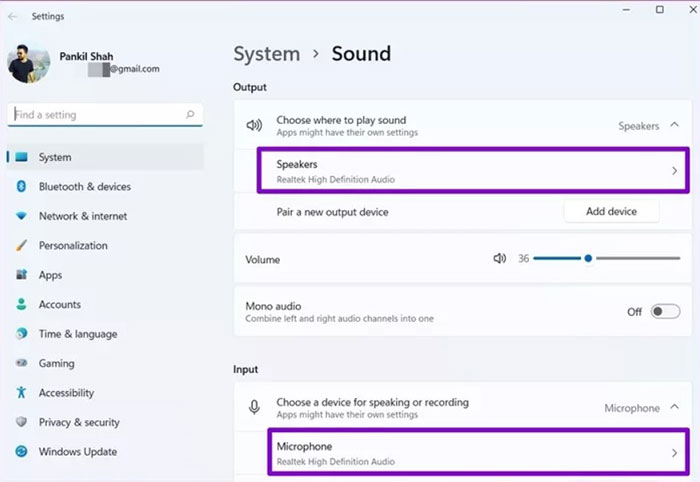
Bước 3: Tắt công tắc bên cạnh tùy chọn Enhance audio.
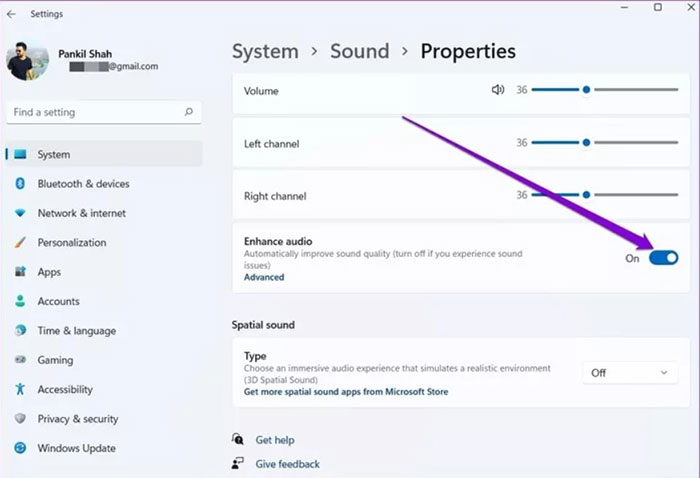
Reset cài đặt âm thanh trong Discord
Nếu đã sử dụng cài đặt âm thanh của Discord để định cấu hình âm thanh, thì mọi người có thể gặp phải các vấn đề trên Discord. Lựa chọn tốt nhất là đặt lại cài đặt giọng nói.
Bước 1: Khởi chạy ứng dụng Discord và nhấp vào biểu tượng bánh răng ở góc dưới cùng bên trái để mở cài đặt.
Bước 2: Chọn tab Voice & Video > Reset Voice Settings > nhấn Okay để xác nhận.
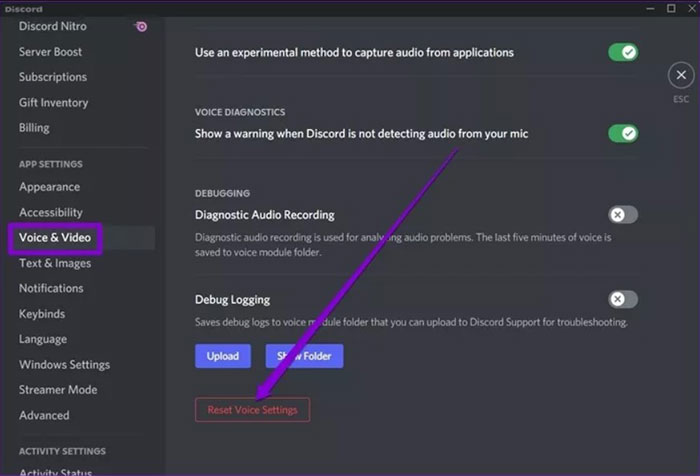
Cập nhật ứng dụng Discord
Giống như bất kỳ ứng dụng nào khác, Discord cũng thường xuyên mang tới các bản cập nhật để bổ sung tính năng mới, các bản vá bảo mật và sửa lỗi. Do đó, nếu sự cố âm thanh là do lỗi trong ứng dụng, thì việc cập nhật Discord sẽ giải quyết được sự cố.
Cài đặt lại ứng dụng Discord
Nếu cập nhật phiên bản mới không hiệu quả, mọi người có thể gỡ cài đặt và tải lại ứng dụng Discord. Thao tác này sẽ xóa tất cả dữ liệu liên quan đến ứng dụng và âm thanh có thể hoạt động trở lại.

 Tổng hợp các lệnh đế chế cơ bản
Tổng hợp các lệnh đế chế cơ bản
 Hướng dẫn dùng AK 47 và M4A1 trong Counter Strike
Hướng dẫn dùng AK 47 và M4A1 trong Counter Strike
 Các quân hay sử dụng trong game đế chế
Các quân hay sử dụng trong game đế chế
 Các phím tắt trong game AOE
Các phím tắt trong game AOE
 Lệnh, mã game Cướp đường phố Gta Vice City tổng hợp
Lệnh, mã game Cướp đường phố Gta Vice City tổng hợp
 Cập nhật một số cách vào Facebook bị chặn
Cập nhật một số cách vào Facebook bị chặn
 Khắc phục, fix lỗi màn hình đen trên máy tính
Khắc phục, fix lỗi màn hình đen trên máy tính
 5 Cách tăng tốc truy cập Internet hiệu quả
5 Cách tăng tốc truy cập Internet hiệu quả
 Hướng dẫn cài Windows 7 trên máy tính có Mainboard của hãng Gigabyte
Hướng dẫn cài Windows 7 trên máy tính có Mainboard của hãng Gigabyte
 Hướng dẫn cách loại bỏ thanh công cụ trình duyệt Firefox
Hướng dẫn cách loại bỏ thanh công cụ trình duyệt Firefox
 ZOOM - Ứng dụng...
8,677,485
ZOOM - Ứng dụng...
8,677,485
 Cốc cốc...
1,914,728
Cốc cốc...
1,914,728
 Download Minecraft...
1,250,096
Download Minecraft...
1,250,096
 UltraViewer 6.2 -...
1,005,796
UltraViewer 6.2 -...
1,005,796
 Microsoft Teams...
769,318
Microsoft Teams...
769,318
 CapCut cho PC -...
696,239
CapCut cho PC -...
696,239
 UniKey 4.3 RC5...
597,629
UniKey 4.3 RC5...
597,629
 Microsoft...
533,901
Microsoft...
533,901
 Zalo PC - Gọi...
501,141
Zalo PC - Gọi...
501,141
 Messenger cho...
372,972
Messenger cho...
372,972