 Cách dùng Windows Terminal mới để cải thiện năng suất làm việc
Cách dùng Windows Terminal mới để cải thiện năng suất làm việc
Cách mở Terminal trên Win 10 và dùng nó như thế nào? Ở bài viết này hãy cùng chúng tôi tìm hiểu những điều cần biết về cách sử dụng Terminal Windows 10 nhé!
Hầu hết hệ điều hành đều cung cấp một cách cho người dùng điều khiển máy tính qua các dòng lệnh được nhập. Linux và macOS gọi nó là terminal. Nó còn có tên gọi khác là console hoặc shell. Và giờ, Windows cũng đã cung cấp một số console cho các tác vụ khác nhau. Dưới đây là mọi điều bạn cần biết về cách dùng Terminal Windows 10.
Windows Terminal là gì?
Windows Terminal là nỗ lực của Microsoft để mang tính năng này ở Linux, macOS và trình giả lập terminal bên thứ ba vào Windows 10.
Thực tế, Windows luôn tích hợp sẵn các terminal dạng text như Command Prompt và Powershell. Bạn cũng có một lựa chọn shell cho hệ thống Windows phụ của Linux (WSL). Thế nhưng nó thiếu một giải pháp “tất cả trong một” mạnh mẽ cho lập trình viên và người dùng chuyên nghiệp.
Windows Terminal mới được phát hành miễn phí, mã nguồn mở qua Microsoft Store cho Windows 10 phiên bản 18362.0 trở lên.
Sự khác biệt giữa Windows Terminals vs. PowerShell
Nhìn bề ngoài chúng giống nhau nhưng Windows Terminal và PowerShell có cơ chế hoạt động khác nhau.
PowerShell là một cải tiến Command Prompt
Powershell có thể thay Cmd làm mọi việc và nhiều hơn thế nữa. Ngôn ngữ phổ biến nhất cho PowerShell hiện tại là C#. Nó cho phép bạn mở khóa các tính năng nâng cao của công cụ và tăng hiệu quả làm việc. PowerShell giúp mang sức mạnh của .Net Framework vào cmd và cho bạn sáng tạo nhiều hơn nhờ các lệnh mà nó cung cấp
Windows Terminal mang BASH lên Windows
Windows Terminal hỗ trợ gần như mọi shell dòng lệnh. Ứng dụng này nổi tiếng bởi mang một công cụ dòng lệnh lên Windows - BASH (Bourne Again Shell). Ngoài ra, nó còn cung cấp nhiều ký tự hơn với công cụ kết xuất chữ mới tuyệt đẹp, đồng thời, cho phép bạn tùy biến hình ảnh của nó như ý muốn.
Điều gì khiến Windows Terminal tốt hơn?
Nâng cấp rõ ràng đầu tiên khi mở Windows Terminal là tính năng dùng tab. Không có tab, không mất nhiều thời gian để lấp đầy thanh tác vụ và trỏ chuột qua một icon tìm kiếm cửa sổ hầu như không tốt hơn. Thế nhưng, hệ thống tab mới này có một vài điểm cực kỳ hấp dẫn:
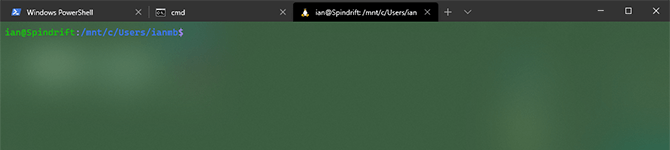
Bạn có thể mở nhiều kiểu tab khác nhau cùng lúc. Theo thông tin trên blog phát triển Windows Terminal:
Đây là nâng cấp lớn và khiến gần như toàn bộ hình thức phát triển dễ xử lý hơn. Ngoài ra, Microsoft đã kết hợp các nhân tố ở những trình quản lý cửa sổ phổ biến.
Phân chia cửa sổ Terminal gốc
Tính năng chia đôi màn hình đã là trọng tâm của nhiều trình quản lý cửa sổ dành cho Linux, đồng thời cũng là tiêu chuẩn trên hàng loạt hệ điều hành khác. Bạn có nhiều hơn một lựa chọn chia đôi Windows Terminal thành nhiều shell của các loại khác nhau.
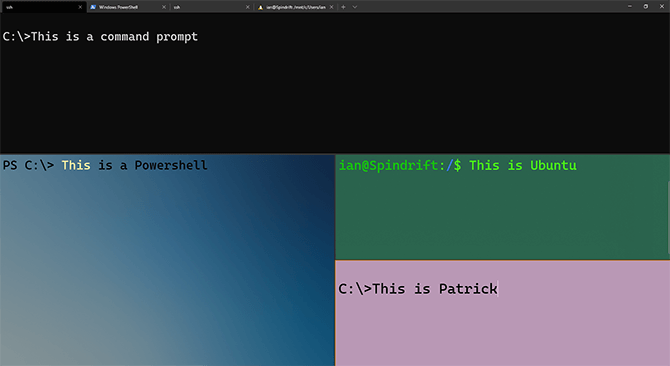
Hình ảnh trên cũng làm nổi bật một trong số các nâng cấp đồ họa thực tế hơn ở Windows Terminal. Nhờ các màu sắc độc đáo và bảng font ấn tượng, người dùng dễ nhận diện kiểu terminal trong nháy mắt. Bạn sẽ muốn dùng chúng nếu đã có kiểu & bố cục terminal yêu thích.
Lựa chọn mọi màu bạn thích
Microsoft đã biến tùy biến trở thành “cốt lõi” của quá trình phát triển Windows Terminal. Bạn có thể chỉnh sửa mọi thứ về nó qua file cài đặt JSON, như Visual Studio Code - phần mềm chỉnh sửa code mã nguồn mở của Microsoft.
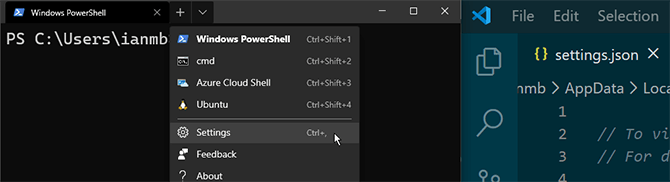
Hầu hết các nhân tố Terminal có thể thay đổi tại thời gian thực, với các cấp độ mờ khác nhau và làm mờ trên nền cùng một loạt font, màu và kiểu đa dạng. Bạn thậm chí có thể dùng ảnh hoặc GIF động làm hình nền.
Những ai thích ghép chữ trong code sẽ rất vui khi biết rằng font Cascadia Mono ở bản xem trước hiện đã có phiên bản thay thế mang tên Cascadia Code trong Windows Terminal chính thức.
Toàn bộ hình ảnh của Terminal được hiển thị trên Graphics Processing Unit (GPU) để giữ cho mọi thứ linh hoạt và chạy mượt mà.
Vô số tùy biến
Nếu thích dùng một số bố cục khác nhau cho Windows Terminal, bạn có thể sử dụng các đối số dòng lệnh để mở các cửa sổ tùy biến. Những lệnh giống nhau được dùng ở trên cũng có thể hoạt động dưới dạng shortcut trên taskbar, mang tới vô số lựa chọn tùy biến Terminal cho bạn.
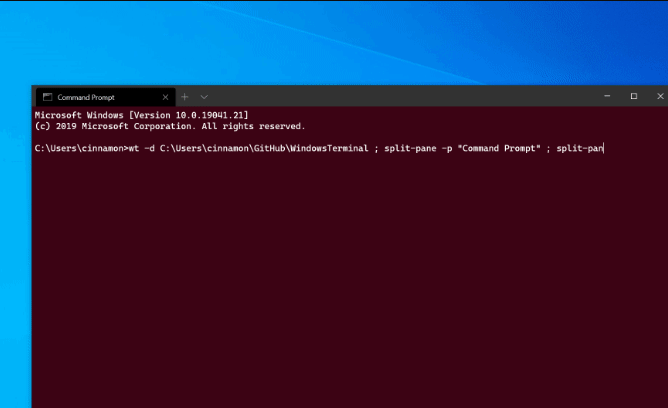
Tùy biến chưa dừng ở đó. Những file cài đặt JSON giống nhau cho kiểu & giao diện Terminal cũng cho phép bổ sung các phím tắt tùy biến. Chúng có thể tạo các bảng hoặc tab chia đôi mới cho các kiểu cụ thể nhanh chóng.
Lưu ý, các kết hợp phím do người dùng lựa chọn sẽ ghi đè lên phím hệ thống. Vì thế, hãy cân nhắc cẩn thận trước khi lựa chọn Alt+F4 làm shortcut mới.
Shell bên thứ ba
Nếu đang dùng shell bên thứ ba giàu tính năng cho Windows như Cmder hay ZOC Terminal Emulator, bạn thoải mái chuyển đổi sang lựa chọn mới này. Đặc biệt, việc thêm trình giả lập terminal yêu thích của bạn vào Windows Terminal sẽ dễ dàng như thêm thiết lập terminal tùy biến
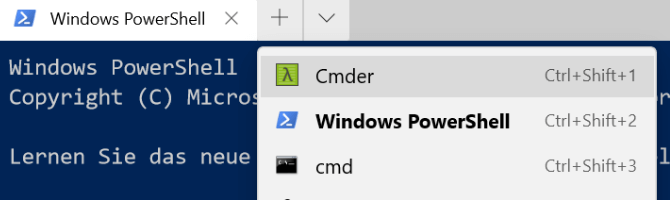
Điều gì sẽ xảy ra với Command Prompt?
Microsoft đã tuyên bố rằng các chương trình dòng lệnh khác trong Windows sẽ không thay đổi. Đây là một tin tuyệt vời với bất kỳ ai đang làm việc trên các máy chủ Windows và dùng hệ thống dòng lệnh như một phần của công việc lập trình.
Windows Terminal 1.0 đã chính thức phát hành. Windows Terminal 2.0 đang trong giai đoạn phát triển, hứa hẹn mang tới nhiều tính năng mới thú vị và hấp dẫn hơn nữa. Hãy cùng chúng tôi chờ đón nhé! Nếu không thích Terminal mới, bạn vẫn có thể dùng terminal cũ theo cách dưới đây.
Cách mở Terminal trên Win 10
Bạn có nhiều cách để Terminal trên Windows 10, dưới đây là một số gợi ý:
- Dùng menu Start: Click icon Windows ở góc trái màn hình hoặc nhấn phím Win > Nhập CMD > Click
 để mở terminal trong một cửa sổ mới.
để mở terminal trong một cửa sổ mới. - Dùng menu click chuột phải: Click chuột phải vào icon Windows để mở menu Power User > Tìm Command Prompt ở menu bên phải và click vào biểu tượng của nó.
- Dùng công cụ Run: Nhấn phím Windows + R trên bàn phím > Nhập cmd vào cửa sổ Run> nhấn OK để mở terminal trên Windows 10.
Tất cả cách trên đều mở terminal Windows trên một cửa sổ mới.

 Tổng hợp các lệnh đế chế cơ bản
Tổng hợp các lệnh đế chế cơ bản
 Hướng dẫn dùng AK 47 và M4A1 trong Counter Strike
Hướng dẫn dùng AK 47 và M4A1 trong Counter Strike
 Các quân hay sử dụng trong game đế chế
Các quân hay sử dụng trong game đế chế
 Các phím tắt trong game AOE
Các phím tắt trong game AOE
 Lệnh, mã game Cướp đường phố Gta Vice City tổng hợp
Lệnh, mã game Cướp đường phố Gta Vice City tổng hợp
 Cập nhật một số cách vào Facebook bị chặn
Cập nhật một số cách vào Facebook bị chặn
 Khắc phục, fix lỗi màn hình đen trên máy tính
Khắc phục, fix lỗi màn hình đen trên máy tính
 5 Cách tăng tốc truy cập Internet hiệu quả
5 Cách tăng tốc truy cập Internet hiệu quả
 Hướng dẫn cài Windows 7 trên máy tính có Mainboard của hãng Gigabyte
Hướng dẫn cài Windows 7 trên máy tính có Mainboard của hãng Gigabyte
 Hướng dẫn cách loại bỏ thanh công cụ trình duyệt Firefox
Hướng dẫn cách loại bỏ thanh công cụ trình duyệt Firefox
 ZOOM - Ứng dụng...
8,677,200
ZOOM - Ứng dụng...
8,677,200
 Cốc cốc...
1,914,693
Cốc cốc...
1,914,693
 Download Minecraft...
1,250,040
Download Minecraft...
1,250,040
 UltraViewer 6.2 -...
1,005,769
UltraViewer 6.2 -...
1,005,769
 Microsoft Teams...
769,284
Microsoft Teams...
769,284
 CapCut cho PC -...
696,198
CapCut cho PC -...
696,198
 UniKey 4.3 RC5...
597,599
UniKey 4.3 RC5...
597,599
 Microsoft...
533,857
Microsoft...
533,857
 Zalo PC - Gọi...
501,088
Zalo PC - Gọi...
501,088
 Messenger cho...
372,942
Messenger cho...
372,942