 Cách dùng hàm SUM trong Excel để tính tổng
Cách dùng hàm SUM trong Excel để tính tổng
Hàm SUM là một trong những hàm cơ bản trong Excel, dùng để tính tổng các giá trị. Bài viết sau đây sẽ hướng dẫn chi tiết đến bạn cách sử dụng hàm SUM thật nhanh chóng và dễ dàng nhé!

Bài viết được thực hiện trên phần mềm Excel 2013. Bạn có thể thực hiện tương tự trên các phiên bản Excel: 2007, Excel 2010, Excel 2016, Excel 2020, Microsoft Excel 365.
Công thức hàm SUM
Excel định nghĩa SUM là một phép tính "tổng tất cả các số trong dãy ô". Nghĩa là hàm SUM có nhiệm vụ tính tổng số những con số và tham số có trong các ô và dãy ô.
- Cú pháp của hàm SUM:
=SUM(Number1, Number2,...)
Trong đó: Number1, Number2,... là các giá trị số hạng.
- Kết quả của hàm SUM là tổng của các giá trị được chọn.
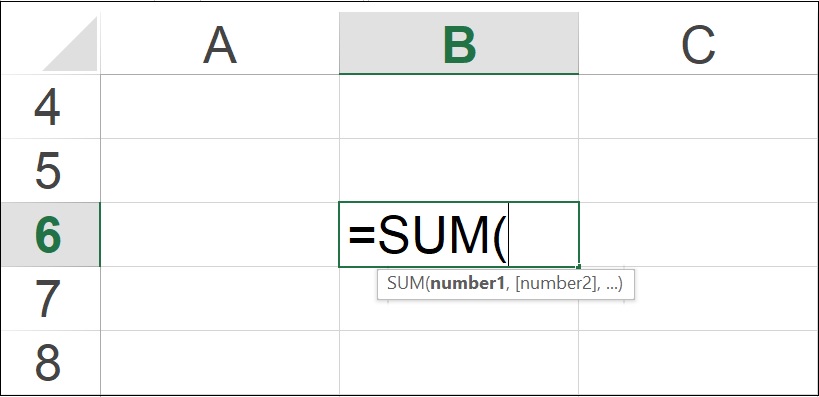
Một số cách khai báo hàm SUM
Cùng xem qua ví dụ cụ thể dưới đây để hiểu hơn về cách sử dụng hàm SUM trong Excel:
Ví dụ 1: =SUM(20,60,40) nghĩa là cộng các số hạng 20,60,40 cho kết quả bằng 120.
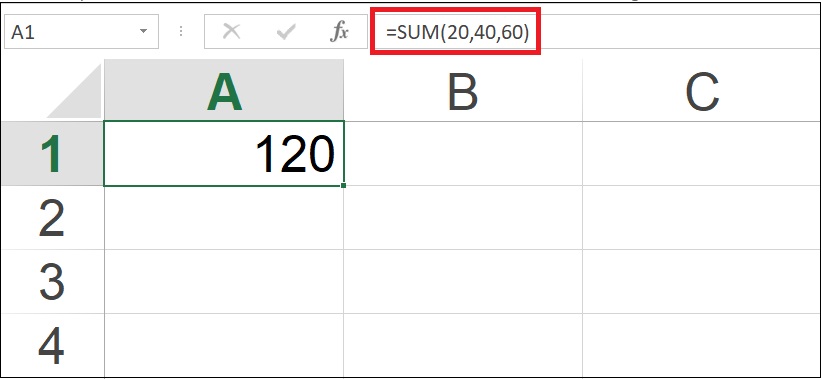
Ví dụ 2: =SUM(A1:A2) để tính tổng cho các số trong dãy số (A1:A2) thay cho các tham số và cho ra kết quả 120.
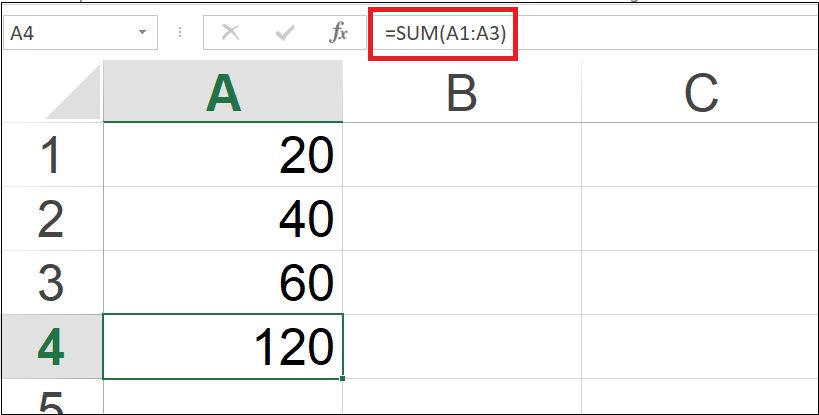
Một số lỗi thường gặp khi sử dụng hàm SUM
Hàm SUM hiển thị #####
- Cách khắc phục: Hãy kiểm tra độ rộng cột, vì ##### thông báo không đủ chỗ trống để hiển thị kết quả.
Hàm SUM không cập nhật
Khi các công thức Excel không tự động cập nhật, rất có thể là do cài đặt Tính toán đã được thay đổi thành Thủ công thay vì Tự động.
Cách khắc phục: Bạn phải chắc chắn rằng Calculation được đặt ở chế độ Automatic. Đầu tiên vào Formula > chọn tùy chỉnh Calculation. Sau đó ấn F9 để trang tự động cập nhật.
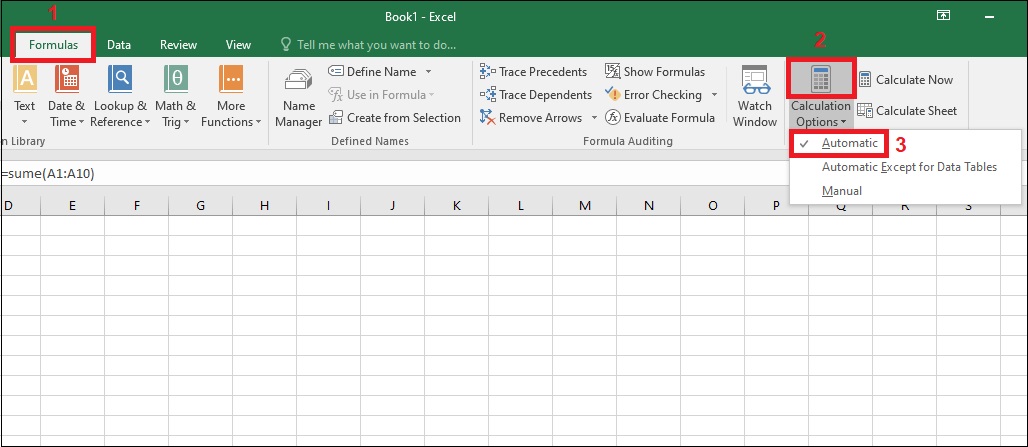
Một vài giá trị không được sử dụng trong hàm SUM
Cách khắc phục: Chỉ có giá trị số hoặc dãy số mới được đặt ở trong hàm. Những ô trống, hàm logic, hoặc chữ sẽ bị loại bỏ, không thể thực hiện phép toán.
Hàm cho ra kết quả #NAME?
Lỗi #NAME? chỉ ra rằng bạn cần sửa một nội dung gì đó trong cú pháp, đa phần là lỗi đánh máy trong tên công thức.
Cách khắc phục: Kiểm tra và sửa lỗi chính tả trong công thức. Ví dụ, =SUM(A1:A10) thay vì =sume(A1:A10).
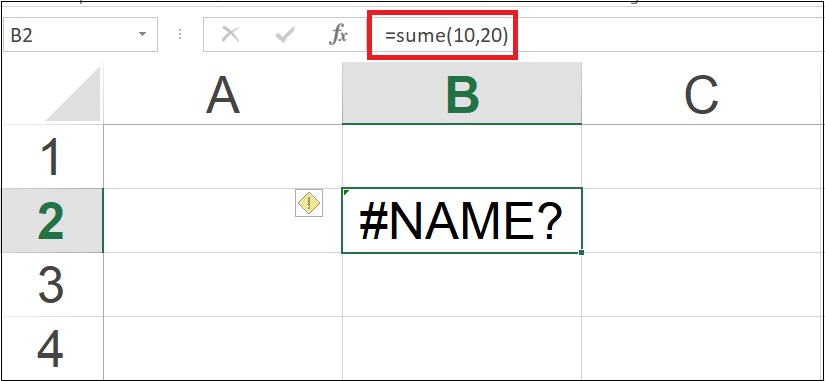
Trên đây là những thông tin hướng dẫn cho bạn cách sử dụng hàm SUM trong Excel. Hy vọng bài viết này sẽ giúp bạn sử dụng Excel nhanh chóng và hiệu quả hơn

 Tổng hợp các lệnh đế chế cơ bản
Tổng hợp các lệnh đế chế cơ bản
 Hướng dẫn dùng AK 47 và M4A1 trong Counter Strike
Hướng dẫn dùng AK 47 và M4A1 trong Counter Strike
 Các quân hay sử dụng trong game đế chế
Các quân hay sử dụng trong game đế chế
 Các phím tắt trong game AOE
Các phím tắt trong game AOE
 Lệnh, mã game Cướp đường phố Gta Vice City tổng hợp
Lệnh, mã game Cướp đường phố Gta Vice City tổng hợp
 Cập nhật một số cách vào Facebook bị chặn
Cập nhật một số cách vào Facebook bị chặn
 Khắc phục, fix lỗi màn hình đen trên máy tính
Khắc phục, fix lỗi màn hình đen trên máy tính
 5 Cách tăng tốc truy cập Internet hiệu quả
5 Cách tăng tốc truy cập Internet hiệu quả
 Hướng dẫn cài Windows 7 trên máy tính có Mainboard của hãng Gigabyte
Hướng dẫn cài Windows 7 trên máy tính có Mainboard của hãng Gigabyte
 Hướng dẫn cách loại bỏ thanh công cụ trình duyệt Firefox
Hướng dẫn cách loại bỏ thanh công cụ trình duyệt Firefox
 ZOOM - Ứng dụng...
8,677,467
ZOOM - Ứng dụng...
8,677,467
 Cốc cốc...
1,914,728
Cốc cốc...
1,914,728
 Download Minecraft...
1,250,090
Download Minecraft...
1,250,090
 UltraViewer 6.2 -...
1,005,795
UltraViewer 6.2 -...
1,005,795
 Microsoft Teams...
769,318
Microsoft Teams...
769,318
 CapCut cho PC -...
696,238
CapCut cho PC -...
696,238
 UniKey 4.3 RC5...
597,626
UniKey 4.3 RC5...
597,626
 Microsoft...
533,898
Microsoft...
533,898
 Zalo PC - Gọi...
501,126
Zalo PC - Gọi...
501,126
 Messenger cho...
372,969
Messenger cho...
372,969