 Cách đổi tên tài khoản Administrator trong Windows
Cách đổi tên tài khoản Administrator trong Windows
Như hầu hết các bạn đã biết, Windows bằng cách mặc định có một tài khoản quản trị với cùng một tên chính xác “Administrator”. Tài khoản quản trị này là vượt trội so với tất cả các tài khoản người dùng khác trong hệ thống Windows của bạn.
Hướng dẫn đổi tên tài khoản Administrator
Bạn có thể làm hầu như bất cứ điều gì mà không có bất kỳ hạn chế nào. Xem xét khả năng tài khoản này có, tài khoản Administrator là một trong những tài khoản nhắm mục tiêu nhất của tin tặc sử dụng các phần mềm độc hại, trojan và virus.
Vì vậy, một trong những thực tiễn tốt nhất của Windows an ninh là để đổi tên tài khoản Administrator để cái gì khác để nó sẽ khó khăn hơn nhiều cho những kẻ tấn công để truy cập. Hơn nữa, nếu bạn đang ở trong một môi trường máy chủ, sự thay đổi là phải.
Trong trường hợp bạn đang tự hỏi làm thế nào để làm điều đó, ở đây là làm thế nào bạn có thể đổi tên tài khoản quản trị viên Windows.
Sử dụng Windows Command Prompt
Để đổi tên tài khoản quản trị bằng cách sử dụng dấu nhắc lệnh, nhấn phím “Win + X” và chọn tùy chọn “Command Prompt (Admin)” từ menu người sử dụng điện. Nếu bạn đang sử dụng Windows 7 hoặc Vista, tìm kiếm các dấu nhắc lệnh trong menu Start, kích chuột phải vào nó và chọn tùy chọn “Run as administrator”.
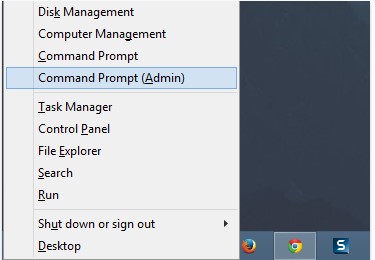
Khi dấu nhắc lệnh nâng cao đã được mở, chỉ cần sao chép và dán các lệnh dưới đây vào dấu nhắc lệnh để đổi tên tài khoản Administrator. Đừng quên thay thế “NewUserName” với Tên truy nhập tùy chỉnh của bạn.
wmic useraccount where name=‘Administrator’ call rename name=‘newUserName’

Một khi lệnh đã được thực hiện, của Windows sẽ hiển thị một thông báo xác nhận tương tự như hình trên.
Đó là tất cả là để làm. Bạn đã thay đổi thành công tên người dùng tài khoản quản trị mặc định.
Sử dụng Windows Group Policy Editor
Nếu bạn đang ở trong một môi trường máy chủ, sau đó sử dụng Group Policy Editor là một cách tốt để quản lý mọi thứ. Để bắt đầu, nhấn “Win + R”, loại gpedit.msc và nhấn nút Enter để mở Group Policy Editor.
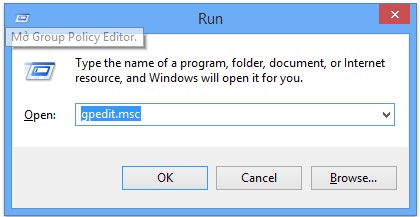
Bây giờ, điều hướng đến phần sau “Computer Configurations -> Windows Settings -> Security Settings -> Local Policies -> Security Options“, tìm dòng “Accounts: Rename administrator account,“, và click đúp vào nó để mở các thiết lập chính sách tương ứng .
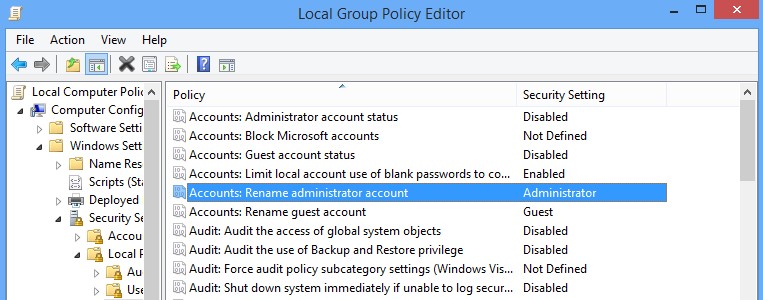
Một khi các thiết lập chính sách các cửa sổ đã được mở, chỉ cần nhập tên người dùng tài khoản quản trị mới và nhấp vào nút “Ok” để lưu lại các thay đổi.
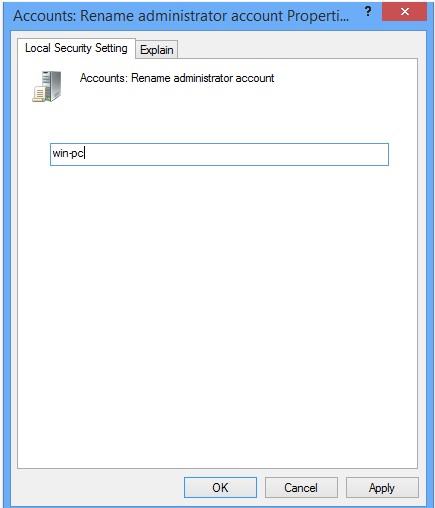
Đó là tất cả để làm. Hoặc khởi động lại hay đăng xuất khỏi phiên hiện để phản ánh những thay đổi. Ngoài ra, bạn có thể sử dụng lệnh dưới đây tại dấu nhắc lệnh nâng lên để buộc cập nhật các Nhóm Chính sách thiết lập .
gpupdate /force
Sử dụng Windows Computer Management Utility
Đổi tên tài khoản Administrator bằng cách sử dụng tiện ích Computer Management là do sự xa cách dễ dàng nhất. Để làm điều đó, bạn mở Control Panel, mở Administrative Tools và kích đúp vào shortcut “Computer Management” để mở tiện ích tương ứng. Nếu bạn đang sử dụng của Windows 8, nhấn “Win + X” và chọn tùy chọn “Computer Management”.
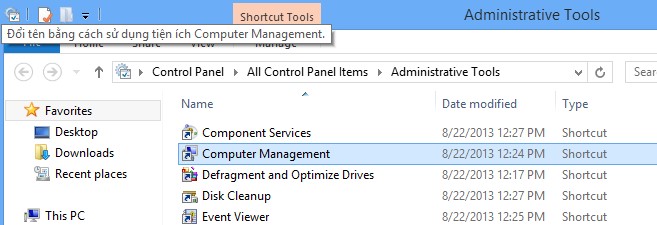
Bây giờ, tìm đến mục “System Tools -> Local Users and Groups -.> User” Ở đây bạn có thể tìm thấy các tài khoản người dùng quản trị viên với cái tên “Administrator” trong khung bên phải.
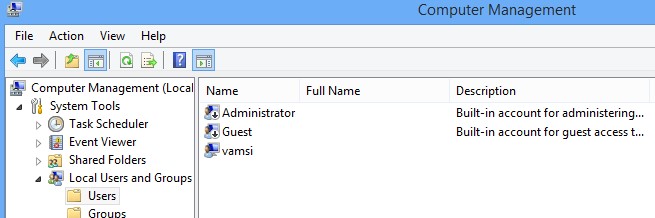
Chỉ cần nhấp chuột phải vào các tài khoản của người sử dụng quản trị viên “Administrator” và chọn tùy chọn đổi tên “Rename”, sau đó đổi tên nó thành tên của bạn lựa chọn .
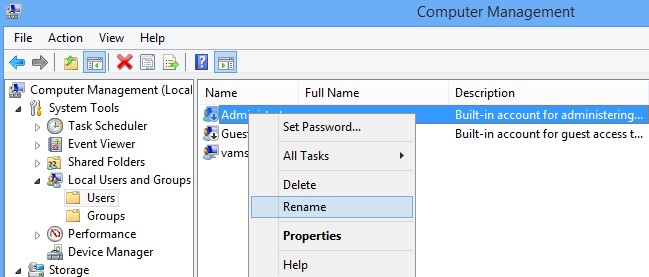
Khi đổi tên xong, cửa sổ sẽ giống như thế này.
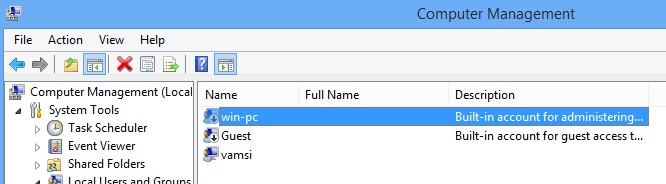
Đó là tất cả những gì phải làm, và nó là đơn giản để đổi tên tài khoản Administrator trong của Windows .
Tham khảo thêm bài viết khác tại thủ thuật Internet
Có thể bạn quan tâm Hướng dẫn chuyển ảnh từ điện thoại Android sang máy tính nhanh

 Tổng hợp các lệnh đế chế cơ bản
Tổng hợp các lệnh đế chế cơ bản
 Hướng dẫn dùng AK 47 và M4A1 trong Counter Strike
Hướng dẫn dùng AK 47 và M4A1 trong Counter Strike
 Các quân hay sử dụng trong game đế chế
Các quân hay sử dụng trong game đế chế
 Các phím tắt trong game AOE
Các phím tắt trong game AOE
 Lệnh, mã game Cướp đường phố Gta Vice City tổng hợp
Lệnh, mã game Cướp đường phố Gta Vice City tổng hợp
 Cập nhật một số cách vào Facebook bị chặn
Cập nhật một số cách vào Facebook bị chặn
 Khắc phục, fix lỗi màn hình đen trên máy tính
Khắc phục, fix lỗi màn hình đen trên máy tính
 5 Cách tăng tốc truy cập Internet hiệu quả
5 Cách tăng tốc truy cập Internet hiệu quả
 Hướng dẫn cài Windows 7 trên máy tính có Mainboard của hãng Gigabyte
Hướng dẫn cài Windows 7 trên máy tính có Mainboard của hãng Gigabyte
 Hướng dẫn cách loại bỏ thanh công cụ trình duyệt Firefox
Hướng dẫn cách loại bỏ thanh công cụ trình duyệt Firefox
 ZOOM - Ứng dụng...
8,677,411
ZOOM - Ứng dụng...
8,677,411
 Cốc cốc...
1,914,715
Cốc cốc...
1,914,715
 Download Minecraft...
1,250,075
Download Minecraft...
1,250,075
 UltraViewer 6.2 -...
1,005,787
UltraViewer 6.2 -...
1,005,787
 Microsoft Teams...
769,311
Microsoft Teams...
769,311
 CapCut cho PC -...
696,224
CapCut cho PC -...
696,224
 UniKey 4.3 RC5...
597,615
UniKey 4.3 RC5...
597,615
 Microsoft...
533,885
Microsoft...
533,885
 Zalo PC - Gọi...
501,117
Zalo PC - Gọi...
501,117
 Messenger cho...
372,962
Messenger cho...
372,962