 5 cách giúp bạn thay đổi mã sản phẩm trong Windows 10
5 cách giúp bạn thay đổi mã sản phẩm trong Windows 10
Để có thể thay đổi mã sản phẩm bạn có thể sử dụng một trong 5 cách sau đây.
Hướng dẫn 5 cách dễ dàng thay đổi mã sản phẩm trong Windows 10
Có một vài lý do khiến bạn muốn thay đổi mã sản phẩm trong hệ điều hành Windows 10! Có thể là mã sản phẩm đang sử dụng không phải là một mã sản phẩm Windows 10 hợp lệ, một mã sản phẩm đã hết hạn sử dụng hoặc có thể mã sản phẩm bạn đang dùng là một mã sản phẩm lậu… và bạn muốn thay thế mã sản phẩm hiện tại trong hệ điều hành Windows 10 với một mã sản phẩm mới mà không cần cài đặt lại Windows 10? vậy phải làm sao, thực hiện như thế nào để thay đổi mã sản phẩm trong Windows 10.
Trong bài viết trước đây về thủ thuật máy tính mình có hướng dẫn các bạn cách sửa lỗi màn hình xanh khi mở trình duyệt Microsoft Edge trong hệ điều hành Windows 10 giúp bạn có thể dễ dàng khắc phục lỗi màn hình xanh chết chóc khi sử dụng trình duyệt Microsoft Edge trong Windows 10 tiếp tục trong bài viết này mình sẽ hướng dẫn các bạn cách thay đổi mã sản phẩm trong Windows 10.
Dễ dàng thay đổi mã sản phẩm trong Windows 10
Windows 10 với những cải tiến về giao diện cũng như tối ưu về tốc độ bên cạnh đó Windows 10 còn cung cấp rất nhiều cách tùy chỉnh Windows nhằm giúp người dùng dễ sử dụng hơn nếu bạn đang tự hỏi làm thế nào để thay đổi mã sản phẩm trong Windows 10 thì bài viết này dành cho bạn, hãy cùng blog thủ thuật tìm hiểu 5 cách dễ dàng để thay đổi mã sản phẩm trong Windows 10.
Phương pháp 1: Sử dụng Settings
Đầu tiên hãy khởi động ứng dụng Settings bằng cách nhấn tổ hợp phím Windows + I để mở ứng dụng Settings trên Windows 10 > trên cửa sổ Settings chọn “Update & security” > Kích chọn “Activation”.
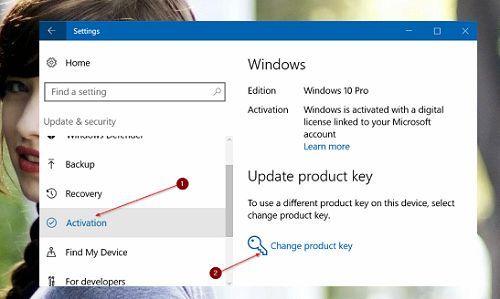
Dễ dàng thay đổi mã sản phẩm trong Windows 10
Trong thuộc tính “Update product key” > Kích chọn “Change product key”. Lúc này bạn sẽ nhìn thấy một cửa sổ “Enter a product key” hãy nhập mã sản phẩm vào ô “Product key” > Kích chọn Next để kết nối đến máy chủ Microsoft và kích hoạt Windows 10.
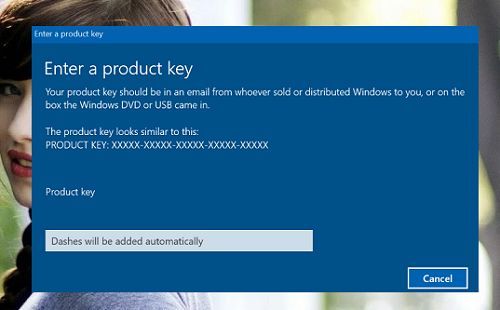
Phương pháp 2: Một cách khác kích hoạt từ Settings
Đầu tiên hãy khởi động ứng dụng Settings bằng cách nhấn tổ hợp phím Windows + I để mở ứng dụng Settings trên Windows 10 > trên cửa sổ Settings chọn “System” > Kích chọn ” About”. Bên cửa sổ bên phải kích chọn “Change product key or upgrade your edition of Windows” để mở cửa sổ kích hoạt Windows.
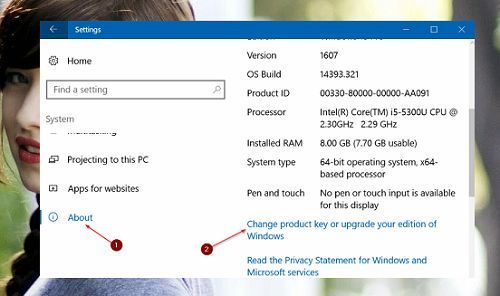
Đến đây hãy thực hiện như phương pháp 1 để kích hoạt sản phẩm Windows 10.
Phương pháp 3: Sử dụng System Properties
Trên màn hình Desktop > Kích chuột phải vào biểu tượng “This PC” > Kích chọn Properties để mở cửa sổ System Properties.
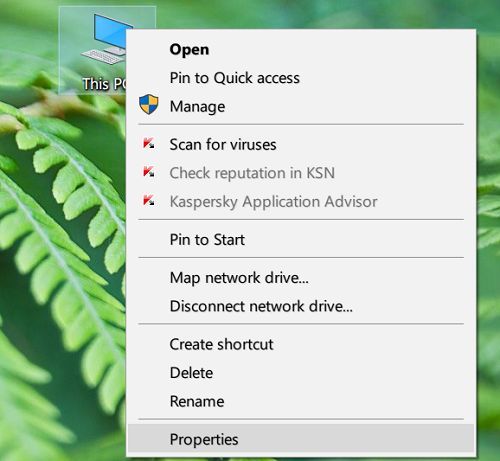
Trên cửa sổ System > Kích chọn “Change product key”.
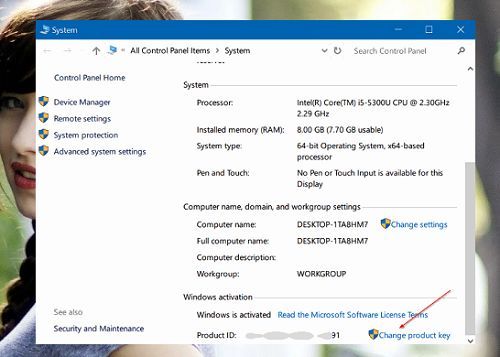
Trên cửa sổ “Enter a product key” hãy nhập mã sản phẩm vào ô “Product key” > Kích chọn Next để kết nối đến máy chủ Microsoft và kích hoạt Windows 10.

Phương pháp 4: Sử dụng “Slui”
Đầu tiên hãy gõ từ khóa “Slui” vào ô tìm kiếm trong Start hoặc trên thanh taskbar > nhấn phím Enter nếu thấy hộp thoại UAC nhấn Yes.
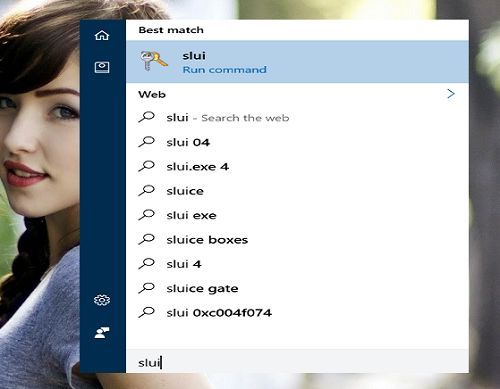
Trên cửa sổ “Enter a product key” hãy nhập mã sản phẩm vào ô “Product key” > Kích chọn Next để kết nối đến máy chủ Microsoft và kích hoạt Windows 10.
Tham khảo thêm bài viết khác tại thủ thuật Internet
Có thể bạn quan tâm Apple chặn trojan SMSSend trên OS X

 Tổng hợp các lệnh đế chế cơ bản
Tổng hợp các lệnh đế chế cơ bản
 Hướng dẫn dùng AK 47 và M4A1 trong Counter Strike
Hướng dẫn dùng AK 47 và M4A1 trong Counter Strike
 Các quân hay sử dụng trong game đế chế
Các quân hay sử dụng trong game đế chế
 Các phím tắt trong game AOE
Các phím tắt trong game AOE
 Lệnh, mã game Cướp đường phố Gta Vice City tổng hợp
Lệnh, mã game Cướp đường phố Gta Vice City tổng hợp
 Cập nhật một số cách vào Facebook bị chặn
Cập nhật một số cách vào Facebook bị chặn
 Khắc phục, fix lỗi màn hình đen trên máy tính
Khắc phục, fix lỗi màn hình đen trên máy tính
 5 Cách tăng tốc truy cập Internet hiệu quả
5 Cách tăng tốc truy cập Internet hiệu quả
 Hướng dẫn cài Windows 7 trên máy tính có Mainboard của hãng Gigabyte
Hướng dẫn cài Windows 7 trên máy tính có Mainboard của hãng Gigabyte
 Hướng dẫn cách loại bỏ thanh công cụ trình duyệt Firefox
Hướng dẫn cách loại bỏ thanh công cụ trình duyệt Firefox
 ZOOM - Ứng dụng...
8,677,050
ZOOM - Ứng dụng...
8,677,050
 Cốc cốc...
1,914,671
Cốc cốc...
1,914,671
 Download Minecraft...
1,250,022
Download Minecraft...
1,250,022
 UltraViewer 6.2 -...
1,005,756
UltraViewer 6.2 -...
1,005,756
 Microsoft Teams...
769,273
Microsoft Teams...
769,273
 CapCut cho PC -...
696,180
CapCut cho PC -...
696,180
 UniKey 4.3 RC5...
597,585
UniKey 4.3 RC5...
597,585
 Microsoft...
533,833
Microsoft...
533,833
 Zalo PC - Gọi...
501,070
Zalo PC - Gọi...
501,070
 Messenger cho...
372,931
Messenger cho...
372,931